先にこちら(Monarch対応開発キット - UnaMKR -)をお読みください。
また1年間無償回線の契約方法がわからない場合は、こちら(Sigfox Devkit(開発キット)を1年間の無償回線で利用する)を見てください。
ここでは、UnaBiz社のMonarch対応開発キットUnaMKRの動作モードのひとつであるModem(USB)モードの使い方を説明します。
Modemモードは、UnaMKRのMicroUSBポートからUSBケーブルでPC等と接続し、直接シリアルコマンドを叩くモードです。内蔵モジュール(LITEON WSG309S)の動作確認としても使えます。
同梱物の確認
UnaMKRには、UnaMKR本体の他、Sigfox通信用のアンテナ及びアンテナケーブル、BLE用のアンテナ、ジャンパスイッチx1が同梱されています。UnaBizホームページの写真にはArduino MKRも写っているものもありますが、Arduinoはご自身で入手していただく必要があります。また、PCと接続するUSBケーブルもご自身で入手していただく必要がありますが、Android端末用のUSBケーブルでも問題なく使えると思います。

Modem(USB)モードの準備
Modem(USB)モードを試す前の準備は、下記3つです。
- アンテナの取り付け
- ジャンパの切り替え
- USB-Serialドライバのインストール(必要に応じ)
アンテナの取り付け
Sigfox通信用アンテナを取り付けます。UnaMKR側のポートは、モジュールの右下(技適マークに近い方)に接続してください。

ジャンパの切り替え
出荷時は、Arduinoモードになっているので、Modem(USB)モードにする場合は、J6、J7、J11のジャンパをすべて切り替えてください。
少しピンボケしていますが、こんな感じです。すべて右側をショートします。

USB-Serialドライバのインストール(必要に応じ)
USBケーブルをUnaMKRに接続しても、COMポートとして認識されない場合は、CP210x USB to UART Bridge VCP Drivers(Downloadサイト)をインストールする必要があります。
COMポートとして認識された場合は、puttyやTeraTermなどでシリアル接続するだけです。
シリアルポート設定
UnaMKRとのUSBシリアル接続時には、下記の通りシリアルポート設定を行ってください。
| 項目 | 設定値 |
|---|---|
| Baud Rate | 115200 |
| Data Bits | 8 |
| Parity | None |
| Stop Bits | 1 |
| Flow Control | None |
| ※Local EchoをONにしておいた方が、こちらからのコマンドを確認しやすいかと思います。 | |
シリアル接続に成功したら、AT?コマンドを入力してください。OK応答が返ってくれば、無事に接続されています。 |
RC(Radio Configuration)の切り替え
マルチリージョン対応通信モジュールのRCを切り替える方法として、Monarch技術を使って基地局からのビーコンを捕捉し自動的に切り替える方法と、ATコマンドによる手動切り替えの2種類があります。
MonarchによるRC切り替え
MonarchによるRC切り替えを行うには、AT$MONARCH=300コマンドを投入します。これにより、モジュールは5分間、Monarchビーコンを探します。Monarchビーコンを捕捉し、RCの切り替えに成功すると、OK応答が返ります。
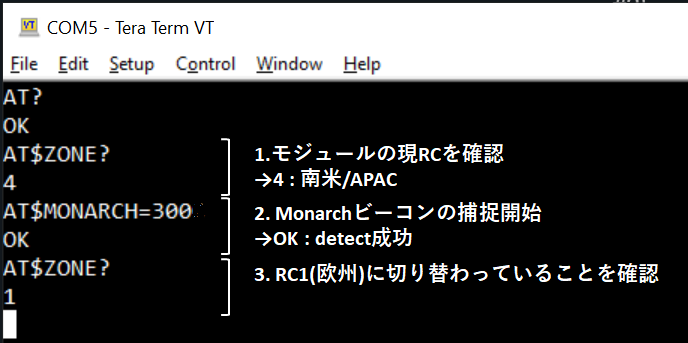
出荷時設定は、RC4になっており、MonarchによりRC1(現在値はフランスです)に切り替わりました。
実際のMonarch対応デバイスは、内部クロックを使ってビーコンタイミングを図ったり、加速度などのトリガをキーに捕捉をするようにして、消費電力を抑えているようです。
ATコマンド(手動)によるRC切り替え
Monarchビーコンは、すべての基地局からブロードキャストされているわけではないため、ご利用の地域によっては、いつまで待ってもビーコンを捕捉することができない場合があります。
そのような場合は、AT$SETZONE=[zone番号]コマンドで切り替えてください。
日本のリージョン(RC3)にする場合は、AT$SETZONE=3となります。

メッセージを送信する
Sigfoxでデータを送る場合は、多くのモジュールで共通のコマンドになります。
AT$SF=[送信データ],[下り要求フラグ]です。

このモジュール場合、A~Fは小文字のa~fにし、下り要求フラグも必要ない場合でも,0をセットしておかないとFAILED応答が返ってくるようです。
メッセージを確認する
送信されたメッセージは、Sigfox Backend Cloudから該当デバイスIDを選択し、MESSAGESメニューで確認することができます。
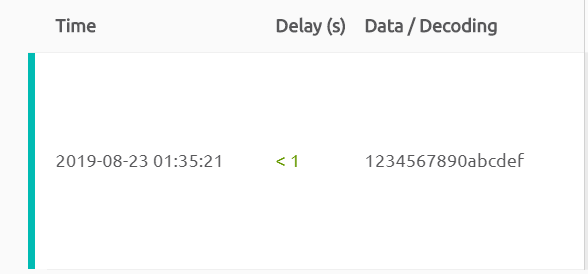
Bluetoothモジュール用コマンド
内蔵のBLEモジュールでスキャン及びその結果表示をしてみました。結果出てきたBLE端末は、手元に置いているBLEヘッドフォンです。

他にも使えるコマンドは、unabiz.githubを参考にしてください。
センサデータの取得は、Modemモードではできません。ArduinoモードかEmbedモードにする必要があります。