IoTデバイスでセンシングしたデータをAWS IoTにPublishし、HTML(Webアプリケーション)からsubscribeし、リアルタイム表示をします。
AWS IoTの設定
AWS IoTでデバイスからのセンサデータを受けられるように設定します。
モノの登録
AWS IoTで[モノの登録]ボタンをクリックします。
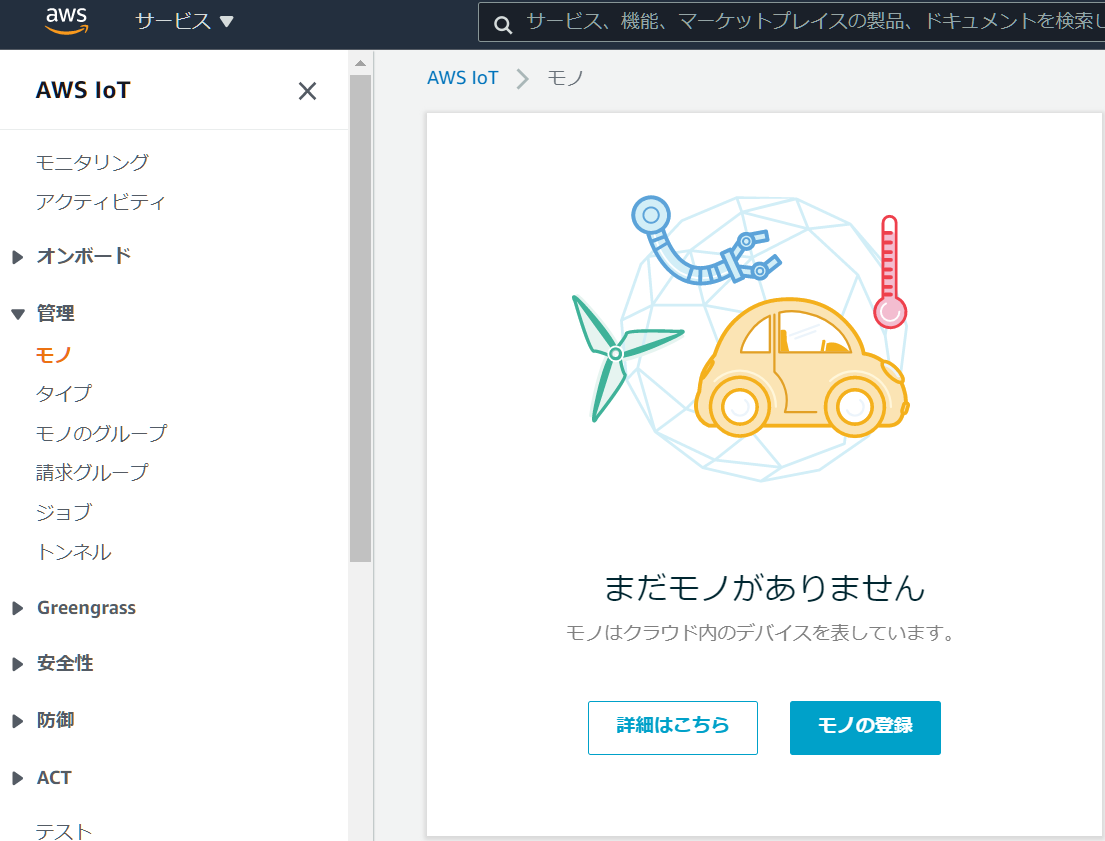
[単一のモノを作成する]ボタンをクリック。
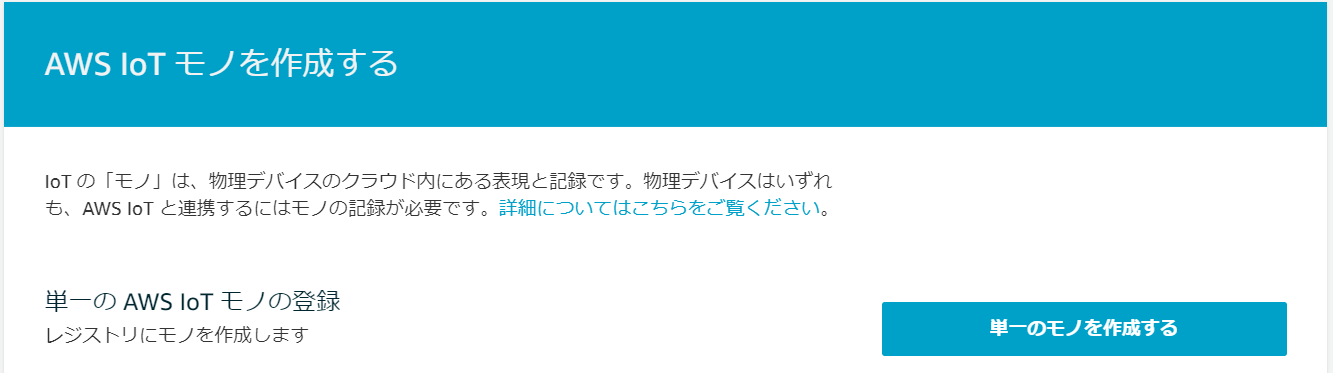
"Thing Registryにデバイスを追加"画面で登録するデバイス(モノ)の名前を登録します。ここでは"Things"という名前にし、[次へ]に進みます。
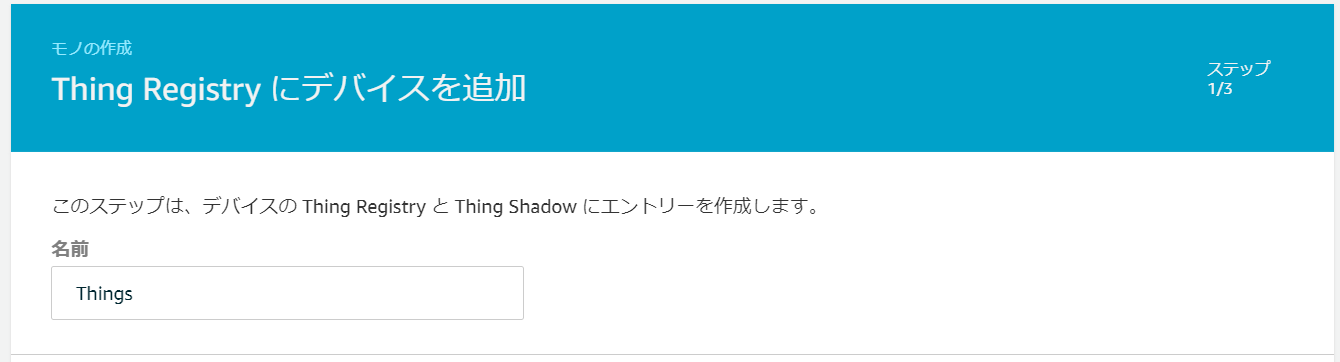
AWS IoTへデバイスを接続するための証明書を作成します。今回は、"1-Click証明書作成"の[証明書を作成]をクリックします。
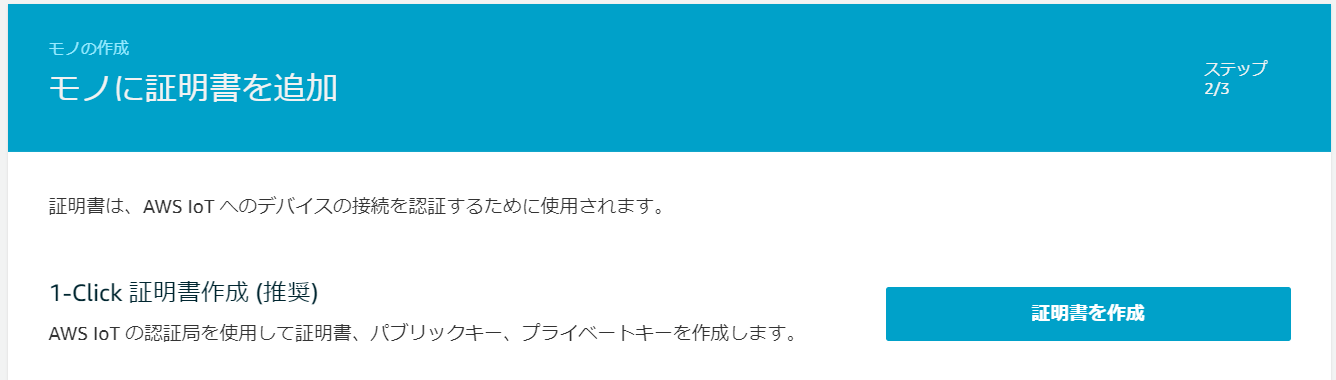
デバイスの証明書、"cert.pem"と、パブリックキー"public.key"、プライベートキー"private.key"が生成されるので、ローカルにダウンロードしておきます。
また、AWS IoTのルートCA"pem"もダウンロードしておきます。
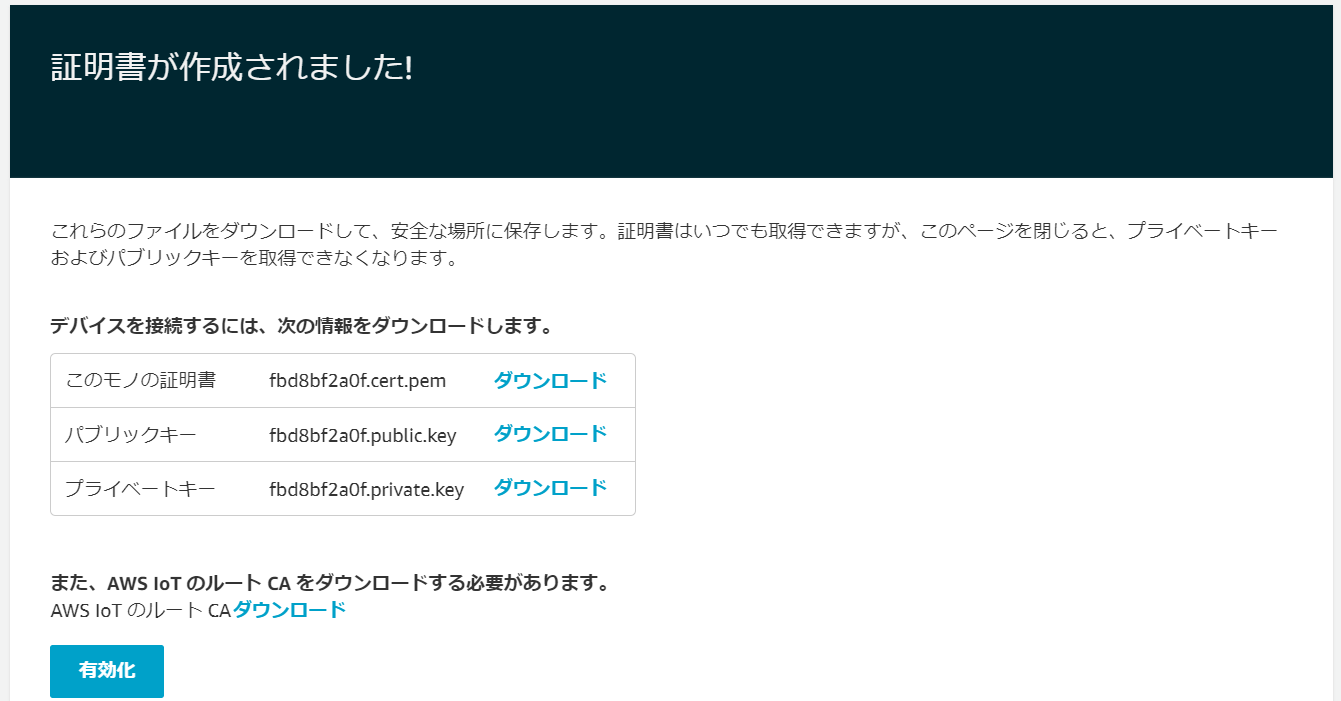
[ポリシーの作成]ボタンをクリックすると、下図画面が表示されます。
まだ、ポリシーが存在しないため、[新規ポリシーの作成]ボタンをクリックします。
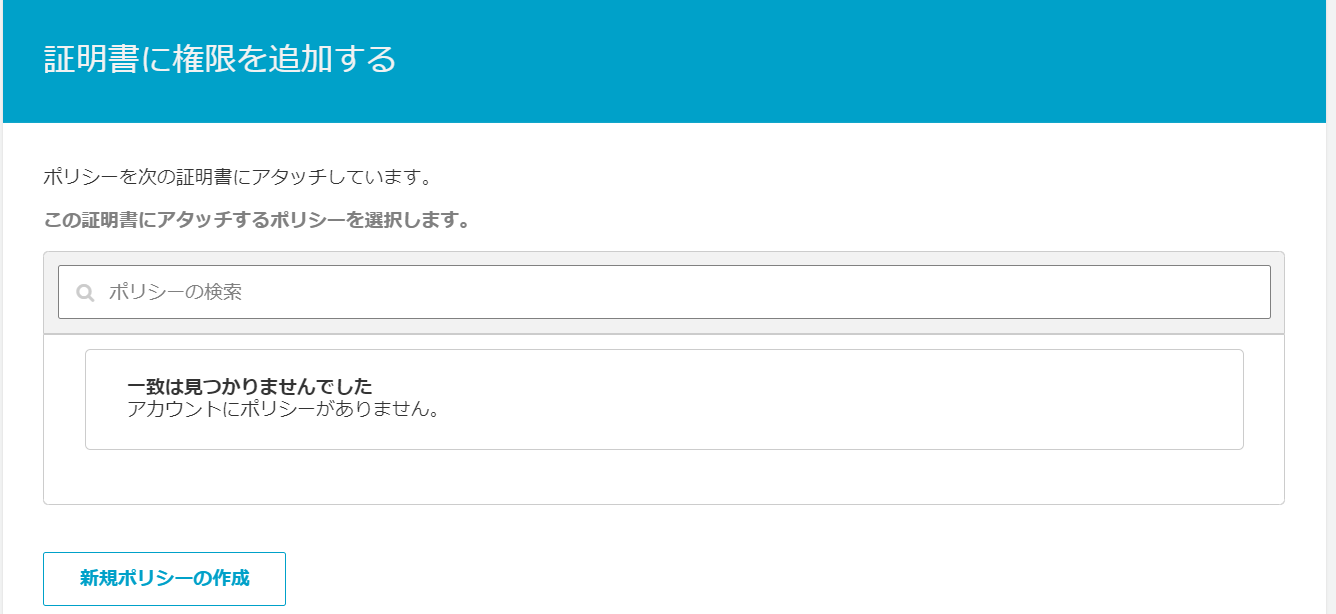
ポリシーの作成
AWS IoTリソースへのアクセス許可をモノに付与するためポリシーを設定します。左メニューの[安全性]_[ポリシー]を選択し、[ポリシーの作成]をクリックします。
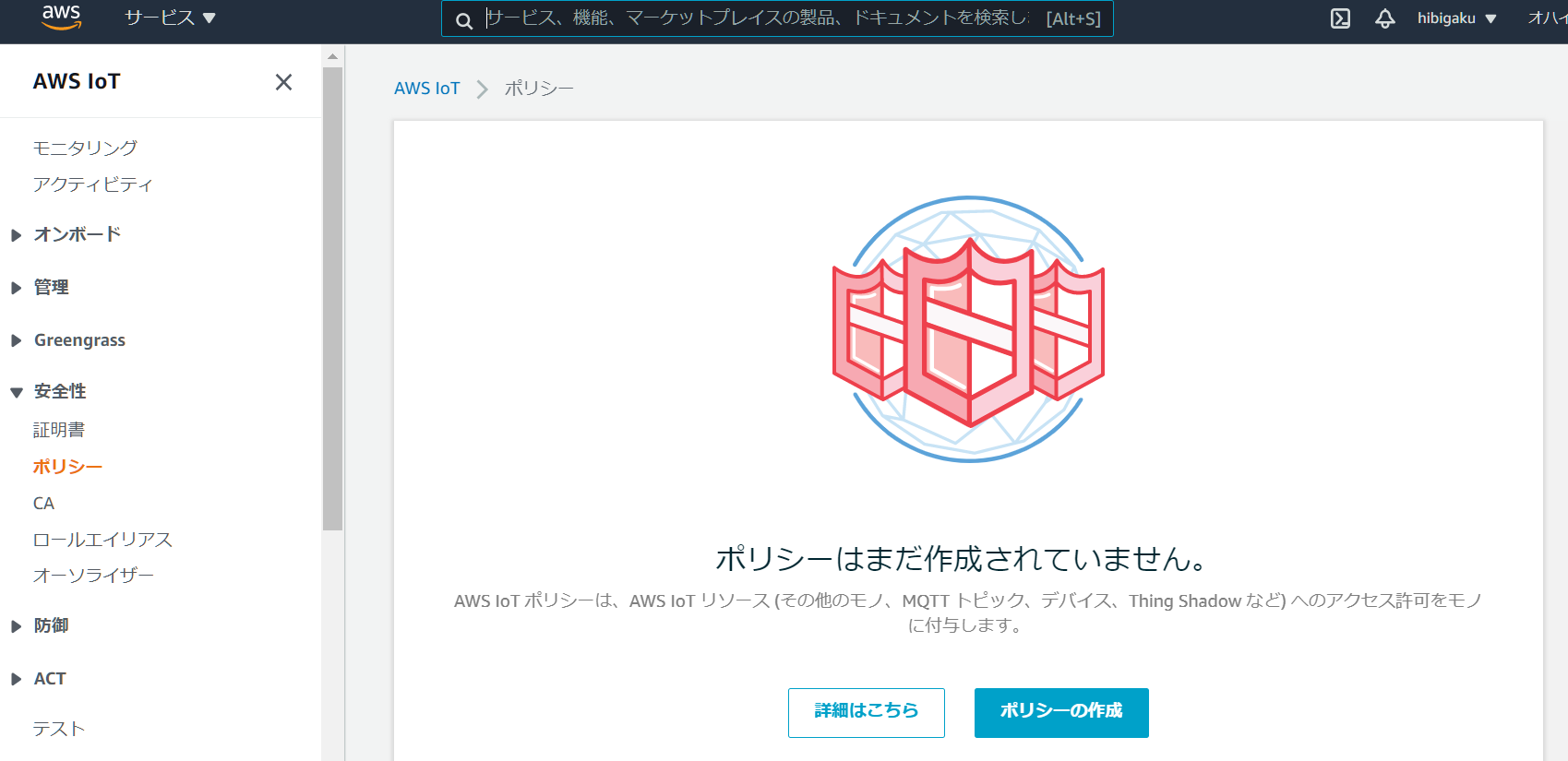
ここでは、"Things_policy"という名前にしました。ステートメントを追加には、アドバンスモードに遷移し、下記JSONコードをペーストします。
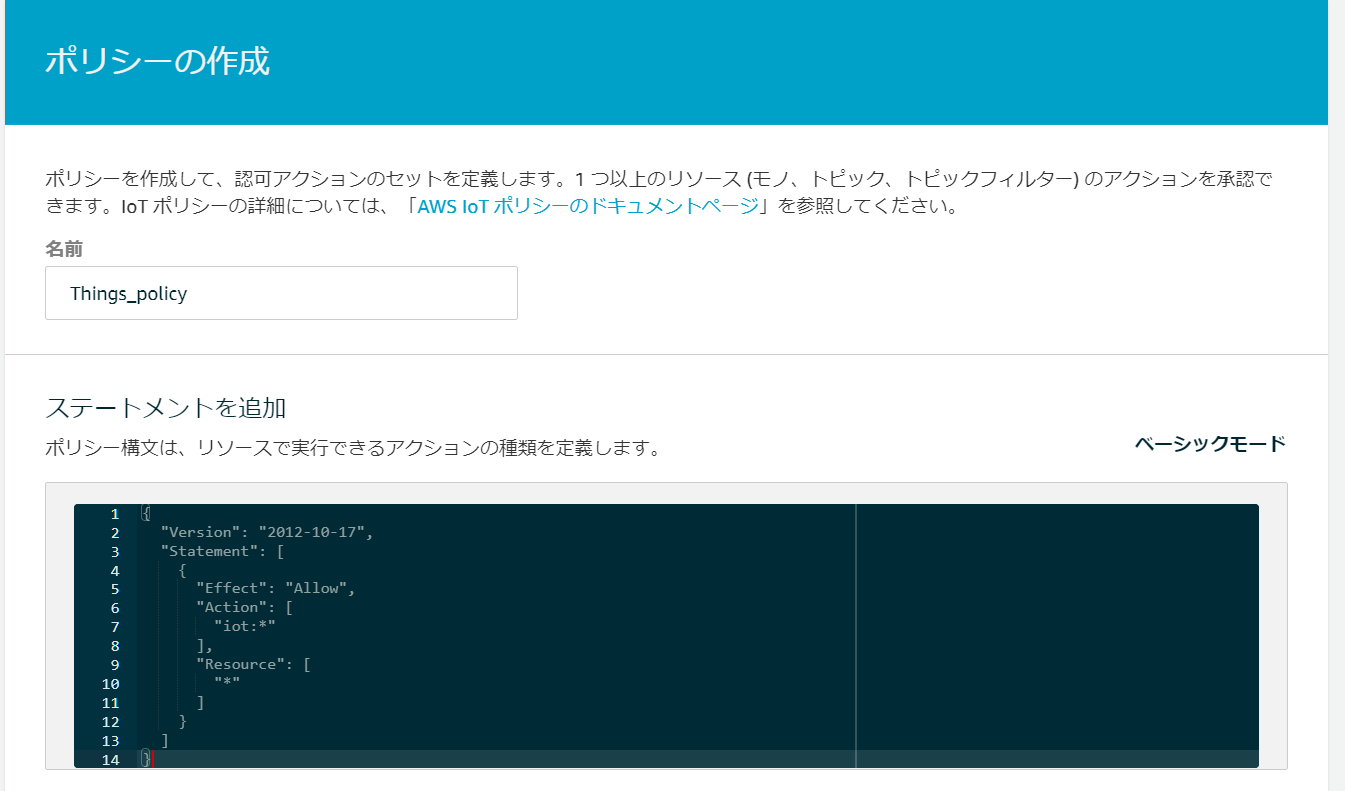
{
"Version": "2012-10-17",
"Statement": [
{
"Effect": "Allow",
"Action": [
"iot:*"
],
"Resource": [
"*"
]
}
]
}
改めて、先程作成したモノを選択し、"セキュリティ"を選択し、表示されているモノ(下図では(fbd8b...)を選択します。
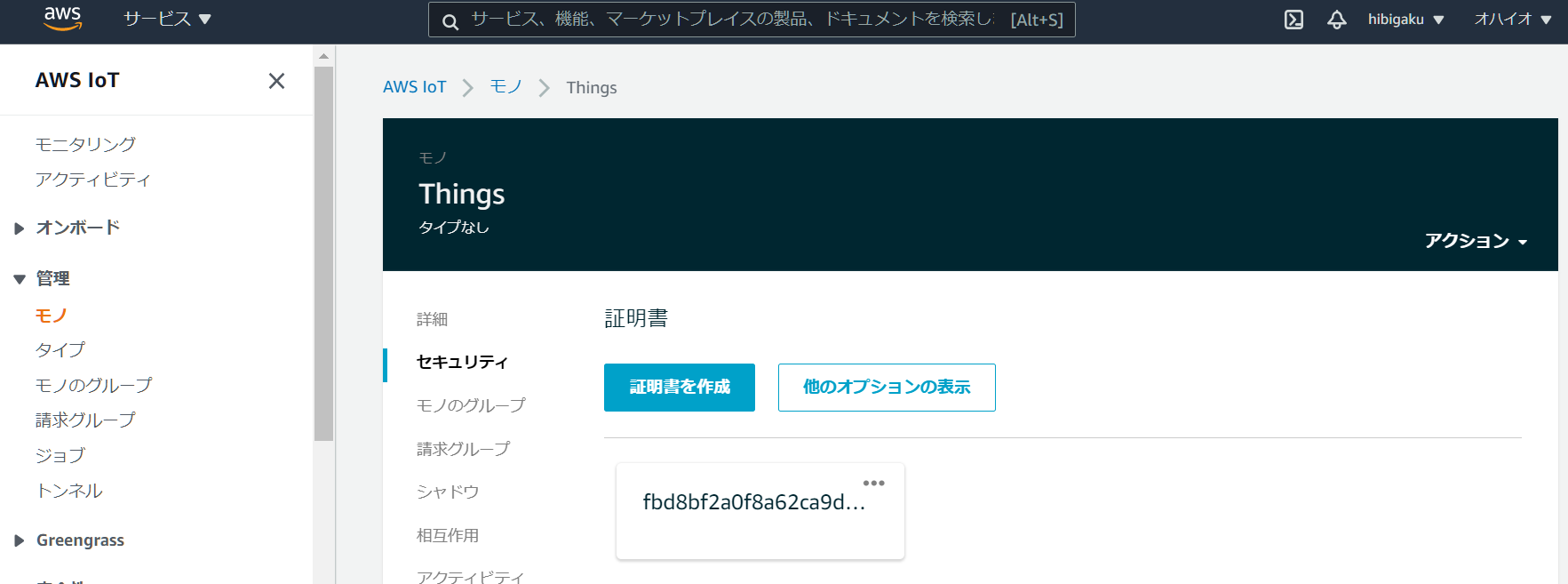
右上の"アクション"から"ポリシーのアタッチ"を選択します。
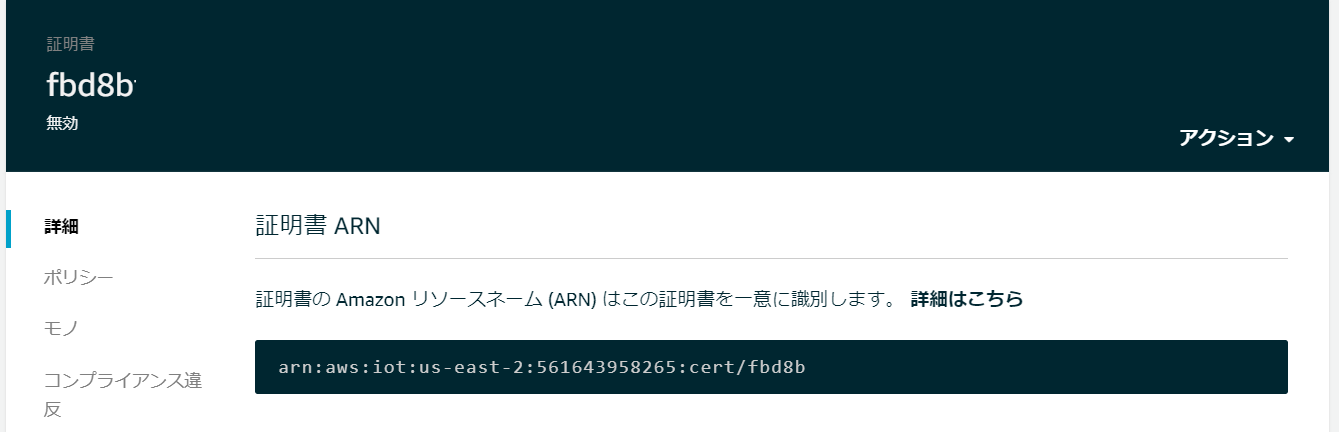
先程作成したポリシーを選択し、[アタッチ]します。
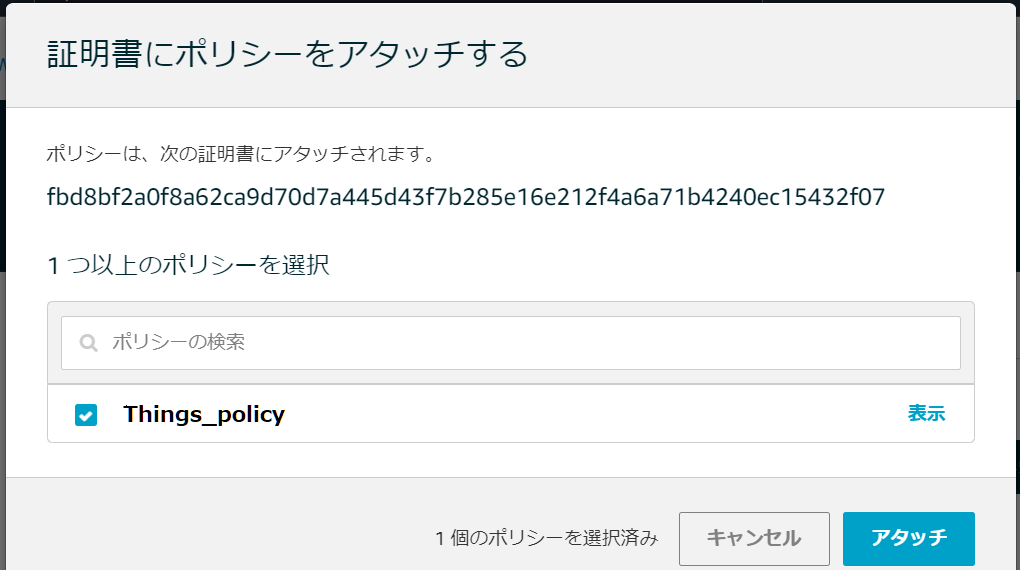
エンドポイントの確認
モノが登録されると、デバイスは、アカウントのデバイスデータエンドポイントを使用して AWS に接続できるようになります。
左メニューの[設定]を選択すると、エンドポイントが表示されますので、このエンドポイントを控えておきます。
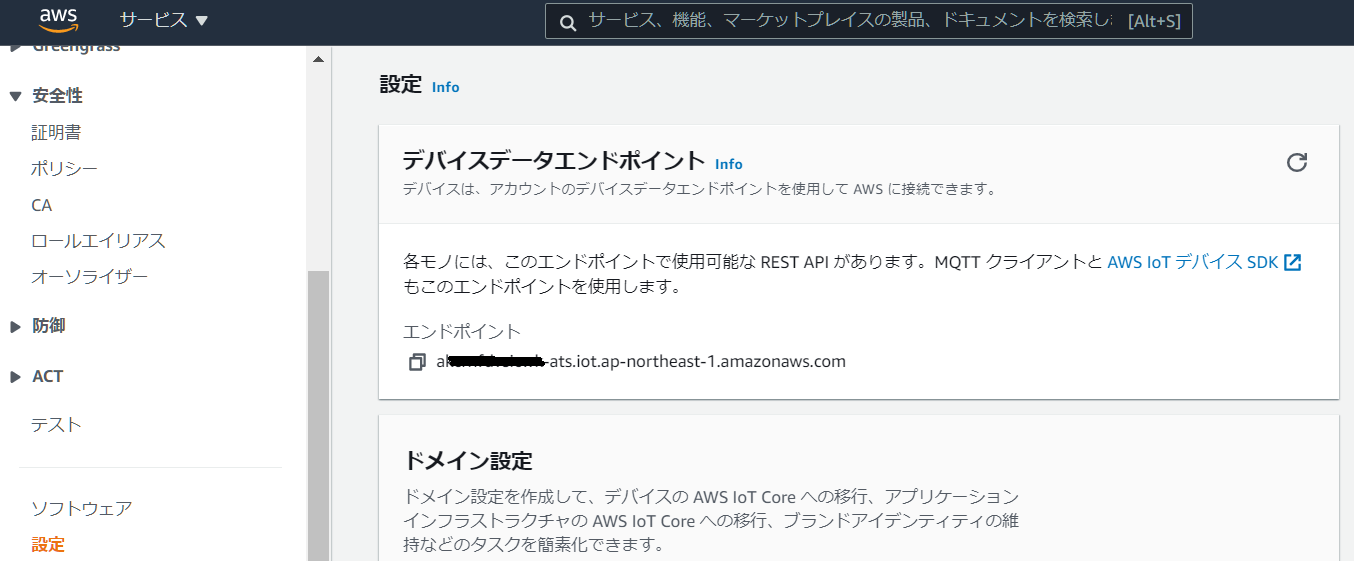
デバイスを準備
ここでは、ローカルPCを使用しPythonで、疑似デバイスを作成してみます。
下記Pythonコードを準備します。
from AWSIoTPythonSDK.MQTTLib import AWSIoTMQTTClient
import logging
import time
import datetime
import argparse
import json
import uuid
import random
AllowedActions = ['both', 'publish', 'subscribe']
# Custom MQTT message callback
def customCallback(client, userdata, message):
print("Received a new message: ")
print(message.payload)
print("from topic: ")
print(message.topic)
print("--------------\n\n")
# add parameters ----
host = "xxxxxxxxxx.iot.ap-northeast-1.amazonaws.com" # 先程控えたエンドポイント
rootCAPath = "xxxxxxxxxxx.pem" # root ca
certificatePath = "xxxxxxxxxx-certificate.pem.crt" # cerfiticate for things
privateKeyPath = "xxxxxxxxxx-private.pem.key" # private key
port = 8883
useWebsocket = False
clientId = "Things" # things name
topic = "things/topic" # topic
mode = "both" # tx and rx
# --------------------
# Configure logging
logger = logging.getLogger("AWSIoTPythonSDK.core")
logger.setLevel(logging.DEBUG)
streamHandler = logging.StreamHandler()
formatter = logging.Formatter('%(asctime)s - %(name)s - %(levelname)s - %(message)s')
streamHandler.setFormatter(formatter)
logger.addHandler(streamHandler)
# Init AWSIoTMQTTClient
myAWSIoTMQTTClient = None
if useWebsocket:
myAWSIoTMQTTClient = AWSIoTMQTTClient(clientId, useWebsocket=True)
myAWSIoTMQTTClient.configureEndpoint(host, port)
myAWSIoTMQTTClient.configureCredentials(rootCAPath)
else:
myAWSIoTMQTTClient = AWSIoTMQTTClient(clientId)
myAWSIoTMQTTClient.configureEndpoint(host, port)
myAWSIoTMQTTClient.configureCredentials(rootCAPath, privateKeyPath, certificatePath)
# AWSIoTMQTTClient connection configuration
myAWSIoTMQTTClient.configureAutoReconnectBackoffTime(1, 32, 20)
myAWSIoTMQTTClient.configureOfflinePublishQueueing(-1) # Infinite offline Publish queueing
myAWSIoTMQTTClient.configureDrainingFrequency(2) # Draining: 2 Hz
myAWSIoTMQTTClient.configureConnectDisconnectTimeout(10) # 10 sec
myAWSIoTMQTTClient.configureMQTTOperationTimeout(5) # 5 sec
# add ----
# Connect and subscribe to AWS IoT
myAWSIoTMQTTClient.connect()
time.sleep(2)
# Publish to the same topic in a loop forever
loopCount = 0
while True:
if mode == 'both' or mode == 'publish':
u4 = str(uuid.uuid4())
message = {}
message['count'] = loopCount
messageJson = json.dumps(message)
myAWSIoTMQTTClient.publish(topic, messageJson, 1)
if mode == 'publish':
print('%s Published topic %s: %s\n' % (loopCount, topic, messageJson))
loopCount += 1
time.sleep(1)
# ----------
デバイスの証明書、パブリックキー、プライベートキー、AWS IoTのルート証明書は、先程ダウンロードしたファイルを指定してください。
PublishされたMQTTメッセージの確認
上記Pythonコードを下記コマンドで実行すると、{"count":xxx} (xxxは0,1,2...とインクリメントされる数字)というJSONメッセージがPublishされます。
python device.py
AWS IoTの左メニューから[テスト]を選択すると、"MQTTテストクライアント"画面が表示されます。
ここで、"トピックをサブスクライブする"で、Pythonコードにしていしたトピック(今回は"things/topic"を入力し、[サブスクライブ]ボタンをクリックします。
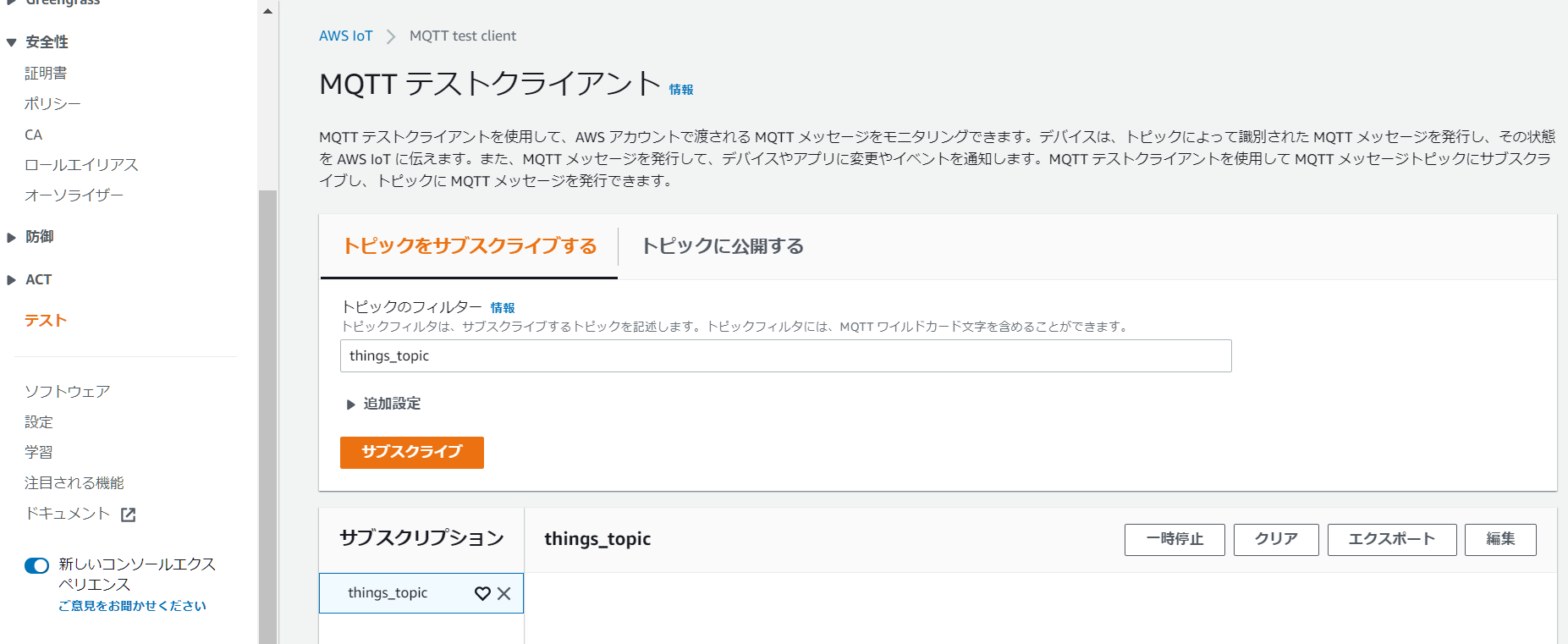
サブスクライブに成功すると、下図のようにデバイスからのメッセージを確認することができます。
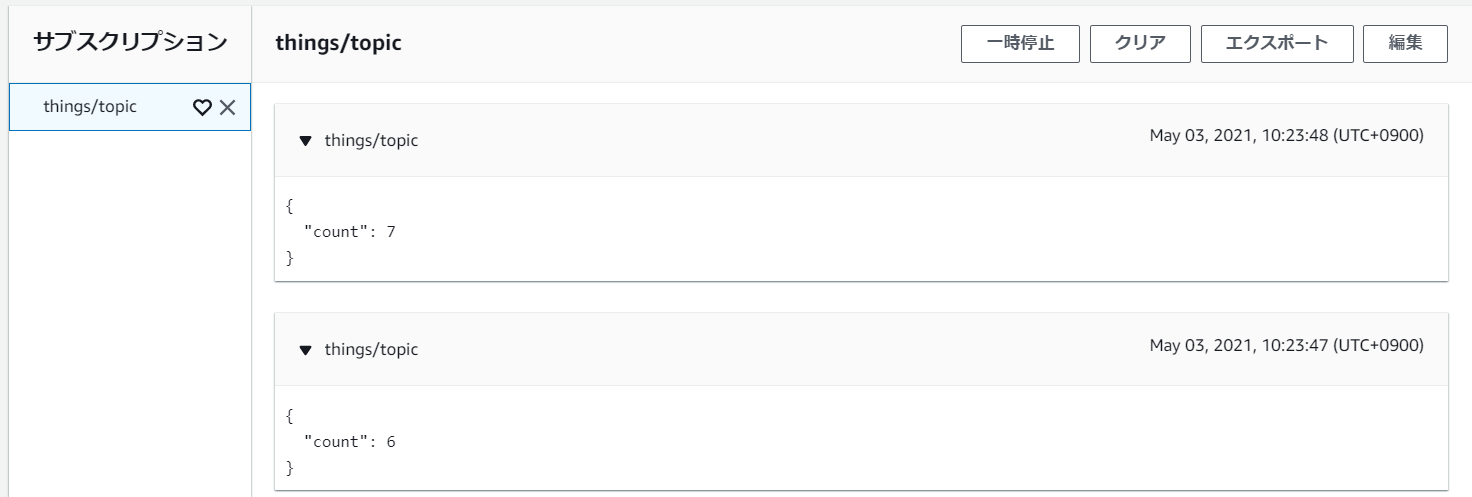
HTMLからサブスクライブ
デバイスからのメッセージをAWS IoT上で確認することができれば、次にHTMLから、該当トピックにサブスクライブし、javascriptを使ってリアルタイム表示します。
AWS IoTにSubscribeできるIAMユーザを作成
IAM管理コンソールから、[ユーザー]_[ユーザーを追加]を選択します。
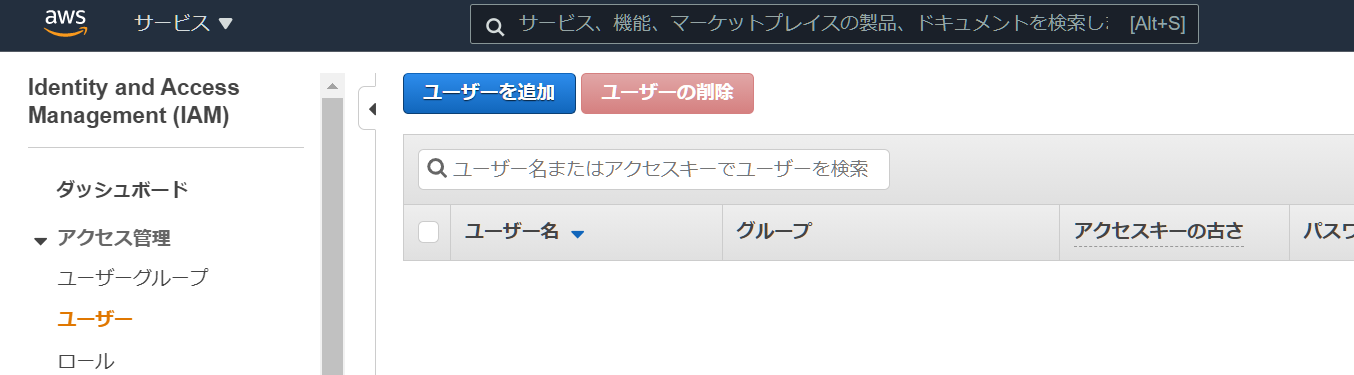
任意ユーザー名を入力し、AWSアクセスの種類は☑プログラムによるアクセスを選択し、次のステップに進みます。
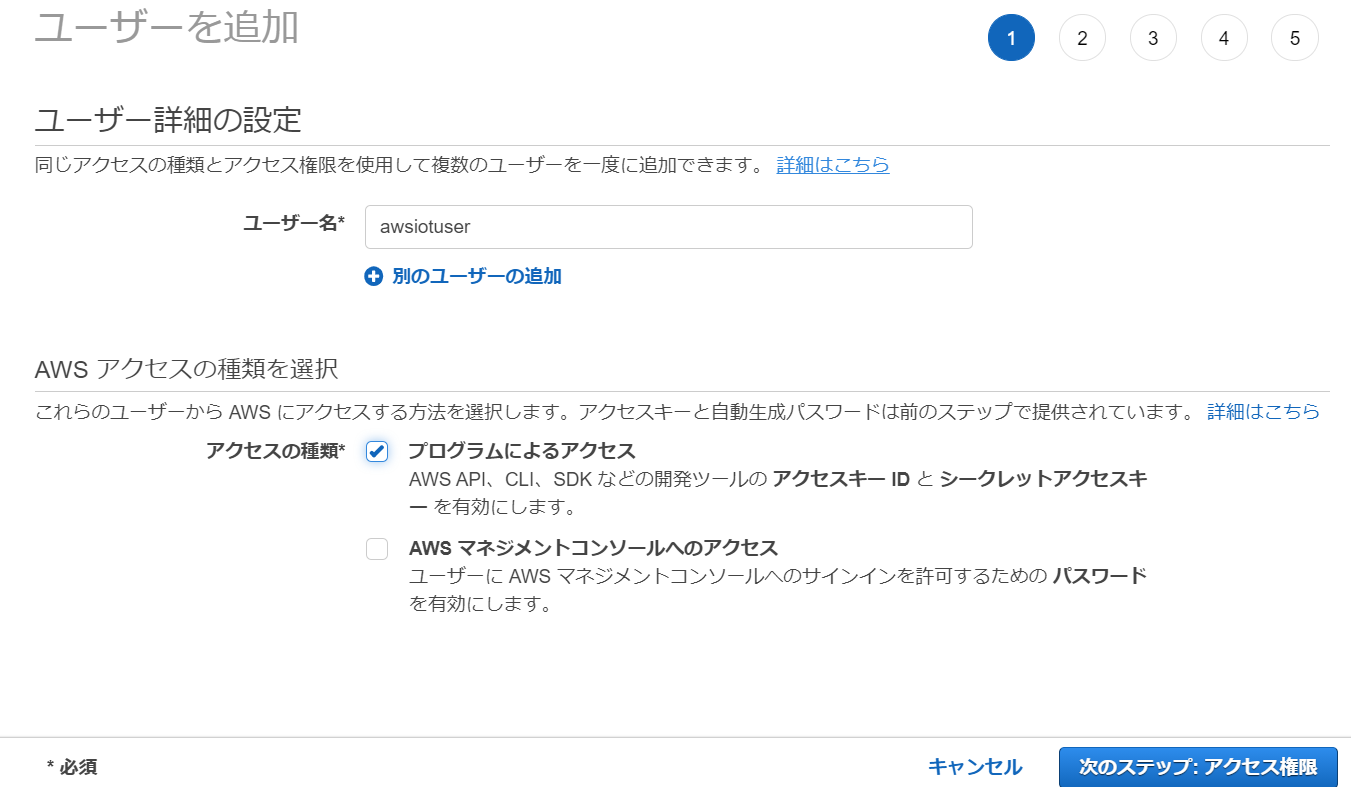
[既存のポリシーを直接アタッチ]を選択し、ポリシーには、AWSIoTFullAccessを選択します。
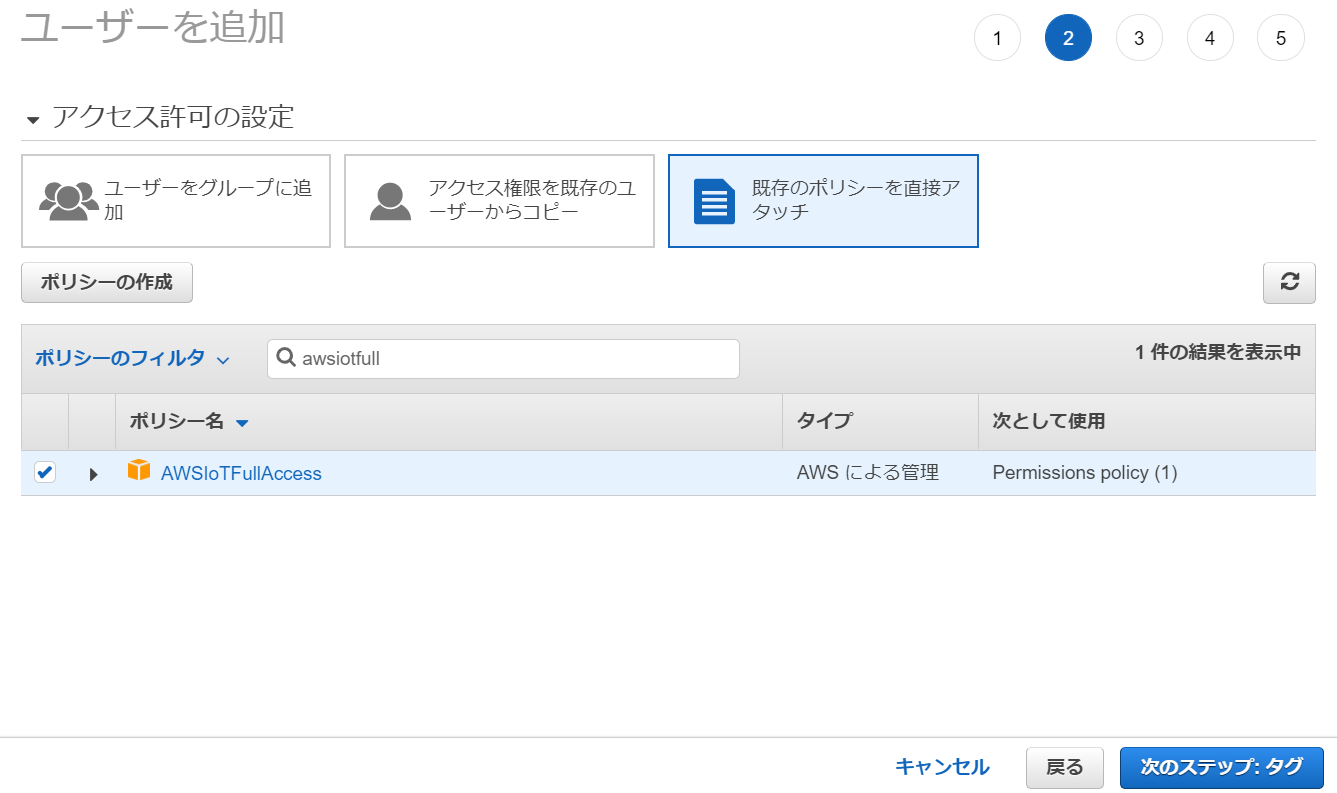
必要に応じ、タグを追加後、ユーザーを作成します。
ユーザーが作成されるとアクセスキーIDとシークレットアクセスキーが生成されます。[.csvのダウンロード]でアクセスキーIDとシークレットアクセスキーが記録されているcsvファイルをダウンロードし、保管しておきまます。
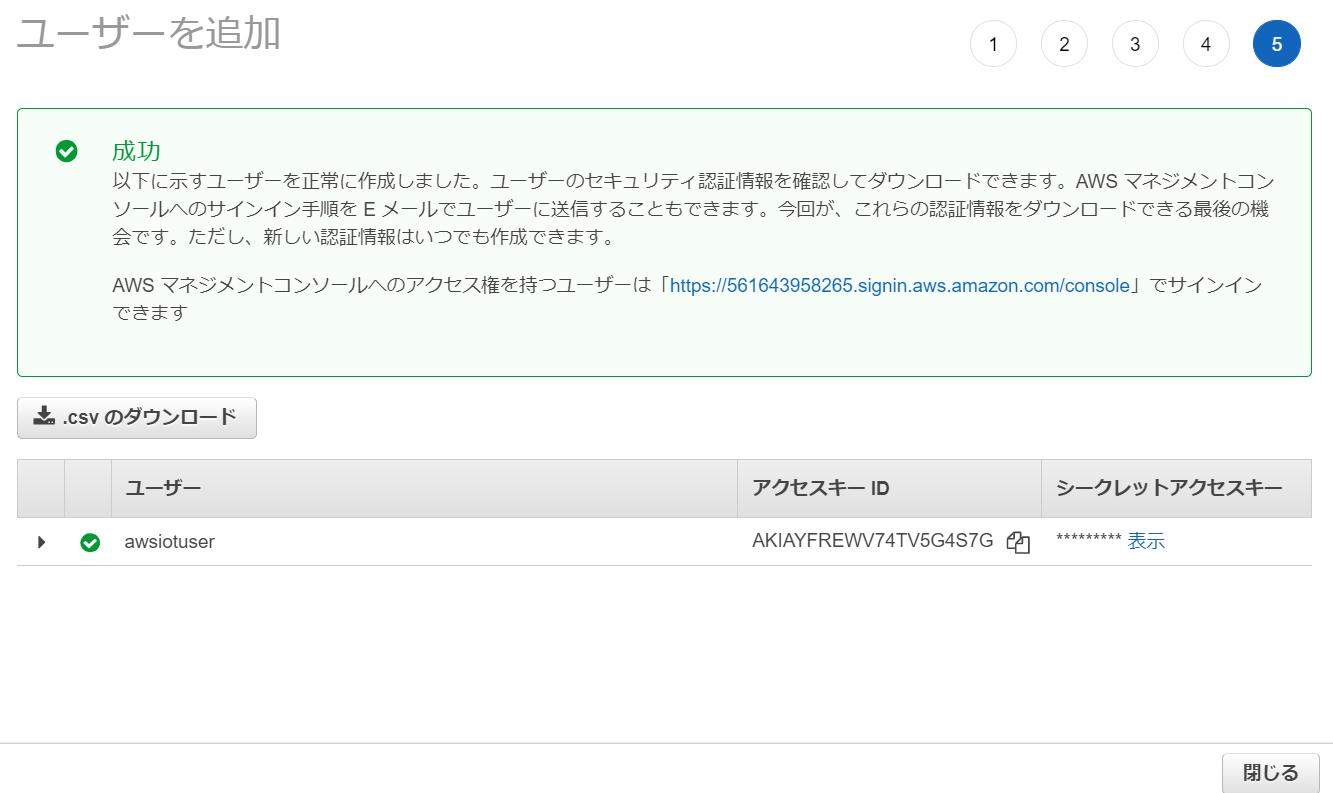
HTMLファイルの作成
これで、AWS IoTのリソースにアクセスする準備が完了しました。
次に下記HTMLファイルを作成します。
<html lang="ja">
<body>
<ul id="chat">
<li v-for="m in messages">{{ m }}</li>
</ul>
<script src="https://cdnjs.cloudflare.com/ajax/libs/vue/1.0.16/vue.min.js" type="text/javascript"></script>
<script src="https://cdnjs.cloudflare.com/ajax/libs/moment.js/2.11.2/moment.min.js" type="text/javascript"></script>
<script src="https://cdnjs.cloudflare.com/ajax/libs/crypto-js/3.1.2/components/core-min.js" type="text/javascript"></script>
<script src="https://cdnjs.cloudflare.com/ajax/libs/crypto-js/3.1.2/components/hmac-min.js" type="text/javascript"></script>
<script src="https://cdnjs.cloudflare.com/ajax/libs/crypto-js/3.1.2/components/sha256-min.js" type="text/javascript"></script>
<script src="https://cdnjs.cloudflare.com/ajax/libs/paho-mqtt/1.0.1/mqttws31.js" type="text/javascript"></script>
<script type="text/javascript">
var data = {
messages: []
};
new Vue({
el: '#chat',
data: data
});
function SigV4Utils(){}
SigV4Utils.sign = function(key, msg) {
var hash = CryptoJS.HmacSHA256(msg, key);
return hash.toString(CryptoJS.enc.Hex);
};
SigV4Utils.sha256 = function(msg) {
var hash = CryptoJS.SHA256(msg);
return hash.toString(CryptoJS.enc.Hex);
};
SigV4Utils.getSignatureKey = function(key, dateStamp, regionName, serviceName) {
var kDate = CryptoJS.HmacSHA256(dateStamp, 'AWS4' + key);
var kRegion = CryptoJS.HmacSHA256(regionName, kDate);
var kService = CryptoJS.HmacSHA256(serviceName, kRegion);
var kSigning = CryptoJS.HmacSHA256('aws4_request', kService);
return kSigning;
};
function createEndpoint(regionName, awsIotEndpoint, accessKey, secretKey) {
var time = moment.utc();
var dateStamp = time.format('YYYYMMDD');
var amzdate = dateStamp + 'T' + time.format('HHmmss') + 'Z';
var service = 'iotdevicegateway';
var region = regionName;
var secretKey = secretKey;
var accessKey = accessKey;
var algorithm = 'AWS4-HMAC-SHA256';
var method = 'GET';
var canonicalUri = '/mqtt';
var host = awsIotEndpoint;
var credentialScope = dateStamp + '/' + region + '/' + service + '/' + 'aws4_request';
var canonicalQuerystring = 'X-Amz-Algorithm=AWS4-HMAC-SHA256';
canonicalQuerystring += '&X-Amz-Credential=' + encodeURIComponent(accessKey + '/' + credentialScope);
canonicalQuerystring += '&X-Amz-Date=' + amzdate;
canonicalQuerystring += '&X-Amz-SignedHeaders=host';
var canonicalHeaders = 'host:' + host + '\n';
var payloadHash = SigV4Utils.sha256('');
var canonicalRequest = method + '\n' + canonicalUri + '\n' + canonicalQuerystring + '\n' + canonicalHeaders + '\nhost\n' + payloadHash;
var stringToSign = algorithm + '\n' + amzdate + '\n' + credentialScope + '\n' + SigV4Utils.sha256(canonicalRequest);
var signingKey = SigV4Utils.getSignatureKey(secretKey, dateStamp, region, service);
var signature = SigV4Utils.sign(signingKey, stringToSign);
canonicalQuerystring += '&X-Amz-Signature=' + signature;
return 'wss://' + host + canonicalUri + '?' + canonicalQuerystring;
}
var endpoint = createEndpoint(
'ap-northeast-1', // リージョン
'xxxxxxxxxxxx.iot.ap-northeast-1.amazonaws.com', // IoT エンドポイント(小文字)
'<YOUR_ACCESS_KEY_ID>', // アクセスキー
'<YOUR_SECRET_KEY>'); // シークレットキー
var clientId = Math.random().toString(36).substring(7);
var client = new Paho.MQTT.Client(endpoint, clientId);
var connectOptions = {
useSSL: true,
timeout: 3,
mqttVersion: 4,
onSuccess: subscribe
};
client.connect(connectOptions);
client.onMessageArrived = onMessage;
client.onConnectionLost = function(e) { console.log(e) };
function subscribe() {
client.subscribe("kcmmw/topic"); // subscribe トピック
console.log("subscribed");
}
function onMessage(message) {
data.messages.push(message.payloadString);
console.log("message received: " + message.payloadString);
}
</script>
</body>
</html>
このファイルをWebサーバ上に置いたうえでページアクセスし、先程のPythonコードを実行すれば、下図のようにデバイスからのメッセージをリアルタイムで表示することができます。
MQTTのサブスクライブはmosquittoを使用しています。
参考
AWS Cloud9で簡単にWebサーバを立ち上げる方法は、こちらを参考にしてください。
