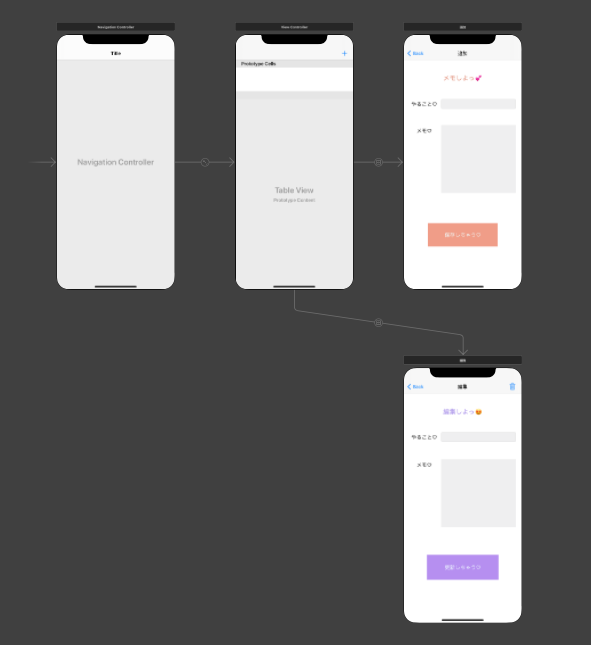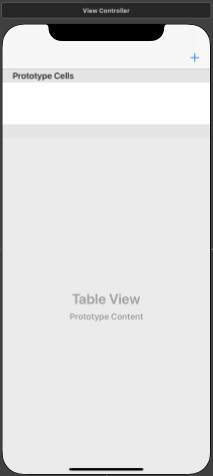概要
この記事は、Realmを使ったTODOメモアプリの作成記録です。
CRUDとは何か簡単に説明できる人向けになるので、全くの初心者の方は「CRUD」の意味を調べてから臨むようにしてください🚗
開発環境
| 項目 | |
|---|---|
| PC | MacBook Air 2017 |
| IDE | Xcode Ver. 12.4 |
| 言語 | Swift 5 |
| データベース | Realm |
#目次
1.主な流れ
2.いざ開発!!
3.コードの全容
4.Storyboard
5.終わりに
💫何するのー?
■やること
Realmを使った簡単なアプリ作成
ちなみにRealm=レルムです👍
■What We Learn
- Realmの基本的な実装を理解できる
- NCMBよりもう一段階データベースを深く学べる
■Realmを使うメリット
- 保存したデータをローカル環境で可視化できる(userDefaultsとの違い)
- 世界中で使われているので参考ドキュメントが豊富(英語中心だけど😂)
■主な流れ
- プロジェクトの作成
- cocoapodでrealmを追加
- ストーリーボードの設定
- モデルクラスの作成
- セルクラスの作成
- ViewControllerの実装
- 完成!
🛠本編
◼️プロジェクトの作成
- iOS→Appを選択
- 今回のプロダクトネームは「RealmTodo」にしました
◼️cocoaPodsでRealmを追加
*cocoapodの導入方法はこちらを参照
https://qiita.com/pekocalypse/items/b80f6c343355a872dde6
1:cocoapodを入れるのは超簡単下記のコマンドを入れるだけ
<!-- cocoapodsをインストール -->
$ sudo gem install cocoapods
<!-- バージョンを確認 -->
$ pod --version
10.0.0
注意:Cocoapodsは最新Versionの10.0以上にアップデートしてください!
2:先ほどのRealmTodoプロジェクトフォルダに移動して、CocoaPodsを初期化しPodFileを作成しましょう
$ cd ~/RealmTodo
$ pod init
3:作成されたPodfileを編集しましょう
編集は、viで編集してもエディターで編集してもokです。
<!-- 初期状態 -->
# Uncomment the next line to define a global platform for your project
# platform :ios, '9.0'
target 'RealmTodo' do
# Comment the next line if you're not using Swift and don't want to use dynamic frameworks
use_frameworks!
# Pods for RealmTodo
end
<!-- 編集してこんな感じにしましょう -->
target 'RealmTodo' do
use_frameworks!
pod 'RealmSwift'
end
4:Realmをインストールします
$ pod install
Analyzing dependencies
Downloading dependencies
Installing Realm (10.7.6)
Installing RealmSwift (10.7.6)
Generating Pods project
Integrating client project
すると、プロジェクトフォルダにがこのように変化します

5:xcodeでプロジェクトを開き直しましょう
realmを入れた後は、RealmTodo.xcodeprojではなく、RealmTodo.xcworkspaceからプロジェクトを開きましょう
%0A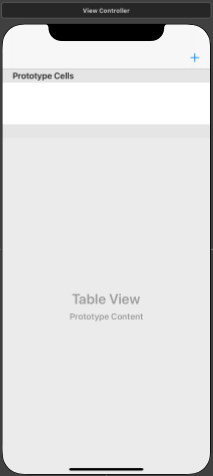%0A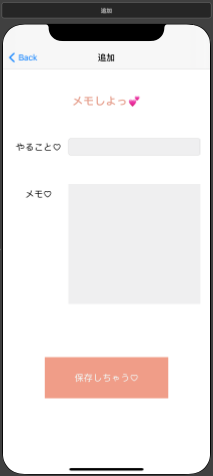%0A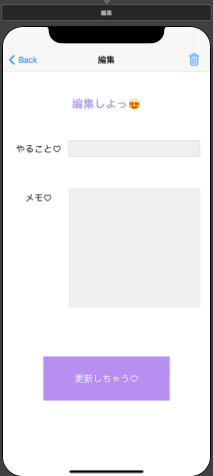%0Acd3c9ef-252e-1f8b-13ed-9844861dad3c.png)
◼️モデルクラスの作成
やること: Realmに保存したいデータの項目とデータ型を定義します
- まずはswiftファイル("subclass of"は"NSObjectを選択")を追加します
- 名前は
RealmData.swiftにしました - ファイルを作成後、下記のように内容を編集します
- 今回は、TODOの項目名(todo)、メモ内容(memo)を文字列で保存します
-
importが必要なので注意です! - 記入直後は、xcodeから赤い警告が出ますが、一度buildすると消えますのでご安心ください
RealmData.swift
import UIKit
import RealmSwift // 必須
class RealmData: Object { // ObjectはRealm固有のデータ型
@objc dynamic var todo: String? = "" //データには必ず@objc dynamic varをつける
@objc dynamic var memo: String? = ""
}
◼️AddViewController(メモ追加画面)の実装
AddViewController.swift
import UIKit
import RealmSwift
class AddViewController: UIViewController {
@IBOutlet var todoTextField: UITextField!
@IBOutlet var memoTextView: UITextView!
@IBOutlet var saveButton: UIButton!
override func viewDidLoad() {
super.viewDidLoad()
//ボタンを丸くする
saveButton.layer.cornerRadius = saveButton.bounds.height/2
saveButton.layer.masksToBounds = true
// Realmの中身を確認するためのprint文
print(Realm.Configuration.defaultConfiguration.fileURL!)
}
@IBAction func save(){
// .realm拡張子のデータベースをローカルに作成
let realm = try! Realm()
// RealmDataクラスをインスタンス化(実体化)
let realmData = RealmData()
// インスタンス化したオブジェクトに値をセット
realmData.todo = todoTextField.text!
realmData.memo = memoTextView.text!
// 保存のコード(データベースに書き込み)
try! realm.write {
realm.add(realmData)
}
navigationController?.popViewController(animated: true)
// Realmの中身を確認するためのprint文
print(Realm.Configuration.defaultConfiguration.fileURL!)
} // これで保存(CRUDのC)はおしまい!
}
◼️ViewController(メモ表示画面)の実装
ViewController.swift
import UIKit
import RealmSwift
class ViewController: UIViewController, UITableViewDelegate, UITableViewDataSource{
@IBOutlet var todoTableView: UITableView!
// RealmData型の変数を用意(まだ空っぽの配列)
var todoList: Results<RealmData>!
override func viewDidLoad() {
super.viewDidLoad()
// TableViewの教材参照
self.todoTableView.delegate = self
self.todoTableView.dataSource = self
}
override func viewWillAppear(_ animated: Bool) {
// Realm使う宣言!
let realm = try! Realm()
// Realmから受け取るデータをtodoList変数(配列)に突っ込む
self.todoList = realm.objects(RealmData.self)
// tableViewを更新
todoTableView.reloadData()
// Realmの中身を確認するためのprint文
print(Realm.Configuration.defaultConfiguration.fileURL!)
}
func tableView(_ tableView: UITableView, numberOfRowsInSection section: Int) -> Int {
// todoList変数(配列)に格納されてるデータ
return todoList.count
}
func tableView(_ tableView: UITableView, cellForRowAt indexPath: IndexPath) -> UITableViewCell {
// TableViewの教材参照
let cell = tableView.dequeueReusableCell(withIdentifier: "cell", for: indexPath)
// 取得したTodoリストのindexPath.row番目をeachData変数に代入
let eachData = todoList[indexPath.row]
// セルに反映
cell.textLabel?.text = eachData.todo
return cell
}
func tableView(_ tableView: UITableView, didSelectRowAt indexPath: IndexPath) {
// 画面遷移先を指定
performSegue(withIdentifier: "toEditVC", sender: nil)
tableView.deselectRow(at: indexPath, animated: true)
}
override func prepare(for segue: UIStoryboardSegue, sender: Any?) {
if segue.identifier == "toEditVC" {
let indexPath = todoTableView.indexPathForSelectedRow!
let destination = segue.destination as? EditViewController
destination?.passedNumber = indexPath.row
}
}
}
◼️EditViewController(メモ編集・削除画面)の実装
EditViewController.swift
import UIKit
import RealmSwift
class EditViewController: UIViewController {
// ViewControllerから渡されたindexPath.row
var passedNumber = 0
// RealmData型の変数を用意(まだ空っぽの配列)
var todoList: Results<RealmData>!
@IBOutlet var editTextField: UITextField!
@IBOutlet var editTextView: UITextView!
@IBOutlet var updateButton: UIButton!
override func viewDidLoad() {
super.viewDidLoad()
// ボタンを丸くする
updateButton.layer.cornerRadius = updateButton.bounds.height/2
updateButton.layer.masksToBounds = true
}
override func viewWillAppear(_ animated: Bool) {
// Realm使う宣言!
let realm = try! Realm()
// Realmから受け取るデータをtodoList変数(配列)に突っ込む
self.todoList = realm.objects(RealmData.self)
// 取得したTodoリストのPassedNumber番目をeditData変数に代入
let editData = todoList[passedNumber]
// TextFieldとTextViewに値をだいにゅ〜
editTextField.text = editData.todo
editTextView.text = editData.memo
// Realmの中身を確認するためのprint文
print(Realm.Configuration.defaultConfiguration.fileURL!)
}
@IBAction func update(){
// Realm使う宣言!
let realm = try! Realm()
// 更新のコード(データベースに上書き)
try! realm.write {
self.todoList[passedNumber].todo = editTextField.text!
self.todoList[passedNumber].memo = editTextView.text!
}
navigationController?.popViewController(animated: true)
// Realmの中身を確認するためのprint文
print(Realm.Configuration.defaultConfiguration.fileURL!)
} //更新(CRUDのU)終わり!
@IBAction func delete() {
// Realm使う宣言!
let realm = try! Realm()
// 取得したTodoリストのPassedNumber番目をeditData変数に代入
let editData = todoList[passedNumber]
// 削除のコード(番号を指定)
try! realm.write {
realm.delete(editData)
}
navigationController?.popViewController(animated: true)
} //削除(CRUDのD)終わり!
}
◼️ストーリーボードの設定
- ViewControllerにTableViewとTableViewCellを設定します。(identifilerは"Cell")
- AddViewController / EditViewControllerにTextFieldとTextViewを追加します。
- 追加・編集完了ボタンを追加します。
- 今回はこの3画面だけを使用します
全体
ViewController
AddViewController
EditViewController
*この辺の詳細はこちらの記事をご参照ください
👨💻SwiftでTableViewを使ってみよう
📱完成!
- 早速buildしてみましょう
- 項目を追加した後に、アプリを終了して、再起動してください
- 再起動時に、追加した項目が表示されていれば、データの永続化が出来ています!