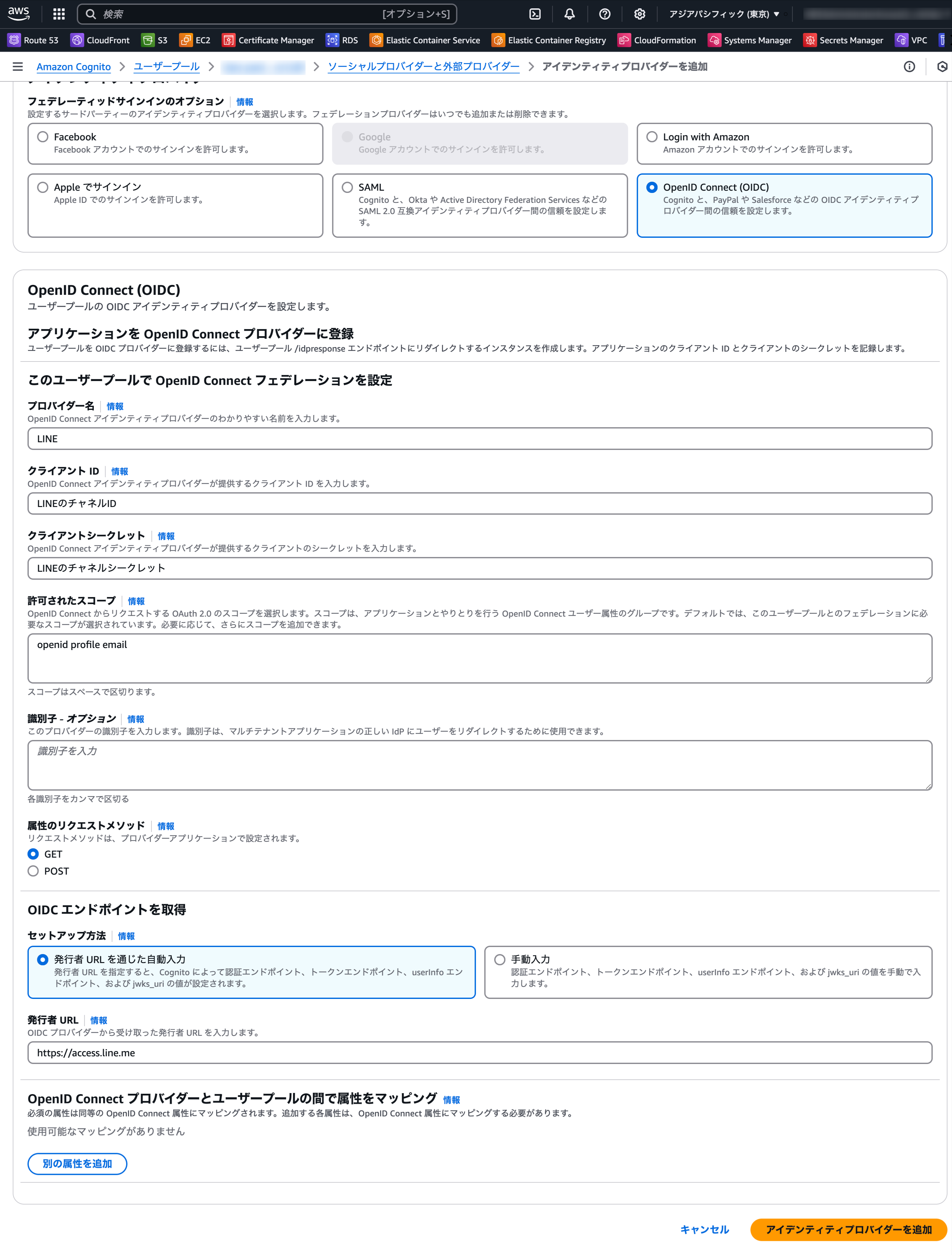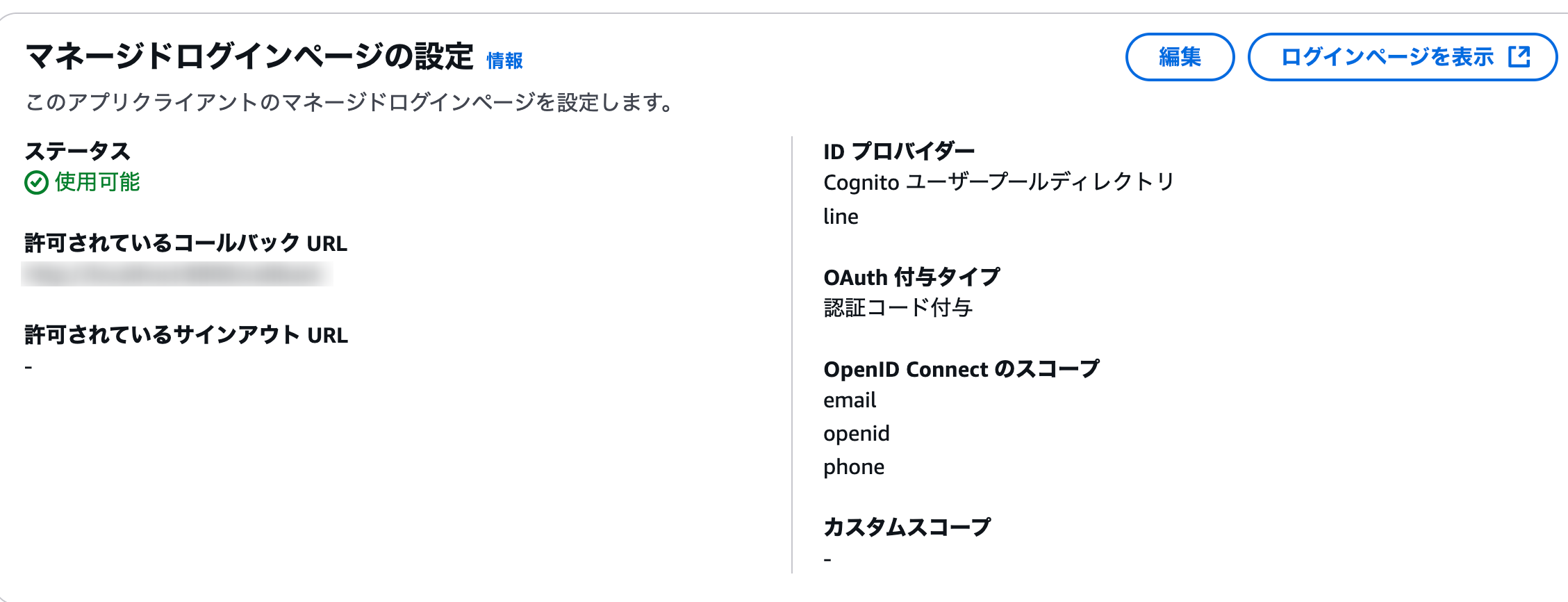OIDCを使用してAmazon CognitoでLINEログインを実現する手順
この記事では、LINEログインをAmazon CognitoのOIDC機能を活用して設定し、LINEのユーザーをCognitoに登録する方法について解説します。
前提条件
以下の準備が完了していることを前提とします
- Amazon Cognitoユーザープールの作成済み
- LINEログインチャネルの作成済み(LINE Developersから作成)
1. LINEログインチャネルの設定
チャネルの基本設定でOpenID Connectの申請
LINE Developersで作成したチャネルに移動します。
基本設定タブを開き、OpenID Connectの項目で申請を行います。
→ 審査が完了し、申請が承認された状態にしてください。
LINEログイン設定でコールバックURLを設定
チャネル設定の「LINEログイン」タブを開きます。
コールバックURLを設定します。
コールバックURLの形式は以下のようにします
https://<your-cognito-domain>/oauth2/idpresponse
your-cognito-domainはCognitoのドメイン名です。
2. LIFFアプリの作成
LIFFアプリを作成
LINE DevelopersのチャネルページでLIFFアプリを作成します。
スコープに以下の値を設定します:
openid
email
profile
3. Amazon CognitoでOIDCプロバイダーを設定
OIDCプロバイダーを作成
Amazon Cognitoの管理画面で、対象のユーザープールを開きます。
「ソーシャルプロバイダーと外部プロバイダー」タブでアイデンティティプロバイダーを追加を押下します。
以下の情報を設定します:
クライアントID:LINEログインチャネルの「チャネルID」
クライアントシークレット:LINEログインチャネルの「チャネルシークレット」
発行者URL
https://access.line.me
スコープ
openid profile email
コールバックURLを許可する
Cognitoの「アプリケーションクライアント」→ログインページを開きます。
許可されているコールバックURLを以下に変更します。
https://<your-cognito-domain>/oauth2/idpresponse
IDプロバイダーの追加
アプリケーションクライアントの設定で、作成したOIDCプロバイダーを選択して紐付けます。
4. Cognitoマネージドログインからログインページを確認
ログインページにアクセス
Cognitoの「アプリケーションクライアント」のログインページを表示からマネージドログインのページに遷移します。
LINEログインの動作確認
LINEログインボタンを押下し、Lineログインを行うと、
ログイン後、CognitoユーザープールにLINE UIDが登録されていることを確認できます。
おわりに
本記事では、OIDCを活用してLINEログインをCognitoで実現する方法を解説しました。この設定により、LINEの認証機能を簡単に組み込むことができます。
また、OIDCを活用することでGoogle認証も同様に導入可能です。さらに、Cognitoの 「カスタム属性」 にLINEのUIDを保存することで、既存のユーザーデータと紐付けることもできます。