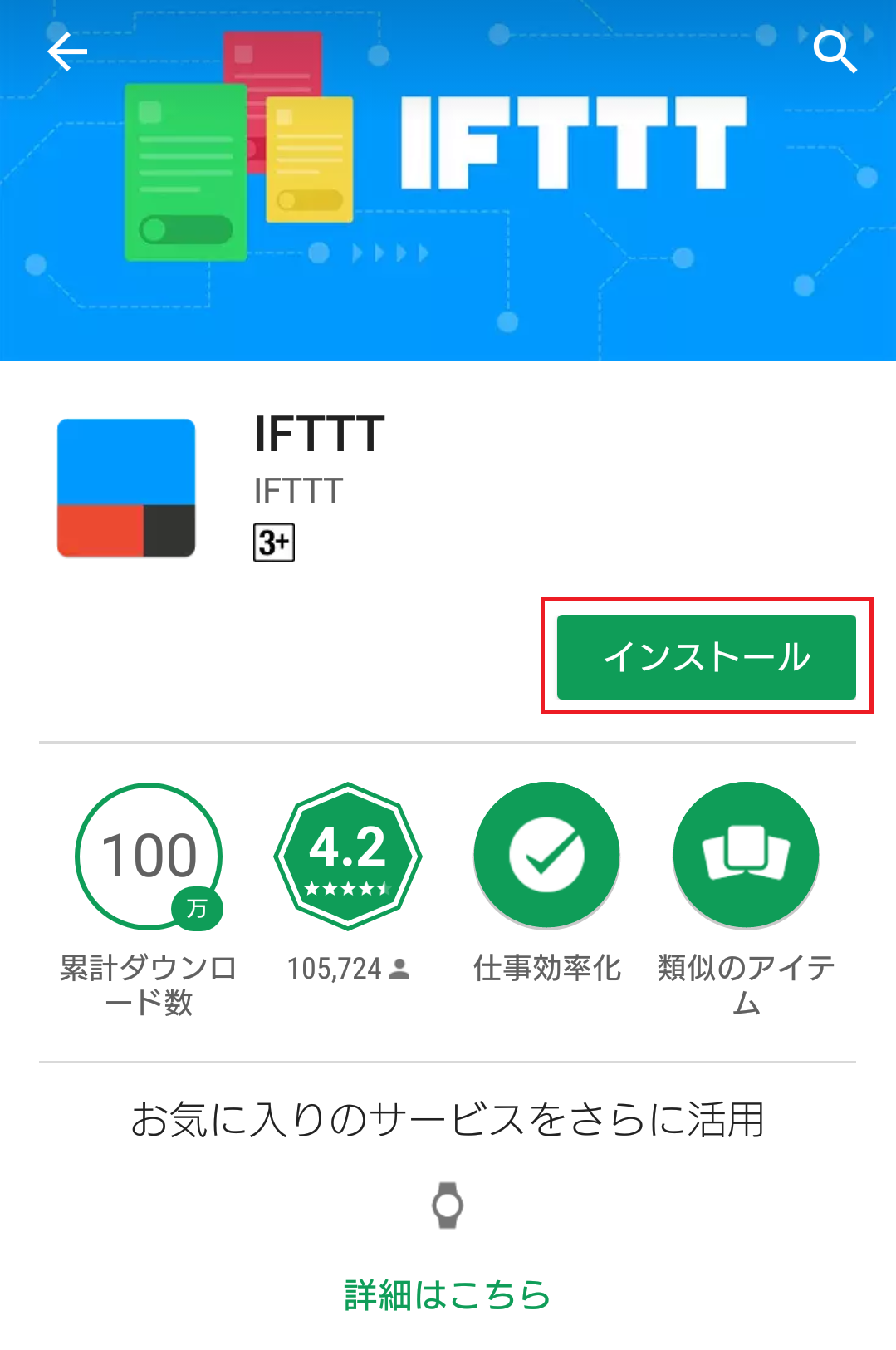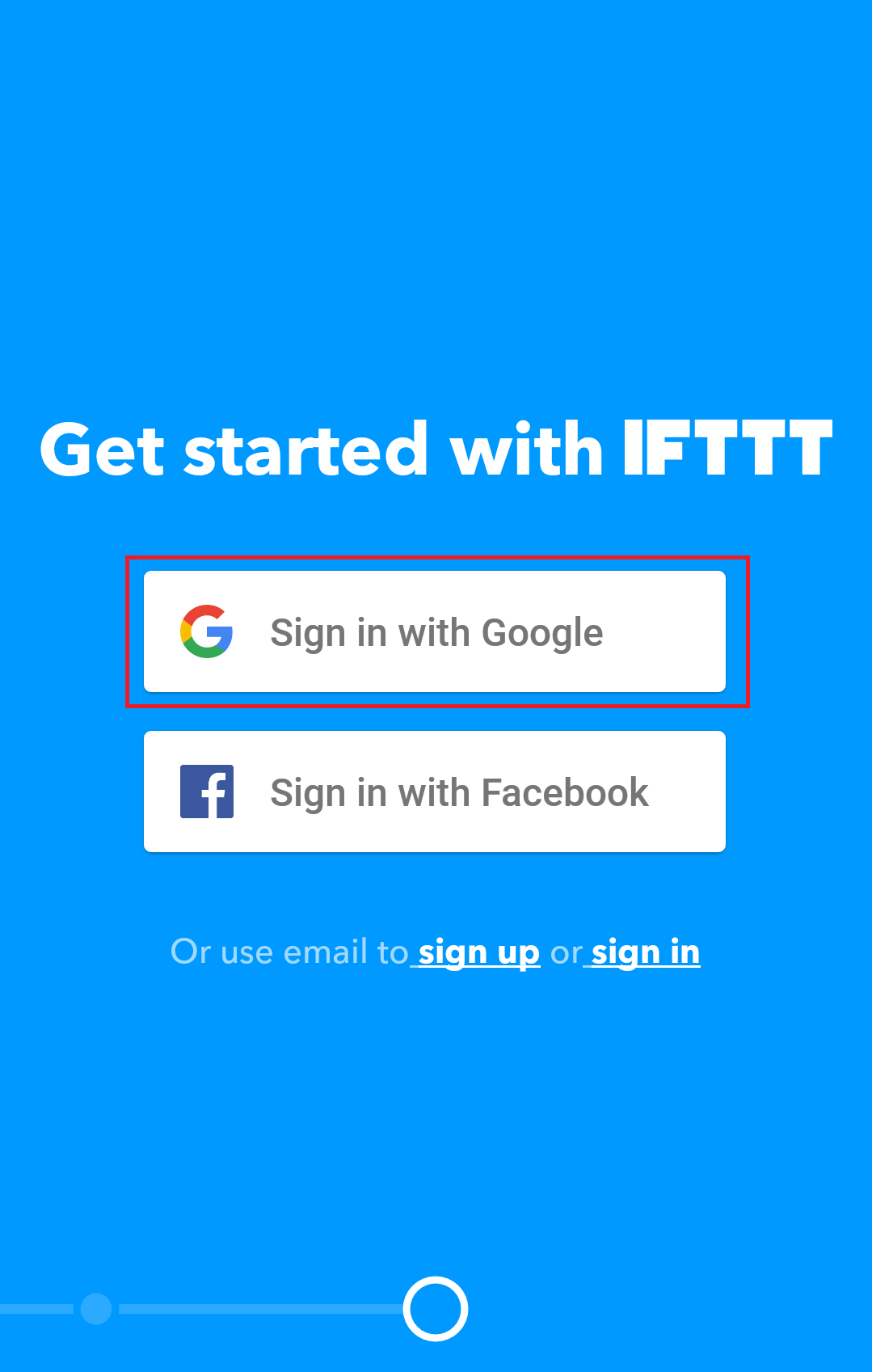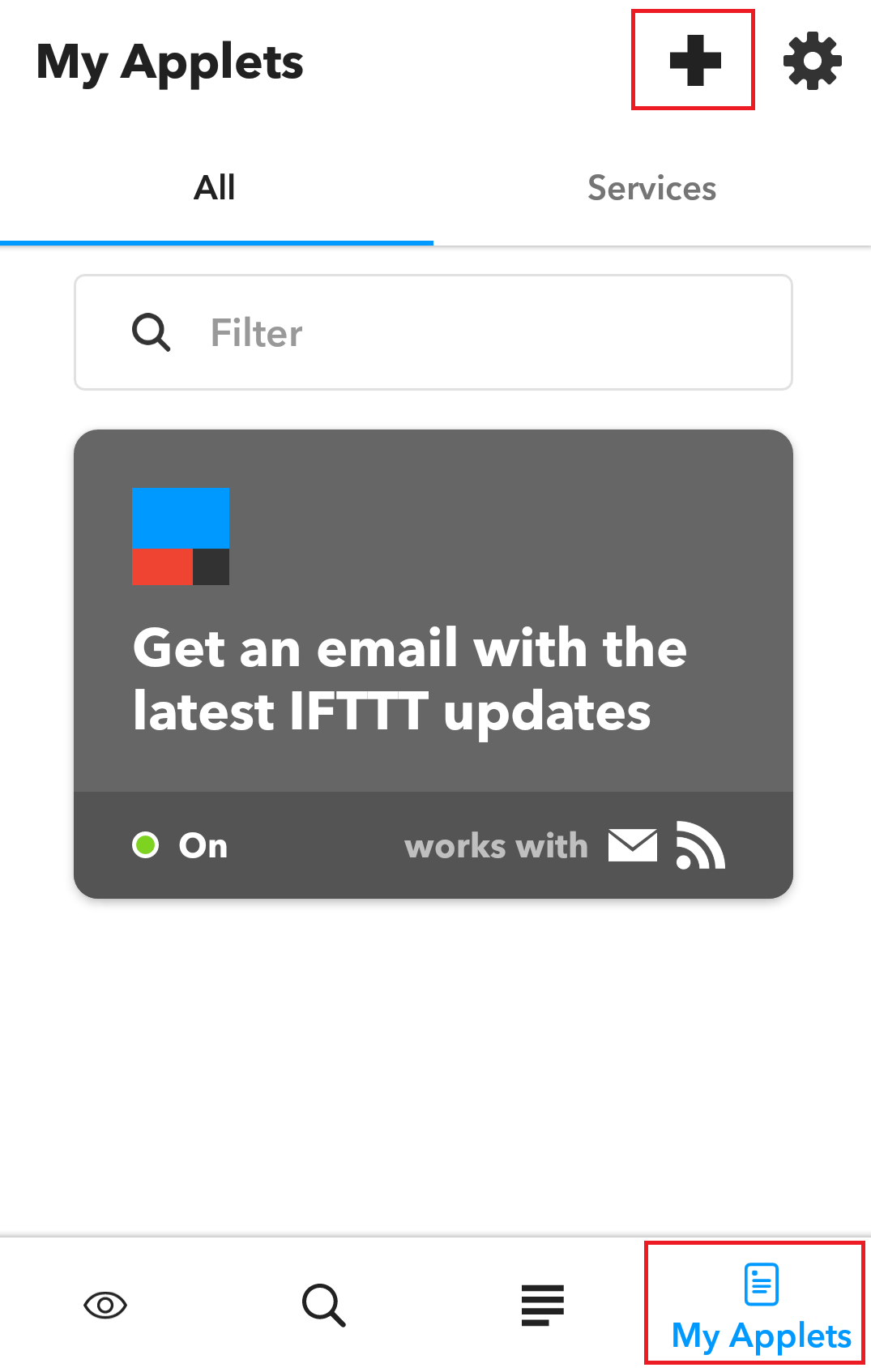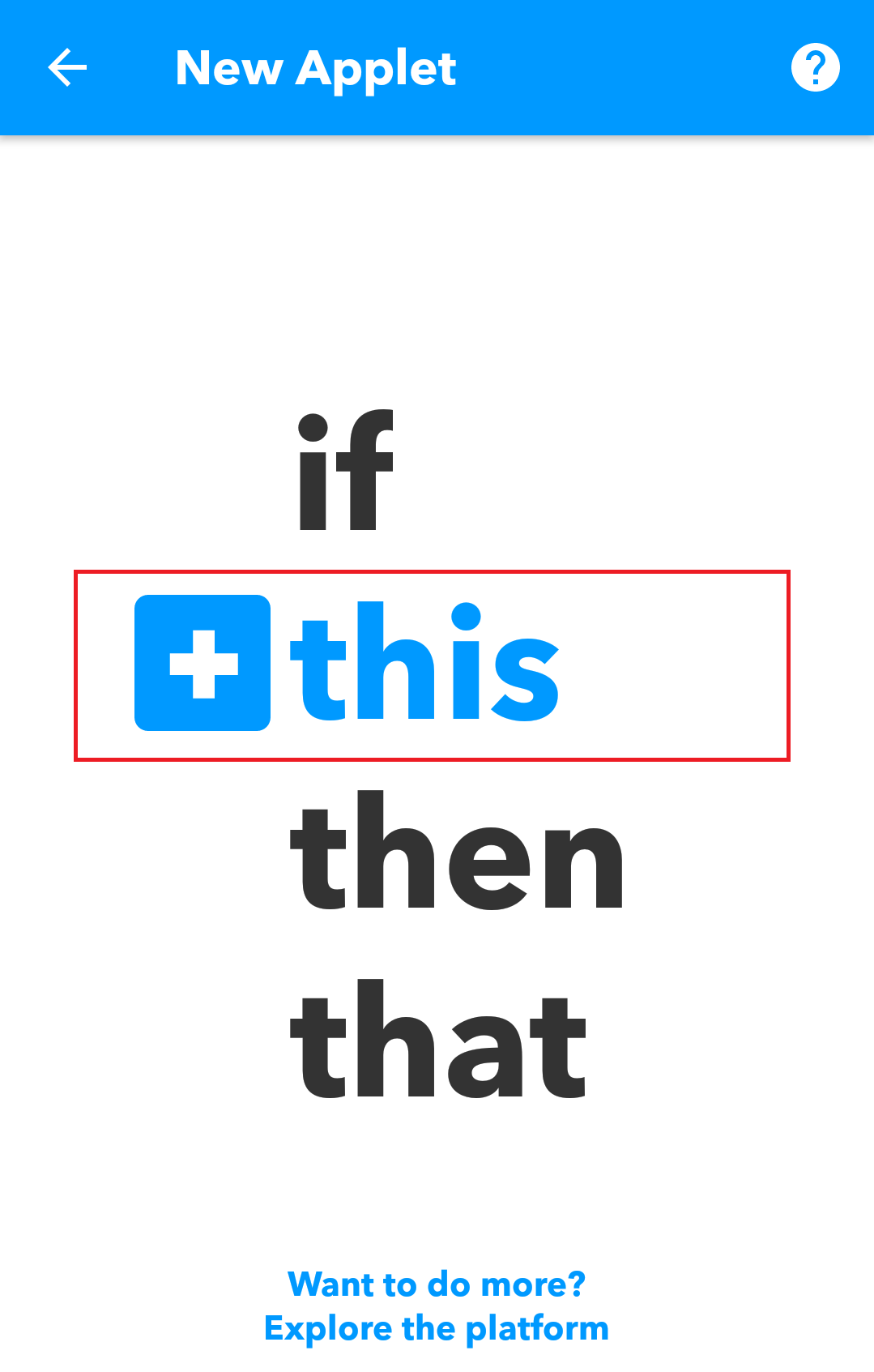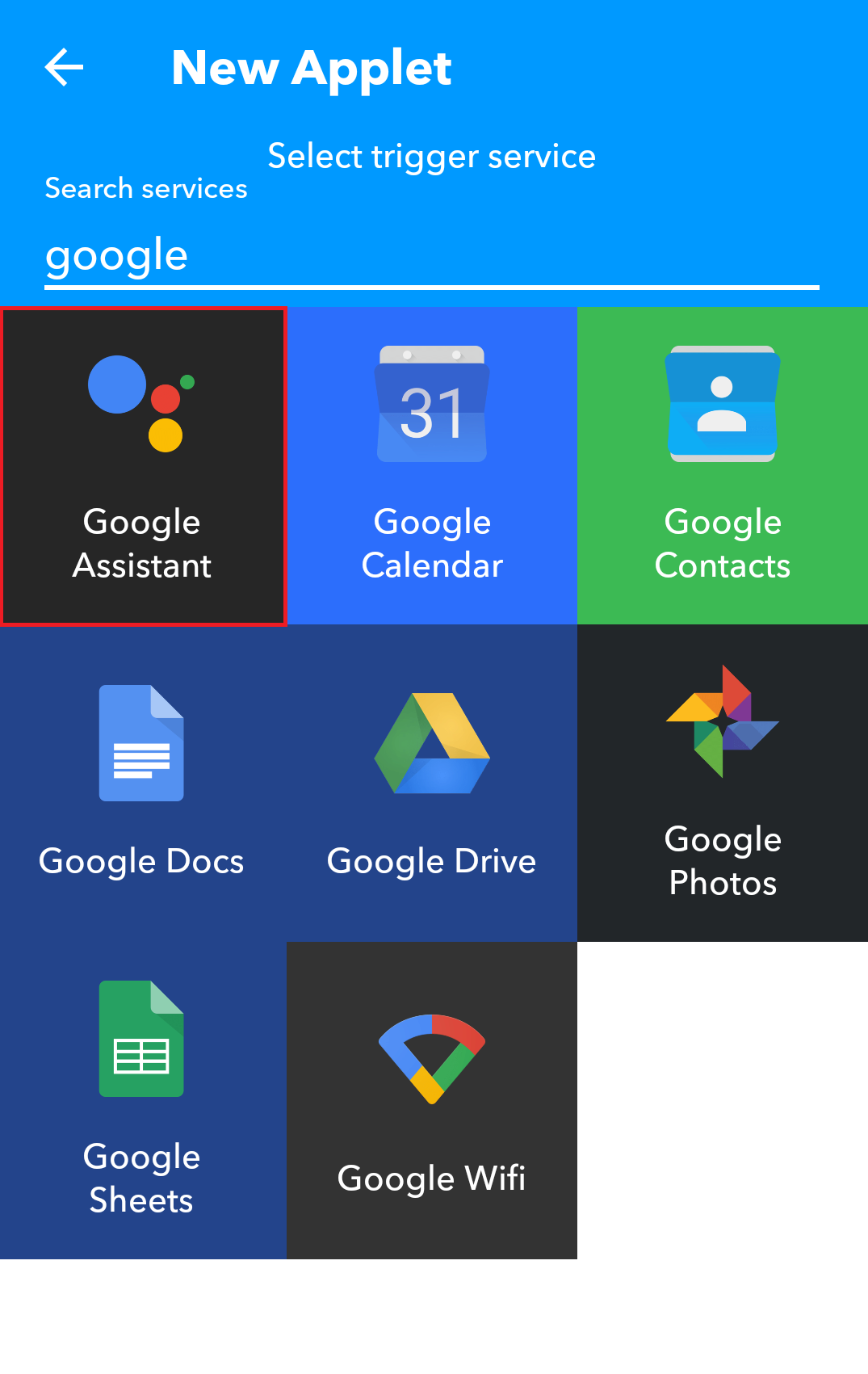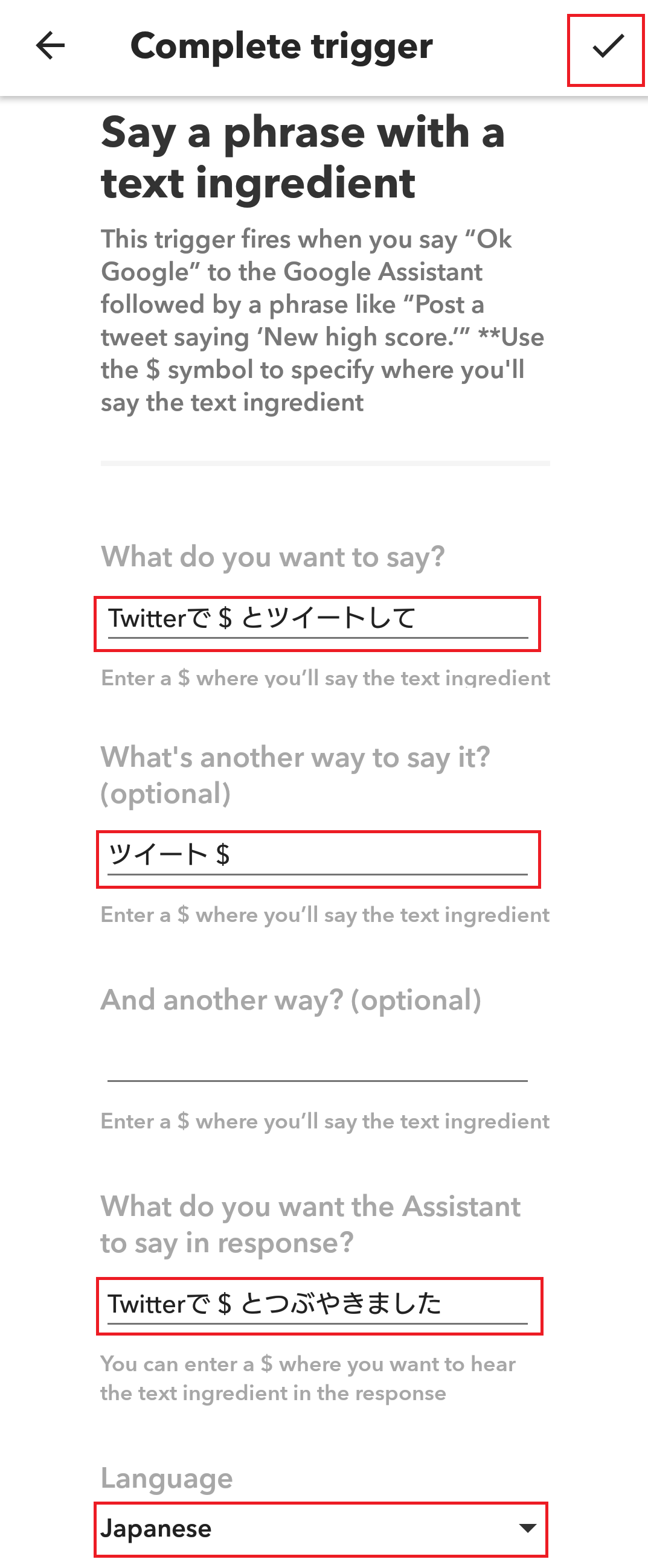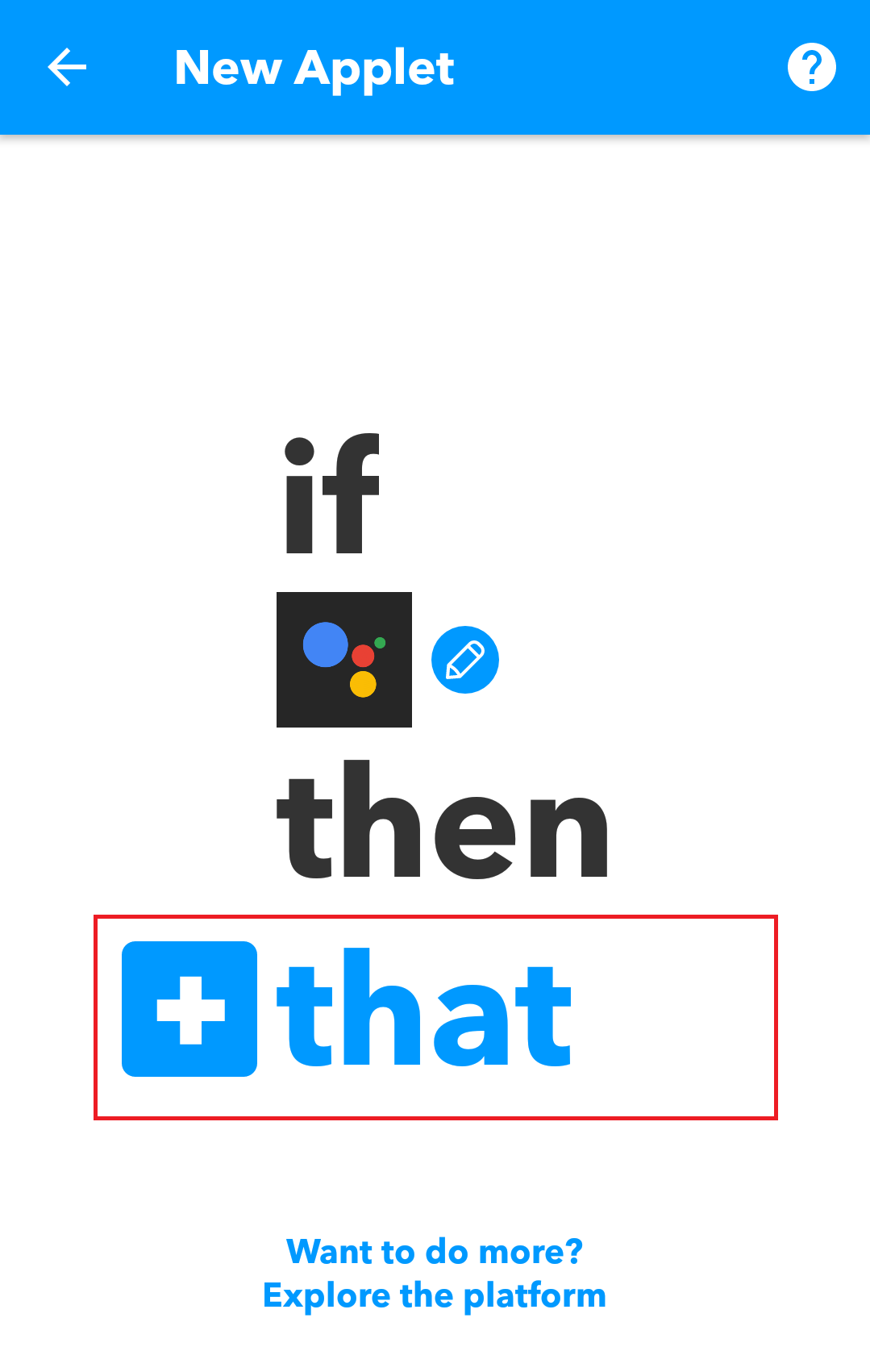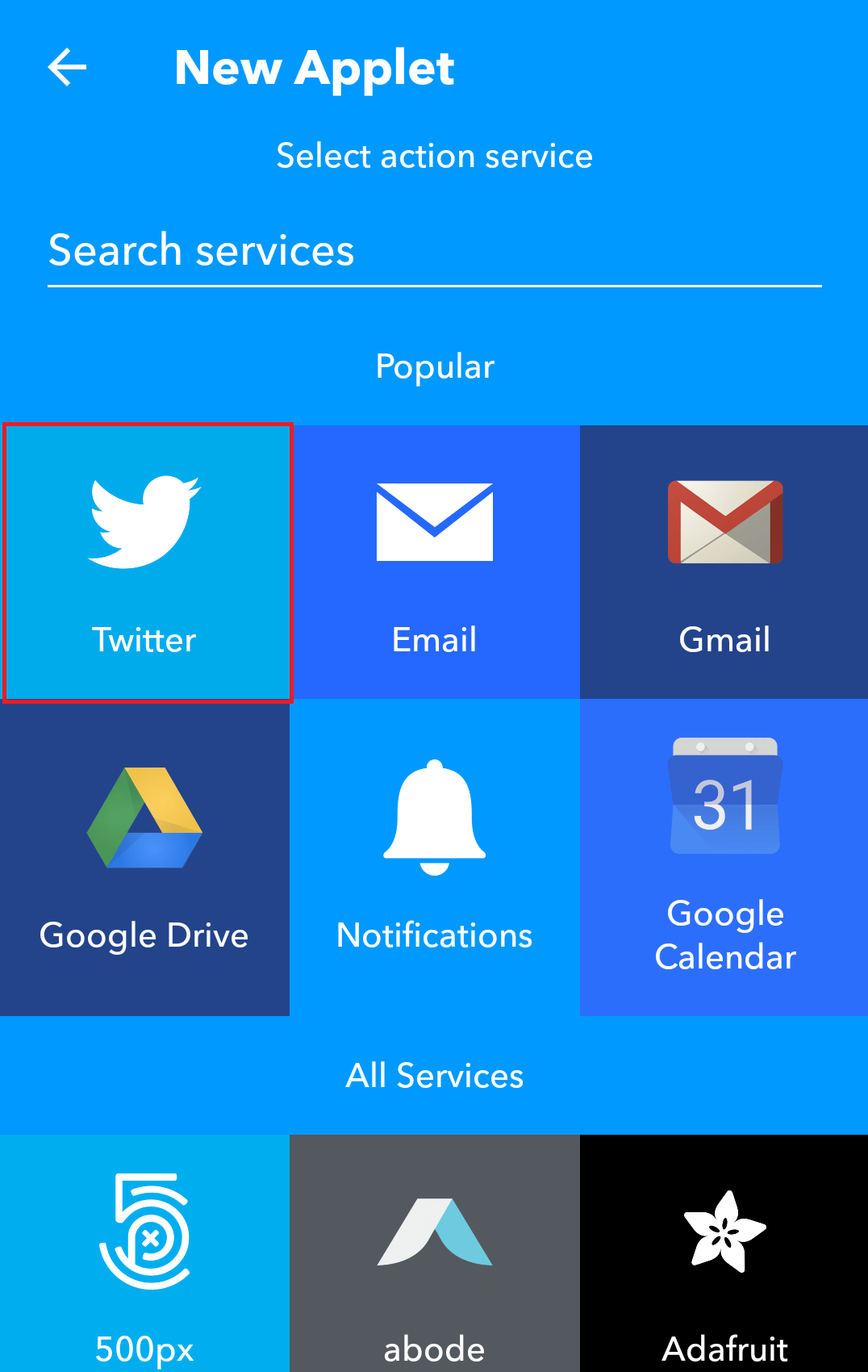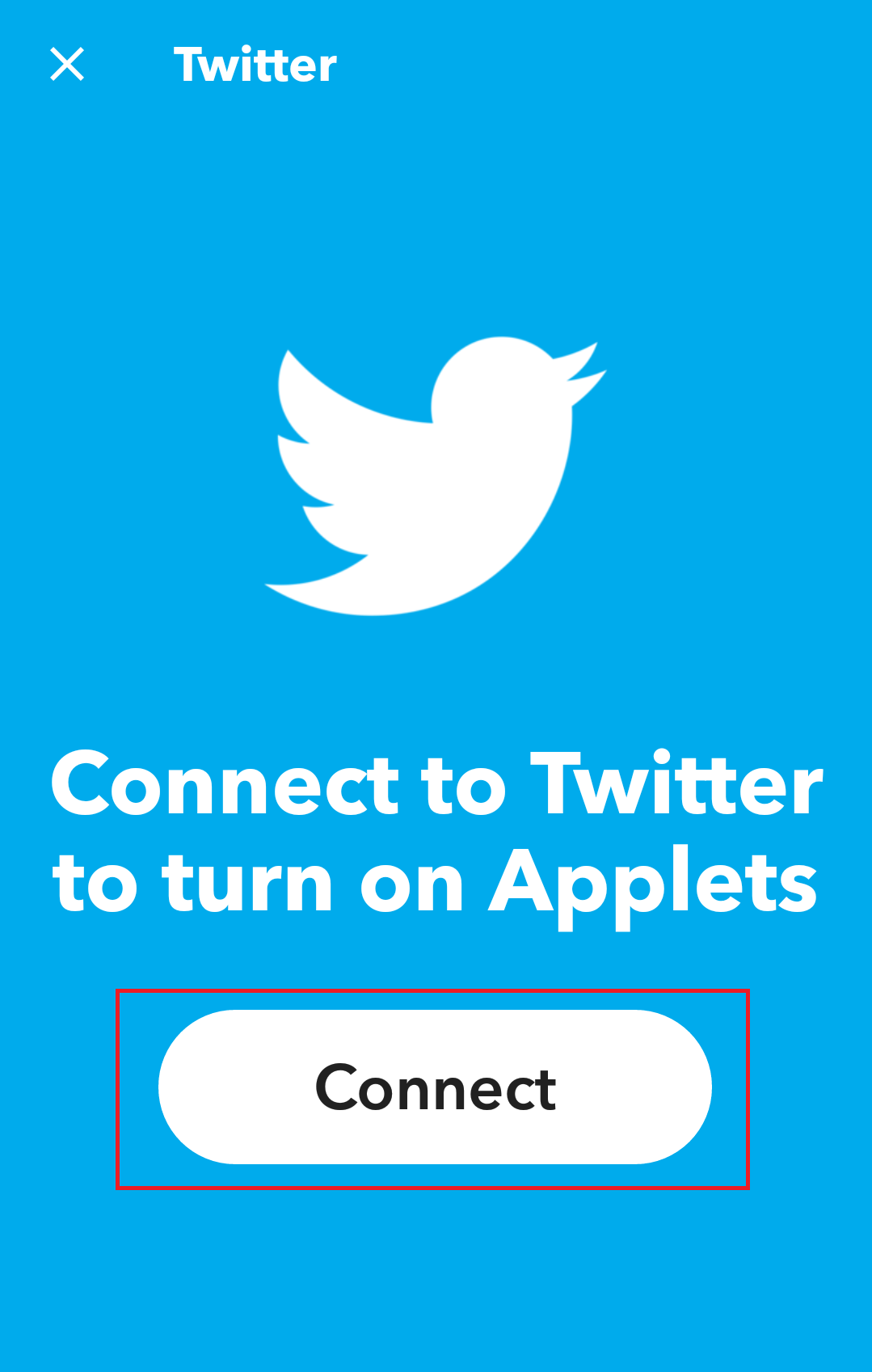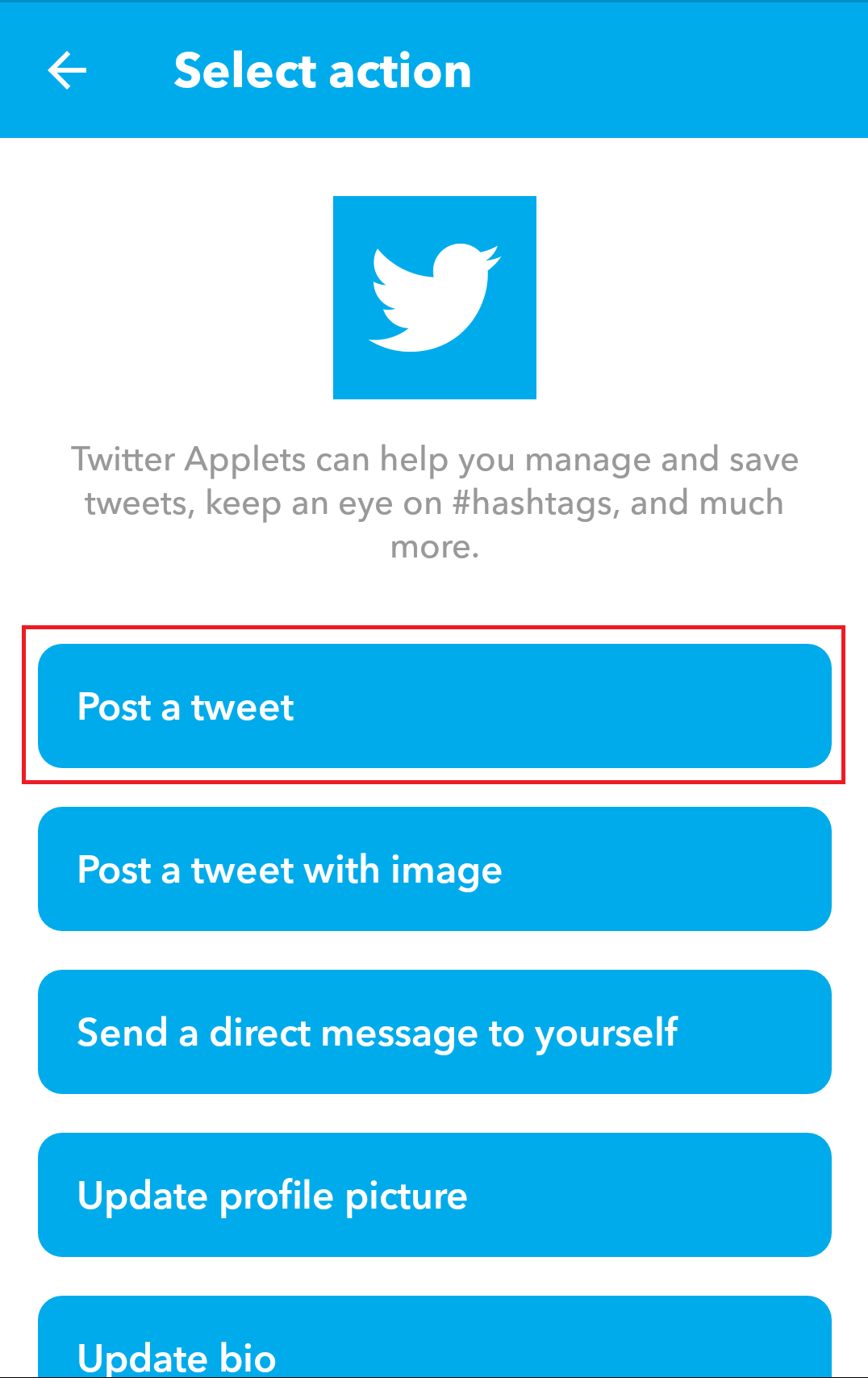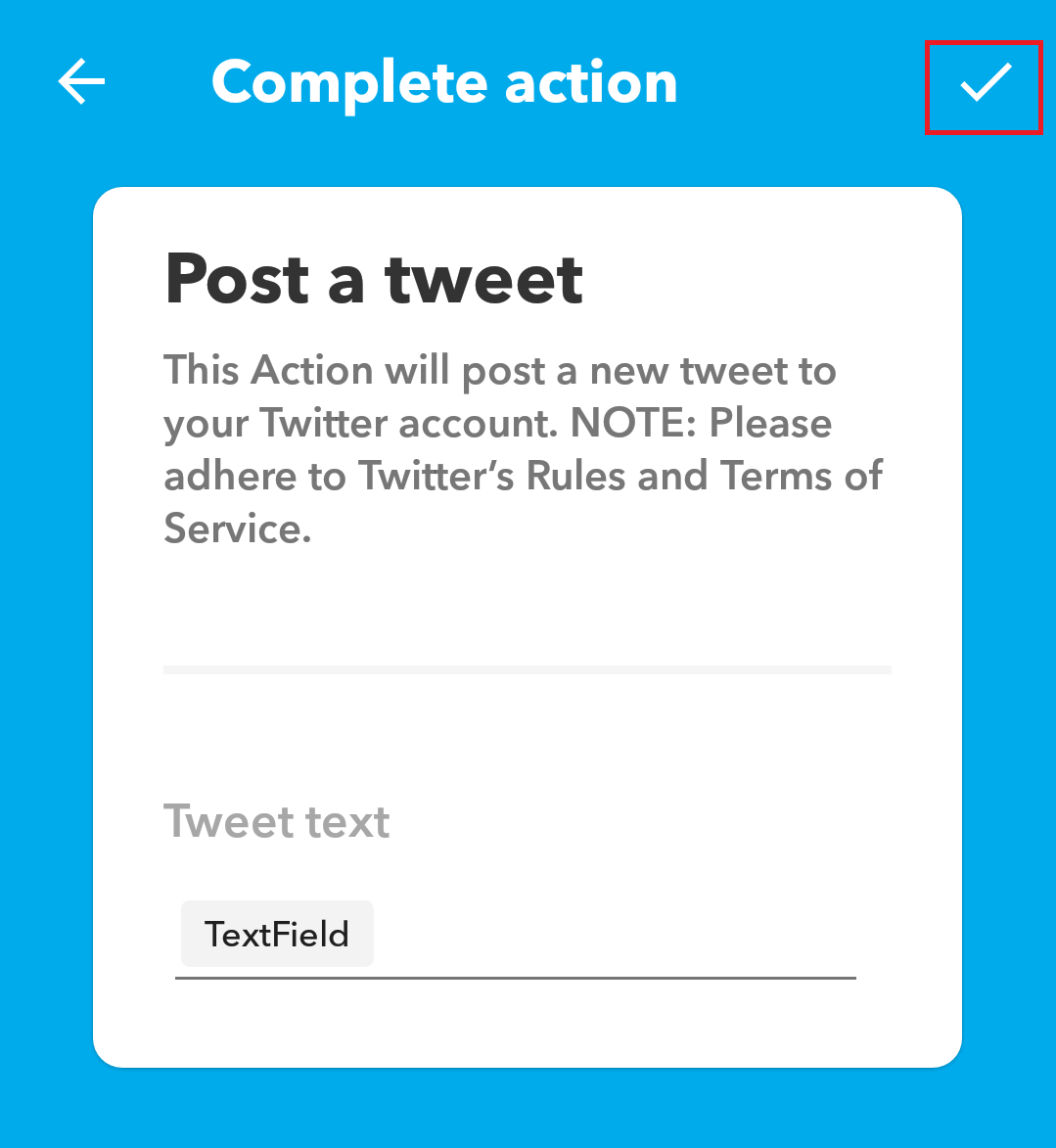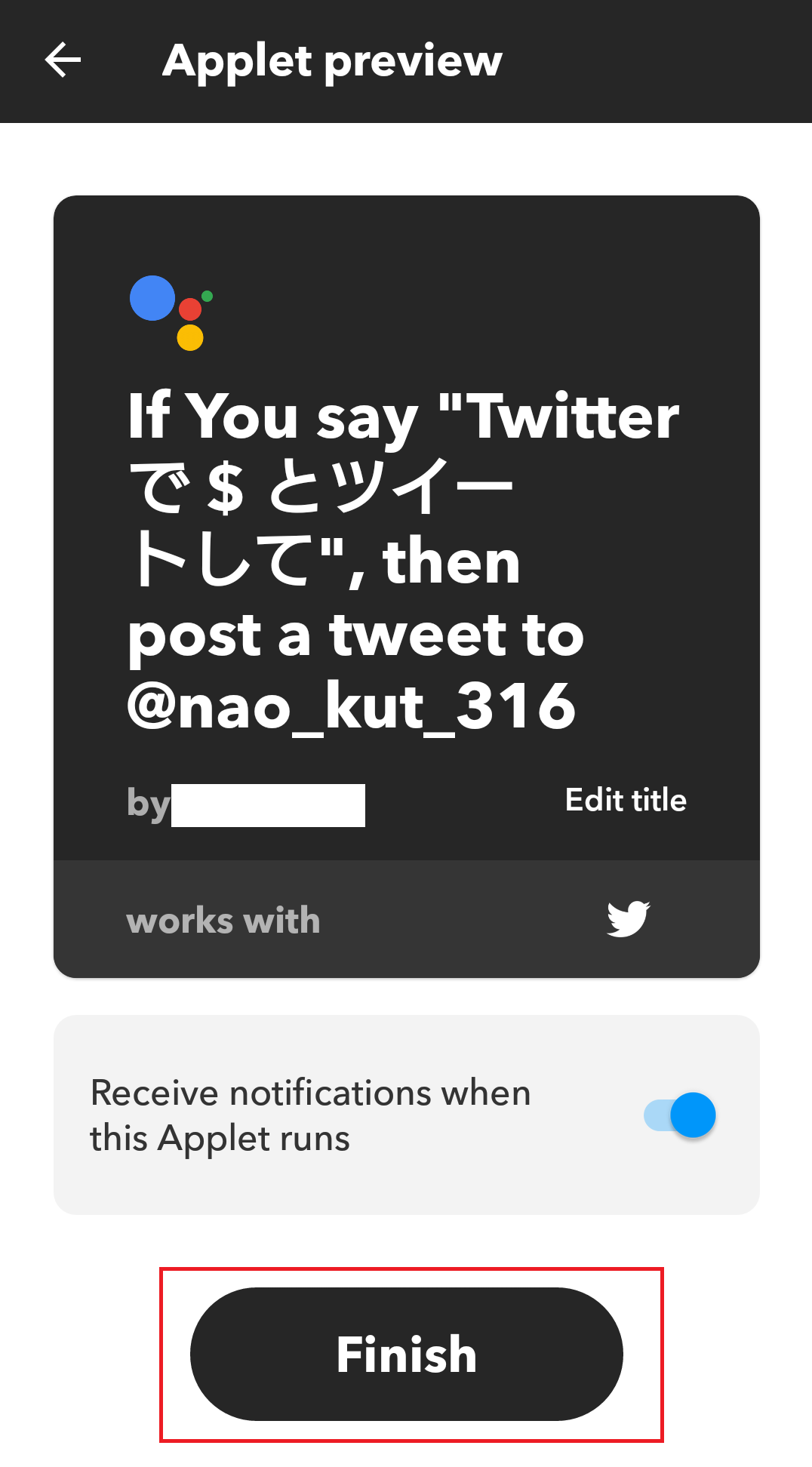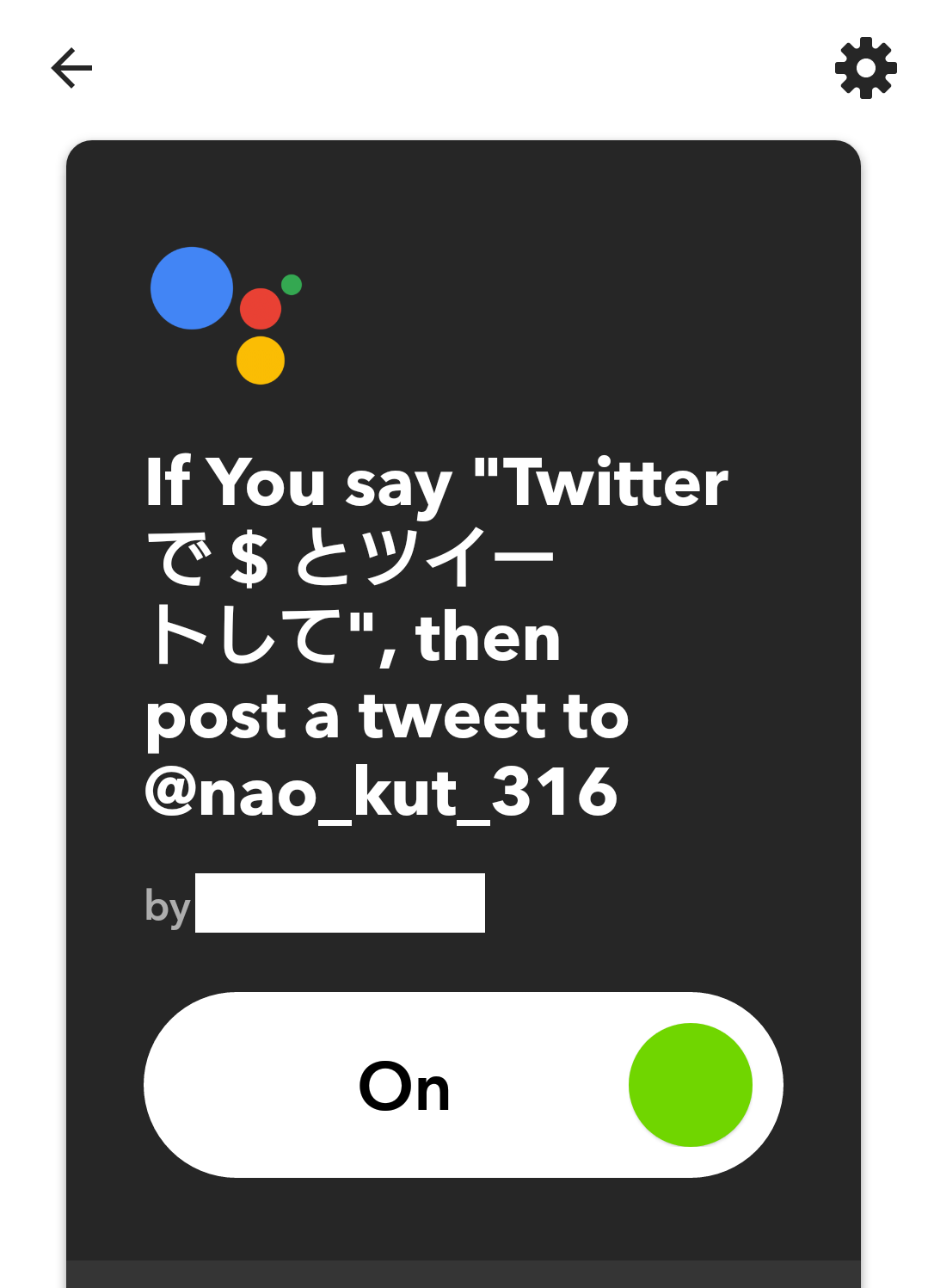これは高知工科大 AdventCalendar 2017の21日目の記事です。
はじめに
今話題のGoogleHomeが某家電量販店にて半額セールが行われていたので勢いで購入してしまいました。
(半額セールは12月3日(日)から12月10日(日)までの期間限定で本記事の投稿現在は終了)
本記事ではIFTTTを使ってGoogleHomeに向かって呟いたことが
Twitterでツイートされるという**本当の「つぶやき」**をやってみます。
GoogleHomeとは?
Google社が販売しているスマートスピーカーです。
スマートスピーカーはなんていうかこう...
話しかけたらその内容にあった対応をしてくれるスピーカーのことですね。
今回、購入したのはこちらです。
Google GA3A00538A16 Google Home

実際に使ってみた感じとかを気になる方は
他の方が同AdventCalendarの16日目の記事で
GoogleHome miniについて紹介されているのでそちらをご覧ください。
一通り遊んでみて
勢いだけで買ってしまい、とりあえずいろいろ話しかけてみました。
「OK, Google ラブライブが聴きたい」「OK, Google ピカチュウと話したい」
「OK, Google 恋になりたいAQUARIUMが聴きたい」「OK, Google ラーメン食べたい」etc ...
話しかける内容を調べながら「こんなこともできるんだ~」と感心しつつ、
他にもいろいろ調べてみると、IFTTTっていうサービスを使えば簡単に応答を増やせるとか
何それ面白そう( ・`д・´)
IFTTT(イフト)とは?
「レシピ」というものを使って2つのWebサービス同士を連携するサービスのことです。
IF This Then Thatに合わせて
「もし(IF)、このWebサービス(This)でこうなったら、
そのとき(Then)、あのWebサービス(That)でこうする」
のようにレシピを作るので、
誰でも簡単にサービスを連携させられます。
連携させられるWebサービスは用意されているものだけなので限られてきますが、
Twitter、FacebookやYoutubeなど主要なWebサービスに対応しています。
また、天気や位置情報なども条件に設定できるみたいです。
詳しくは実際に使ってみながら見ていきましょう。
IFTTTを使ってTwitterでツイートしてみる
1. GooglePlayStoreからIFTTTのアプリをインストールします。
2. IFTTTを起動すると簡単な説明が書かれた画面が表示されます。
説明を読みつつ、左へスワイプしていきましょう。

3. 1番右までスワイプするとこんな画面が出てきます。
今回はGoogleHomeを入力として使用するため、Googleアカウントでサインインします。
その際にGoogleHomeと連携させたGoogleアカウントでサインインする必要があります。
4. サインインができたら、下のメニューの一番右の「My Applets」をタップします。
この画面で自分で作成したレシピの管理ができます。
では早速右上の「+」をタップして、レシピを作成していきます。
5. まずは実行条件の部分を設定します。
いわゆる「このサービス(This)でこうなったら」ですね。
赤枠で囲んだ「this」と書かれた部分をタップします。
6. 今回はGoogleHomeへの呟きを実行条件にしたいので「Google Assistant」を選択します。
上の検索窓で「google」と入力すると出てきます。
7. 「このサービスで」の部分は選択できたので「こうなったら」の部分を設定します。
今回は「Twitterで〇〇とツイートして」または「ツイート 〇〇」と呼びかけると
〇〇をツイートし、「Twitterで〇〇とつぶやきました」と返答されるようにします。
設定出来たら右上の「チェックマーク」をタップします。
8. 次に処理の部分を設定します。
いわゆる「あのサービス(that)でこうする」ですね。
赤枠で囲んだ「that」を書かれた部分をタップします。
9. 今回はGoogleHomeへ呟いた内容をツイートするので「Twitter」を選択します。
10. Twitterを選択すると、TwitterとIFTTTの連携を要求されるので
「Connect」をタップして実際にツイートをするアカウントと連携させます。
11. これで「あのサービスで」の部分はできたので「こうする」の部分を設定します。
今回は特にツイートに装飾はせず、単にGoogleHomeに呟いた内容をツイートするため、
「Post a tweet」を選択します。
12. 今回、実行条件にGoogle Assistantを選択したので自動的に「TextField」と入力されています。
ここに実際にGoogleHomeに呟いた内容が反映されます。
特にツイート内容に装飾は行わないのでこのまま右上の「チェックマーク」をタップします。
13. これでレシピが作成できました。「Finish」を選択します。
14. その後、作成したレシピが表示されます。「ON」になってるレシピが現在有効なレシピです。
では、実際につぶやいてみましょう。
がとーしょこら「OK Google ツイート GoogleHomeからツイートしています」
アシスタント「TwitterでGoogleホームからツイートしていますとつぶやきました」
Google ホーム から ツイート し てい ます
— がとーしょこら (@nao_kut_316) 2017年12月17日
つぶやくことができました。これでまたツイッターが捗りそうです。
ほんとうは...
本当はAction on GoogleとDialogflowを使ったGoogleHomeでの機能拡張の記事を書こうと思ってたのですが、
思った以上に進捗が出ず、別のサービスを使いました...
しかしながら今回利用したIFTTTでも多くの機能拡張ができそうでした。
また、IFTTTではGoogleHomeの機能拡張に限らず、
「Twitter投稿した内容をFacebookにも投稿する」みたいなbot的なレシピを作成することもできそうでした。
今度はAction on GoogleとDialogflowを用いた機能拡張も行っていこうと思います。
Twitterのタイムラインを読ませるとか、LINEでりんなちゃんと実際に話してみるとか...
参考
https://yuki-no-yabo.com/combined-googlehome-with-other-services/