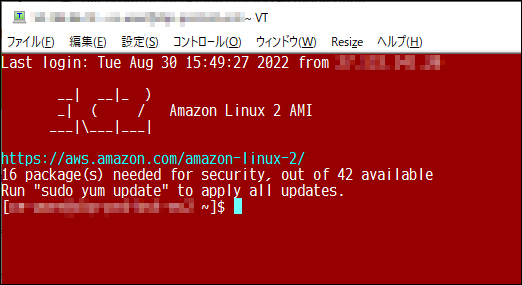はじめに
かつて職場の先輩が、いとも簡単にリモートターミナル接続しているのを見てTera Term Menuの存在を知りました。
あれから10年以上たちましたが、もはやTera Term Menuなくして仕事できません。
そんな便利なツールですがTera Termユーザーの中でも知らない方がいるようなので記事にしました。
Tera Term Menuとは
Tera Termをボタン一発で起動することができるランチャーツールです。
接続先に紐づく認証情報も保存してくれるので、接続先/ID/パスワードを一切入力することなく接続することができます。
前提(使用環境)
- Windows 10 Pro
- Tera Term Version 4.106
Tera Termのセットアップ
以下よりダウンロードの上、セットアップしてください。
インストーラー版/zip解凍版いずれでも構いません。
デフォルトでTera Term Menuもセットアップされます。
設定ファイルの作成
Tera Term Menuの設定はレジストリもしくは設定ファイルに保存されます。
設定ファイルの方がバックアップしやすいのでおススメです。この記事でも設定ファイル方式で説明します。
インストールディレクトリ直下に ttpmenu.ini が存在すれば設定ファイル方式が採用されますので、もし存在しない場合は ttpmenu.ini を空ファイルとして作成します。
Tera Term Menuの起動
インストーラー版でセットアップした場合は、スタートメニューの [Tera Term] - [TeraTerm Menu] をクリック。
zip解凍版でセットアップした場合は、インストールディレクトリ直下にある ttpmenu.exe をダブルクリック。
起動するとタスクバーにアイコンが表示されます。
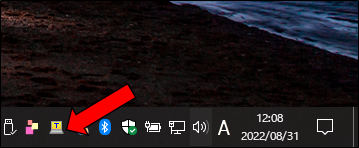
接続先情報の設定
タスクバーのアイコンを 右クリック し、リスト編集 を選択します。

右側の登録内容に入力して ◀ をクリックすることで登録されます。

- 登録名
- 接続する際に表示される名称です。日本語で構いません。ただし、設定ファイル方式の場合は
[や]を含めるとバグってしまうので使わないようにしてください。
- 接続する際に表示される名称です。日本語で構いません。ただし、設定ファイル方式の場合は
- 自動ログイン
- ホスト名、ユーザ名を入力します
- パスワード認証の場合は、パスワードを入力します。
- ttsshを使う
- SSH接続の場合はチェックを付けます。
- 鍵ファイル
- 鍵ファイル認証の場合は、鍵ファイルのパスを指定します。
接続先情報の削除
リスト編集画面で削除する接続先を選択した状態で ▶ をクリックすると削除されます。
サーバへの接続方法
タスクバーのアイコンを 左クリック すると接続先一覧が表示されます。
接続したいサーバーを選択することで Tera Term が起動し接続されます。
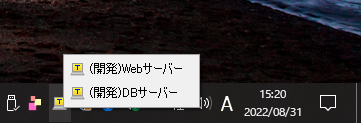
Tera Term Menuの自動起動設定
PC起動時に自動的にTera Term Menuが起動されるようにしておくと便利です。
エクスプローラーのアドレス欄に shell:startup と入力すると、スタートアップディレクトリが表示されます。
その中に ttpmenu.exe のショートカットを配置してください。

【おまけ】環境ごとに背景色などを変える
Tera Term Menuを使うことで簡単に接続できてしまうため、誤って本番環境に変更を加えてしまうなどオペミスをしてしまうリスクが高まります。
それを防ぐために私は本番環境のみ背景色を変えています。その設定もTera Term Menuで行うことができます。
ここで紹介する例は背景色のみですが、Tera Term設定ファイルに保存される内容であればどの項目でも設定可能です。
Tera Termの設定ファイル作成
あらかじめ背景色を変更したTera Term設定ファイル(既定のファイル名はTERATERM.INI)を別名で保存しておきます。
Tera Term Menuに設定ファイルを指定
リスト編集画面で 詳細設定 ボタンをクリックします。
詳細設定ダイアログにある Tera Term設定ファイル に別名で保存した設定ファイルを指定します。
(未指定の場合はデフォルトの TERATERM.INI が読み込まれます)

接続例
最後に
ここで設定した内容は ttpmenu.ini に全て保存されていますので、バックアップを取っておくことでPC移行時などに再度設定しなおす必要がなくなります。
また、注意は必要ですがファイルを直接編集することも可能ですので、接続先の並べ替えなども可能です。
Tera Term Menuで快適なリモートターミナル生活を!