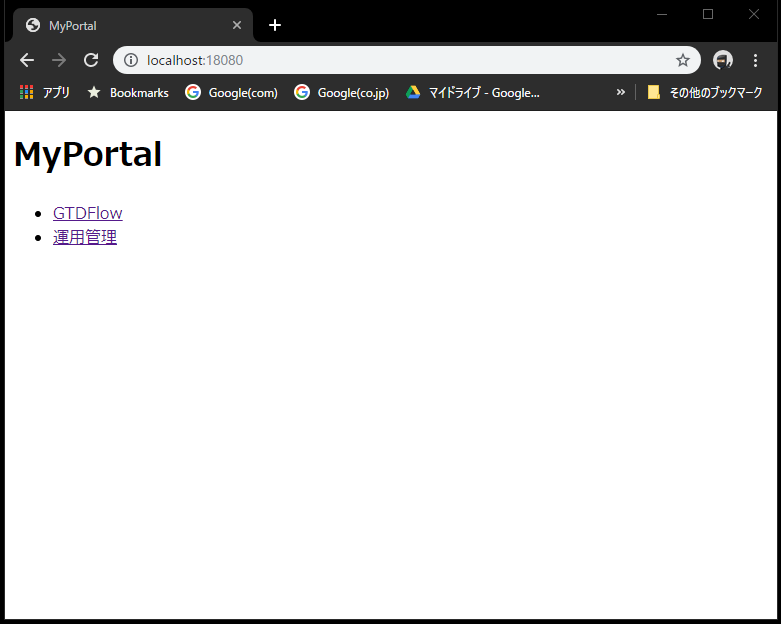前回までのあらすじ
前回のDocker奮闘記。
筆者は、愛機にインストールとDockerの基本であるDocker Runをマスターした。
しかし、Dockerで、できることはまだあることを筆者は知らなかった。
前回の記事:Docker奮闘記 Docker RunでHelloWorld#1 - Qiita
nginxを導入する概要
nginx 1 を導入する。ただし、今回はDocker Runではなく、分解した形でやってみよう。
つまり、前回で紹介したとおり、docker runコマンドを分解したいかの3つのコマンドである
- Docker pull
- Docker create
- Docker start
の順番で実行してみる。
pullする! 前に、調べる!
pullといえば「git pull」が思い浮かばれる…。何か関連性があるのか?
だが、難しいことは後だ! きっと同じだ! コマンドは腋を締めて右斜め45°えぐるようにして打つべし!
...と思ったが、何をpullすればよいのだろう?
それが分からなければどうしようもない。
ということで git search nginx というコマンドを打ってみる。
文字通り、nginxに関して調べるコマンドだ。
PS E:\workspace> docker search nginx
NAME DESCRIPTION STARS OFFICIAL AUTOMATED
nginx Official build of Nginx. 11305 [OK]
jwilder/nginx-proxy Automated Nginx reverse proxy for docker con… 1588 [OK]
richarvey/nginx-php-fpm Container running Nginx + PHP-FPM capable of… 709 [OK]
jrcs/letsencrypt-nginx-proxy-companion LetsEncrypt container to use with nginx as p… 506 [OK]
webdevops/php-nginx Nginx with PHP-FPM 125 [OK]
zabbix/zabbix-web-nginx-mysql Zabbix frontend based on Nginx web-server wi… 98 [OK]
bitnami/nginx Bitnami nginx Docker Image 65 [OK]
linuxserver/nginx An Nginx container, brought to you by LinuxS… 59
1and1internet/ubuntu-16-nginx-php-phpmyadmin-mysql-5 ubuntu-16-nginx-php-phpmyadmin-mysql-5 50 [OK]
tobi312/rpi-nginx NGINX on Raspberry Pi / ARM 26 [OK]
nginx/nginx-ingress NGINX Ingress Controller for Kubernetes 18
schmunk42/nginx-redirect A very simple container to redirect HTTP tra… 15 [OK]
nginxdemos/hello NGINX webserver that serves a simple page co… 14 [OK]
blacklabelops/nginx Dockerized Nginx Reverse Proxy Server. 12 [OK]
wodby/drupal-nginx Nginx for Drupal container image 12 [OK]
centos/nginx-18-centos7 Platform for running nginx 1.8 or building n… 10
centos/nginx-112-centos7 Platform for running nginx 1.12 or building … 7
nginx/nginx-prometheus-exporter NGINX Prometheus Exporter 4
nginxinc/nginx-unprivileged Unprivileged NGINX Dockerfiles 4
1science/nginx Nginx Docker images that include Consul Temp… 4 [OK]
mailu/nginx Mailu nginx frontend 3 [OK]
travix/nginx NGinx reverse proxy 2 [OK]
toccoag/openshift-nginx Nginx reverse proxy for Nice running on same… 1 [OK]
wodby/nginx Generic nginx 0 [OK]
ansibleplaybookbundle/nginx-apb An APB to deploy NGINX 0 [OK]
PS E:\workspace>
これで、nginxに関連するレポジトリがわかった。今回は公式でありシンプルな一番上の「nginx」をpullすることにしよう。
改めてnginxをpullする!
難しいことを考えずコマンドを打つのだ!
PS E:\workspace> docker pull nginx
Using default tag: latest
latest: Pulling from library/nginx
27833a3ba0a5: Already exists
ea005e36e544: Pull complete
d172c7f0578d: Pull complete
Digest: sha256:e71b1bf4281f25533cf15e6e5f9be4dac74d2328152edf7ecde23abc54e16c1c
PS E:\workspace>
ログを見る限り、latest: Pulling from library/nginxやStatus: Downloaded newer image for nginx:latestとあるので、library/nginxというところからイメージをpullしたのだろう。
実際に、imageがあるのか調べてみる。
PS E:\workspace> docker images
REPOSITORY TAG IMAGE ID CREATED SIZE
nginx latest 27a188018e18 12 days ago 109MB
hello-world latest fce289e99eb9 3 months ago 1.84kB
PS E:\workspace>
git imagesという現在のimageに関するリストを表示するコマンドだが、確かにnginxという言葉がある!
ダウンロードできているようだ。
createする!
難しいことを考えずコマンドを打つ!
PS E:\workspace> docker create -p 18080:80 -v E:\workspace\test:/usr/share/nginx/html nginx
474d58616f68dd6076ae921128ad3841267751d481012a598970fa937f9ee768
PS E:\workspace>
終わり! …といいたいところだが、今回の肝なので少し勉強する。
Docker createコマンドとは
create — Docker-docs-ja 17.06.Beta ドキュメント
先に結論となるコマンドを改めて記載する。
docker create -p 18080:80 -v E:\workspace\test:/usr/share/nginx/html nginx
今回使用したオプションは以下の通り。
-p, --publish=[] コンテナのポートをホスト側に公開
-v, --volume=[ホスト側ソース:]コンテナ側送信先[:<オプション>]
ボリュームを拘束マウント。カンマ区切りで指定
`オプション` は [rw|ro], [z|Z], [[r]shared|[r]slave|[r]private], [nocopy]
'ホスト側ソース' は絶対パスまたは名前の値
ちょっと横道
説明の前提として、2つある。
1つは、nginxはWebサーバーであるということだ。すなわち、コンテナ内に何らかの方法によってコンテナ内のnginxにアクセスする必要がある。
よって、あらかじめその経路を確保しなければならない。
2つ目に、dockerのコンテナ内は、基本的に状態の保存が効かないということだ。詳細は、割愛するが、dockerは(少なくともcreateしたタイミングでは)基本的にいつでもどこでも同じ環境が作られる。
これは、裏を返すと、コンテナを削除して作り直した場合には、 元のコンテナ内の情報は当然削除されて保持されない ということを頭に入れておく必要がある。
よって、データを保持したい場合、保持する方法を確保しなければならない。
create オプション(-p , -v)の説明
-p ポートバインド
-p, --publish=[] コンテナのポートをホスト側に公開 とある。
さて、nginxはWebサーバーだ。Webサーバーといえば、80番ポートにアクセスするわけだが、では、どうやってホスト側からつなげればよいのだろう?
その一つの解として、-pコマンドを利用して、ホスト側のポート番号とゲスト側のポート番号をバインドする(結びつける)方法を取る。
つまり、具体的な方法論を書くと、
という構図である。
これで、ホスト側からlocalhost:18080にアクセスすることで、nginxに対する80番ポートにアクセスすることが可能になる。
-v ボリュームバインド
次に、-v, --volume=[ホスト側ソース:]コンテナ側送信先[:<オプション>] とある。
これは、ホスト側のソースをコンテナ側から利用できする方法だ。すなわち、コンテナ内に保存できないなら、ホスト側のファイルを見れば良いじゃない、という単純な方法である。
その他のオプションと注意点
コンテナを作成するときに、コンテナ側の情報だけではどうにもならない場合、あらかじめオプションを指定してやる方法を示した。
これ以外にも、-Eオプションなど環境変数に関わるオプションなどがあるが、ここでは一旦割愛する。
また、少し蛇足になる。
押さえておくべきは、Createコマンドのオプションの内容は、ここで作られたコンテナにのみ適用されることである。
たくさんの人に活用されるDockerの理念を考えれば、オプションで行う方法は、個人による情報を指定したい場合(ID,パスワードなど)など必要性が高い場合や、補助的な方法として考えておくべきだ。
さもなければ、Dockerfileというimageを構築するための設計図のようなファイルを作成し、あらかじめimageに盛り込んで置くほうが望ましい。
ただ、今回は私の勉強だから、いいのだ!
コンテナが作られているか確認する
docker ps -a コマンドで今存在するコンテナを表示することができる。
PS E:\workspace> docker ps -a
CONTAINER ID IMAGE COMMAND CREATED STATUS PORTS NAMES
474d58616f68 nginx "nginx -g 'daemon of…" 33 minutes ago Exited (0) 3 seconds ago determined_leakey
26365ee4b6ab hello-world "/hello" 34 hours ago Exited (0) 34 hours ago competent_davinci
PS E:\workspace>
nginxコンテナが存在していること分かる。
startする!
では、お膳立ては完了した。さあ、起動しよう!
難しいことは(以下略)
PS E:\workspace> docker start 47
47
PS E:\workspace>
startコマンドはすごく単純だ。一応、オプションはあるが、今回はただ起動したいだけなので、オプションは不要だ。ここでも紹介しないことにする。
なお、引数に指定している「47」とは、コンテナ番号の上二桁だ。ちなみに、別に何桁でもいい。docker ps -aを見て、一意のコンテナを識別できるならば1桁でもよい。
事実、コンテナが2つしかない今の状態において、片方が2から始まるコンテナIDであるから、docker start 4としても起動する。
横道に逸れてしまった。今は、これ以上の説明は不要だ。
最後に動作確認する。
docker psとオプションなしに打つと、現在起動しているコンテナだけが表示される。
PS E:\workspace> docker ps
CONTAINER ID IMAGE COMMAND CREATED STATUS PORTS NAMES
474d58616f68 nginx "nginx -g 'daemon of…" 41 minutes ago Up 4 seconds 0.0.0.0:18080->80/tcp determined_leakey
PS E:\workspace>
PORTSのところも0.0.0.0:18080->80/tcp となっており、ポートがバインドされていることが明示されている。
本当にHTTPが繋がるか確認する
前置きとして、ローカルのバインド先であるE:\workspace\testには、以下のindex.htmlファイルが存在する。
<!DOCTYPE html>
<html lang="ja">
<head>
<meta charset="utf-8"/><Title>MyPortal</title></head>
<body><h1 id="myportal">MyPortal</h1> <ul> <li><a href="mermaid.html#md/GTDFlow.md">GTDFlow</a></li> <li><a href="mermaid.html#md/unyokanri.md">運用管理</a></li> </ul> </body>
</html>
さあ、localhost:18080にブラウザからアクセスしてみよう。
つながった!
実際に以下の方法を試みて成功した。
- nginx イメージをダウンロードした
- nginx イメージからポートとボリュームをバインドさせてコンテナを作成した
- コンテナを起動してnginxのWebサーバーに繋がることを確認した。
今回はここまでにしておこう。ただスクリプトを動かしたいだけならば、殆どの場合においてここまでの内容で開発できるんじゃなかろうか?
しかし、色々なサーバーを経由をする環境は当然ながら考えられる。
ということで、次回は、複数のコンテナを連携させる方法について勉強したい。具体的には、RedMineとMySQLを連携させてみたい。
-
フリーかつオープンソースなWebサーバ。https://nginx.org/en/ ↩