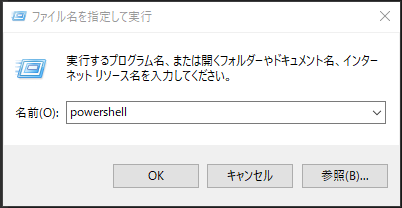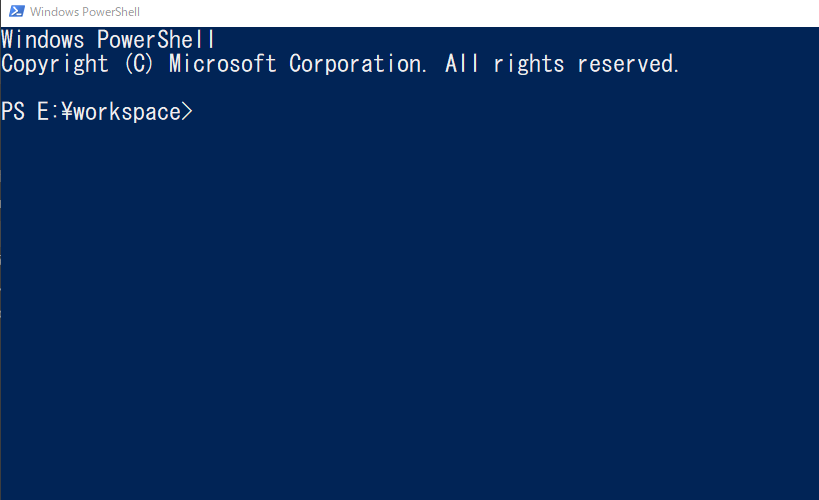前説
Dockerとはなんぞや?とかまどろっこしいことは置いといて、やっていったことを書いていく。
環境
- Windows 10
- OS 名: Microsoft Windows 10 Pro
- OS バージョン: 10.0.17763 N/A ビルド 17763
- 最初のインストール日付: 2019/04/04, 9:13:14
- システムの種類: x64-based PC
- プロセッサ: [01]: Intel64 Family 6 Model 158 Stepping 12 GenuineIntel ~3600 Mhz-
- 物理メモリの合計: 32,689 MB
Dockerをインストールしよう!
Dockerをインストールするのは簡単だ。
Get Started with Docker | Docker
Windowsの場合は、Download for Windowsをクリックする。
Docker Desktop for Windows - Docker Hub
ここから、Get Dockerをクリックしてダウンロードする。
ダウンロードしたファイルから画面に従ってインストールすればよい。
Dockerのユーザー登録もしておこう。
Dockerを使ってみる
CUIでやっていこう。
KitematicというGUIソフトも同時にインストールされているが、gitと同じようにコマンドベースのほうが理解が深まると思う。
参考文献は、初心者必見の #マンガでわかるDocker ① 〜概念・基本コマンド編〜 PDFダウンロード版 #技術書典 4|湊川あい@わかばちゃんと学ぶ本 発売中|note を読んでみよう。
まずは、Hello World!からやっていこう。
PowerShellを起動する。方法はいろいろあるけれど、一番速いと思う方法。
- [Windows]キー+Rキー
- ファイルを指定して実行から PowerShell と入力
- OKボタンを押す
さて、Hello World! をするまえに、動作確認してみよう。
Docker version と打つ。
PS E:\workspace> Docker version
Client: Docker Engine - Community
Version: 18.09.2
API version: 1.39
Go version: go1.10.8
Git commit: 6247962
Built: Sun Feb 10 04:12:31 2019
OS/Arch: windows/amd64
Experimental: false
Server: Docker Engine - Community
Engine:
Version: 18.09.2
API version: 1.39 (minimum version 1.12)
Go version: go1.10.6
Git commit: 6247962
Built: Sun Feb 10 04:13:06 2019
OS/Arch: linux/amd64
Experimental: false
PS E:\workspace>
Versionが表示されればOKだ。Hello Worldだ。
Dockerは、環境のコンテナ化構築をするソフトウェアであるから、あまりHello Worldというものはないが、コマンドの基本というものがあるわけだ。
PS E:\workspace> docker run hello-world
Unable to find image 'hello-world:latest' locally
latest: Pulling from library/hello-world
1b930d010525: Pull complete
Digest: sha256:92695bc579f31df7a63da6922075d0666e565ceccad16b59c3374d2cf4e8e50e
Status: Downloaded newer image for hello-world:latest
Hello from Docker!
This message shows that your installation appears to be working correctly.
To generate this message, Docker took the following steps:
1. The Docker client contacted the Docker daemon.
2. The Docker daemon pulled the "hello-world" image from the Docker Hub.
(amd64)
3. The Docker daemon created a new container from that image which runs the
executable that produces the output you are currently reading.
4. The Docker daemon streamed that output to the Docker client, which sent it
to your terminal.
To try something more ambitious, you can run an Ubuntu container with:
$ docker run -it ubuntu bash
Share images, automate workflows, and more with a free Docker ID:
https://hub.docker.com/
For more examples and ideas, visit:
https://docs.docker.com/get-started/
PS E:\workspace>
やったぜ。
解説は、わかばちゃんに任せよう!
#マンガでわかるDocker ① 〜概念・基本コマンド編〜 PDFダウンロード版 #技術書典 4|湊川あい@わかばちゃんと学ぶ本 発売中|note。
ここで、重要なのは、
docker run ~~~
の部分だ。
意味合いは「dockerを起動しよう」というところでしょう。
ただ、実際のところ、これだけを無意識に使うのは、git pullを無意識に使うようなものなので、多少分解して理解してみよう。
docker run の分解
例えば、git pullを分解すると、以下のようになる。
git fetch --> git merge
同様に、docker runを分解することができる。
pull[docker run]
create[docker create]
start[docker start]
pull --> create
create --> start
それぞれの詳しい技術的なところは わかばちゃん に、任せることにして、ざっくりいうと、
- docker pull で その image 1 を引っ張ってくる。
- docker create で、image から 実際にコンテナ 2 を作成する
- docker start で、コンテナから環境を起動する
という流れである。なので、理解するべきは、
- imageという「何ぞや」が作られること
- imageからコンテナという「何ぞや」が作られること
- コンテナによって環境を起動できること
ということがわかればいいと思う。
なぜかといえば、何も考えずにdocker runしていくと、ゴミが増えてくるからだからなあ・・・。
ということで、次回はdocker runを分解してwebサーバーの環境であるnginxのコンテナを作ってみたいと思う。
次回:Docker奮闘記 Dockerでnginx構築編 #2 - Qiita