概要
M5Stick Vがとっても使いやすかったので、「Hello World」を出力できるまでをまとめました。
準備
- 使用するPC: MacBook Air
- M5Stick V本体
- USB Type-Cケーブル
電源を入れてみる
さっそく、M5Stick Vに付属ケーブルでPCと繋ぎます。
すぐに電源が入り、シャキーン!という起動音ともに起動します。
起動プログラムが実行され、カメラが直ぐに動きます。
すごく手軽でいいです。
しかも、この時点で顔認識までしてくれます。
記事を色々調べてると、最初にファームウェアをダウンロードしなければいけないと書いてあるんですが、何もしなくてもここまでできました。
もし、電源入れるだけではカメラが起動しなかった場合は以下の記事を参考にしファームウェアをダウンロードしてみてください。
ファイルを書き込む
MaixPy IDEで「Hello World」を出力する
MaixPy IDEをダウンロードします。
こちらからできます↓
MaicPy IDEのダウンロードURL(リンク)
*2020年1月5日現在では、mac版のIDEはv0.2.3が最新です。
アプリを起動しましたら
ツール → ターミナルを開く → 新ターミナル
でシリアルターミナルを開きます。
次に、左下のコネクトアイコンからM5Stick V本体と接続します。
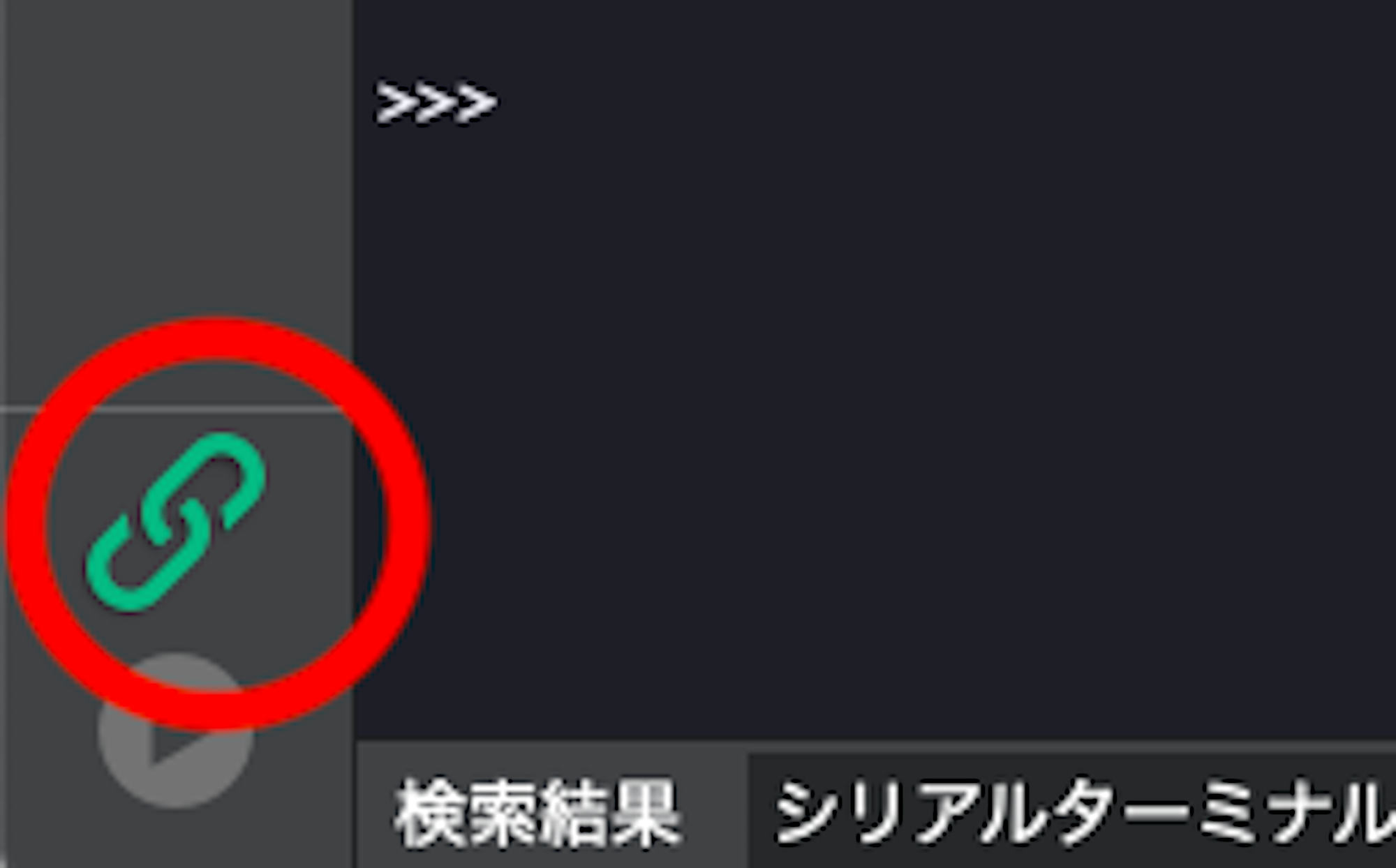
こちらのアイコンを押します。
こちらのポップからシリアルポートを選択し接続します。
ボーレートは「115200」に設定します。

このようにシリアルターミナルに出力結果が表示されるかと思います。
次に、左上のアイコンから新しいファイルを開き、編集します。
以下のサンプルコードを入力し、「hello.py」等とファイル名を編集します。
import lcd
lcd.init()
lcd.draw_string(100, 100, "hello world", lcd.RED, lcd.BLACK)
出力結果を確認します
ファイルを編集しましたら、左下の開始アイコンを押します。
こちらのアイコンを押します。
出力されました。
とっても簡単でした。




