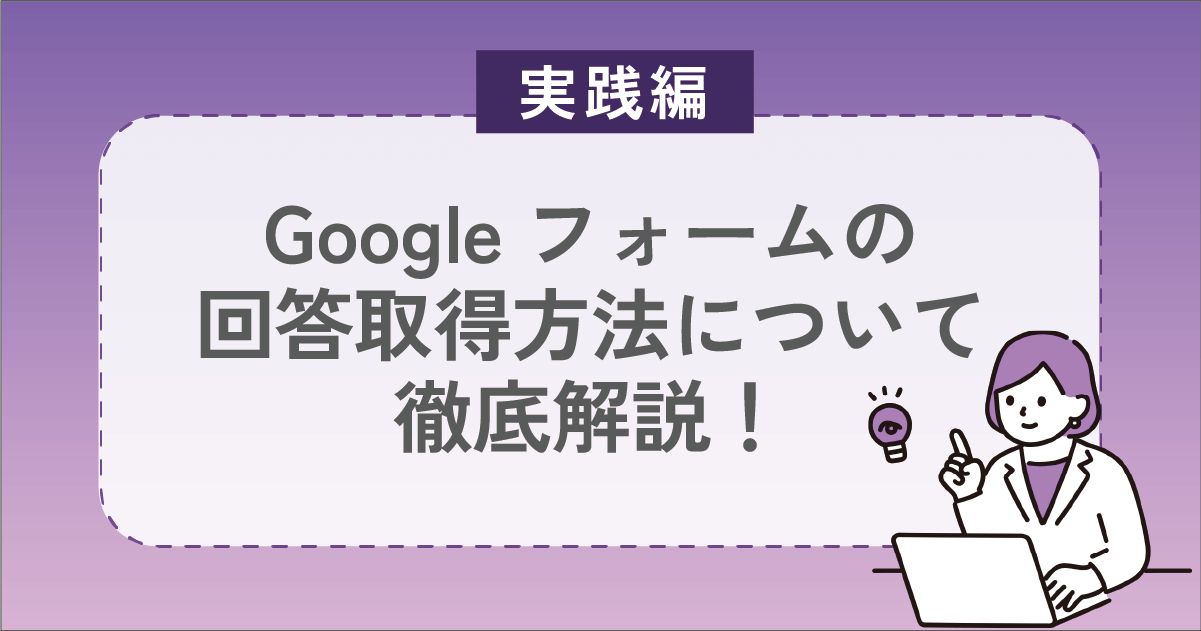はじめに
本シリーズでは、GASの始め方や便利な使い方、ビジネス活用まで幅広く解説します。シリーズをひと通り読んでいただければ、あなたもきっとGASマスターになれるはずです。
シリーズの対象者
- そもそもGASってなんだかわからない方
- GASを学びたいけど何から始めればいいかわからない方
- GASはわかり始めたけど、もっと活用ができないかと模索している方
- とにかくGoogleが好き! という方
前回記事
Googleフォームと連携する
では早速始めていきましょう。【0からGASを学ぶ】シリーズの第11回は「GASを用いてGoogleフォームの各項目を取得しよう」です。前回からGoogleフォームとGASの連携をはじめましたので、今回は今後の活用のために各フォーム項目値の取得方法をお伝えしていこうと思います。
今回やること
- Googleフォームのフォーム項目をGASで取得する。
- 回答内容をGASで取得して、console.logに出力する。
やることは単純ですが、項目種別によっては少々特殊な取得方法となりますので、参考にしていただければ幸いです。
事前準備
Googleフォームを作成
今回の起動元となるフォームを作成していきましょう。項目種別をすべて網羅させるため以下の項目を盛り込んでください。
- 記述式
- 段落
- ラジオボタン
- チェックボックス
- プルダウン
- ファイルのアップロード
- 均等目盛
- 選択式_グリッド
- チェックボックス_グリッド
- 日付
- 時刻
参考に私が作成したフォームは以下となります。
試しに一度回答
Googleフォームを作成したら、右上の「プレビュー」ボタンを押下して、一度回答してみましょう。のちほど回答データを取得するためだけなので、どのような回答でも構いません。
プログラム開始
GASエディタを開く
準備したGoogleフォームからコンテナバインド型でGASプログラムを記述していきましょう。Googleフォームからコンテナバインド型のGASを開く場合は、こちらを参考にしてください。では、どんどんいきますよ、ついてきてください。
STEP.1 Googleフォームのフォーム項目をGASで取得する
function Qiita011_formSubmit(e) {
let itemResponses;
// フォームの回答をイベントオブジェクトまたはフォーム自身から取得する。
if (e !== undefined) {
itemResponses = e.response.getItemResponses();
} else {
const wFormRes = FormApp.getActiveForm().getResponses();
itemResponses = wFormRes[wFormRes.length-1].getItemResponses();
}
console.log(itemResponses);
}
12:05:13 お知らせ 実行開始
12:05:14 情報 [ { toString: [Function],
getFeedback: [Function],
getItem: [Function],
setScore: [Function],
setFeedback: [Function],
getScore: [Function],
getResponse: [Function] },
…
{ toString: [Function],
getFeedback: [Function],
getItem: [Function],
setScore: [Function],
setFeedback: [Function],
getScore: [Function],
getResponse: [Function] } ]
12:05:14 お知らせ 実行完了
これだとどんな値がとれているかはわかりませんが、ばっちりとオブジェクトは取得できていますので準備万端です。
前回は、以下のような感じに三項演算子で記載をしましたが、
const itemResponses = (e !== undefined)
? e.response.getItemResponses()
: FormApp.getActiveForm().getResponses()[FormApp.getActiveForm().getResponses().length-1].getItemResponses();
記事を見ていただいてる方から、こうした方がAPI呼び出しの回数を減らせるのではとアドバイスいただきました。ちりつもはGASにおいて大事な要素なので、ありがたいご指摘です。プログラムはステップ数が少ないほうがいい! という方もいらっしゃると思いますが、私はこちらを採用します。
STEP.2 回答内容をGASで取得して、console.logに出力する
では、回答内容を確認していきましょう。まずは単純にタイトルと回答を取得してみます。
function Qiita011_formSubmit(e) {
let itemResponses;
// フォームの回答をイベントオブジェクトまたはフォーム自身から取得する。
if (e !== undefined) {
itemResponses = e.response.getItemResponses();
} else {
const wFormRes = FormApp.getActiveForm().getResponses();
itemResponses = wFormRes[wFormRes.length-1].getItemResponses();
}
// 取得したフォーム項目を1件ずつ処理する
itemResponses.forEach(function(itemResponse){
console.log('********************');
console.log(itemResponse.getItem().getTitle());
console.log(itemResponse.getResponse());
});
}
12:29:11 お知らせ 実行開始
12:29:12 情報 ********************
12:29:12 情報 記述式
12:29:12 情報 記述式の回答です。
12:29:12 情報 ********************
12:29:13 情報 段落
12:29:13 情報 段落の回答です。
改行もできるのが特徴です。
12:29:13 情報 ********************
12:29:13 情報 ラジオボタン
12:29:13 情報 その他は自由記述ができるので便利です。
12:29:13 情報 ********************
12:29:13 情報 チェックボックス
12:29:13 情報 [ '選択肢 2', 'その他は自由記述ができるので便利です。' ]
12:29:13 情報 ********************
12:29:13 情報 プルダウン
12:29:13 情報 選択肢 2
12:29:13 情報 ********************
12:29:13 情報 ファイルのアップロード
12:29:13 情報 [ '14hA8OJAK3pVLB7HVjA3pI5SzJRqBjI6F' ]
12:29:13 情報 ********************
12:29:13 情報 均等目盛
12:29:13 情報 2
12:29:13 情報 ********************
12:29:13 情報 選択式_グリッド
12:29:13 情報 [ '列 2', '列 1' ]
12:29:13 情報 ********************
12:29:13 情報 チェックボックス_グリッド
12:29:13 情報 [ [ '列 2' ], null ]
12:29:13 情報 ********************
12:29:13 情報 日付
12:29:13 情報 2023-11-16
12:29:13 情報 ********************
12:29:14 情報 時刻
12:29:14 情報 22:51
12:29:14 お知らせ 実行完了
実行結果を見ると、getResponse()により、択一のものに関しては回答がそのまま、選択式のものに関しては配列で取得できていることがわかります。
では、これを考慮して、各項目タイプにより回答の取得方法を変化させましょう。
function Qiita011_formSubmit(e) {
let itemResponses;
// フォームの回答をイベントオブジェクトまたはフォーム自身から取得する。
if (e !== undefined) {
itemResponses = e.response.getItemResponses();
} else {
const wFormRes = FormApp.getActiveForm().getResponses();
itemResponses = wFormRes[wFormRes.length-1].getItemResponses();
}
itemResponses.forEach(function(itemResponse){
switch (itemResponse.getItem().getType()) {
case FormApp.ItemType.TEXT: // 記述式
case FormApp.ItemType.PARAGRAPH_TEXT: // 段落
case FormApp.ItemType.MULTIPLE_CHOICE: // ラジオボタン
case FormApp.ItemType.LIST: // プルダウン
case FormApp.ItemType.SCALE: // 均等目盛
case FormApp.ItemType.DATE: // 日付
case FormApp.ItemType.DATETIME: // 時刻
console.log(itemResponse.getResponse());
break;
case FormApp.ItemType.CHECKBOX: // チェックボックス
itemResponse.getResponse().forEach(function(item) {
console.log(item);
});
break;
case FormApp.ItemType.FILE_UPLOAD: // ファイルのアップロード
itemResponse.getResponse().forEach(function(item) {
const upFile = DriveApp.getFileById(item);
console.log(upFile);
});
break;
case FormApp.ItemType.GRID: // 選択式_グリッド
itemResponse.getResponse().forEach(function(item, idx) {
if (item) {
console.log(`${idx+1}行目:${item}`);
}
});
break;
case FormApp.ItemType.CHECKBOX_GRID: // チェックボックス_グリッド:
itemResponse.getResponse().forEach(function(item, idx) {
if (item) {
item.forEach(function(choise){
console.log(`${idx+1}行目:${choise}`);
})
}
});
break;
default:
console.log('タイプが別のものが来た場合')
break;
}
});
}
各項目は、getType()により項目タイプの取得が可能であり、FormApp.ItemTypeで判別が可能です。質問項目だけでなく、セクションやタイトルなども取得することが可能です。
itemResponse.getResponse()で単純に取得できるものは置いといて、他のタイプを確認していきましょう。
FormApp.ItemType.CHECKBOX
チェックボックスはラジオボタンとは異なり複数の選択がされる場合があります。そのため、itemResponse.getResponse()で得た回答の配列をforEachで取得すると良いかと思います。
itemResponse.getResponse().forEach(function(item) {
console.log(item);
});
FormApp.ItemType.FILE_UPLOAD
ファイルのアップロードはアップロードしたファイルのIDを配列で取得することができます。そのため、チェックボックスと同様にitemResponse.getResponse()で得た回答の配列をforEachで取得し、得たIDをDriveApp.getFileById()によりGAS内で扱いやすくすると良いかと思います。
itemResponse.getResponse().forEach(function(item) {
const upFile = DriveApp.getFileById(item);
// これをどう扱うかは、やりたいこと次第。
});
FormApp.ItemType.CHECKBOX_GRID
選択式グリッドは各行の回答が配列で返ってくるため、itemResponse.getResponse()で得た回答の配列をforEachで取得すると良いかと思います。
itemResponse.getResponse().forEach(function(item, idx) {
if (item) {
console.log(`${idx+1}行目:${item}`);
}
});
主に「各行で1つの回答を必須にする」オプションを付与して利用することが多いかと思いますが、上記のようにif (item){…}で各行の回答がnullかどうかを判別すれば汎用的に使えます。
FormApp.ItemType.CHECKBOX
チェックボックスグリッドは各行の回答が配列で、さらに各行内における回答もFormApp.ItemType.CHECKBOXと同様に配列で返ってくるため、正確に回答を捕捉するためにはitemResponse.getResponse()で得た回答の配列をforEachで取得し、さらにそれをforEachで取得すると良いかと思います。
itemResponse.getResponse().forEach(function(item, idx) {
if (item) {
item.forEach(function(choise){
console.log(`${idx+1}行目:${choise}`);
})
}
});
選択式とグリッドと同様に「各行で1つの回答を必須にする」オプションを付与することができますので、上記のようにif (item){…}で各行の回答がnullかどうかを判別すれば汎用的に使えます。
おわりに
お疲れ様でした。
第11回は「GASを用いてGoogleフォームの各項目を取得しよう」ということで、Googleフォームで提供しているテキスト形式やプルダウン形式、マトリクス形式などにどうアクセスすればよいかお伝えしました。今回はconsole.logに出力するといった非常に単純なことしかしておりませんが、取得した回答を煮るなり焼くなりすればなんでもできます。次回は私がとある案件で行った「Googleフォームで欠席フォームを作成し、その回答から欠席届を作成する」をご紹介したいと思います。案件で行っただけあって、超実践的ですよ。引き続き、GASを楽しんでいきましょう!!
記事を読んで、「良いな」や「今後に期待できる!」と感じて頂けたらいいねやフォロー、コメントいただけると幸いです。それではまた次回をお楽しみに!