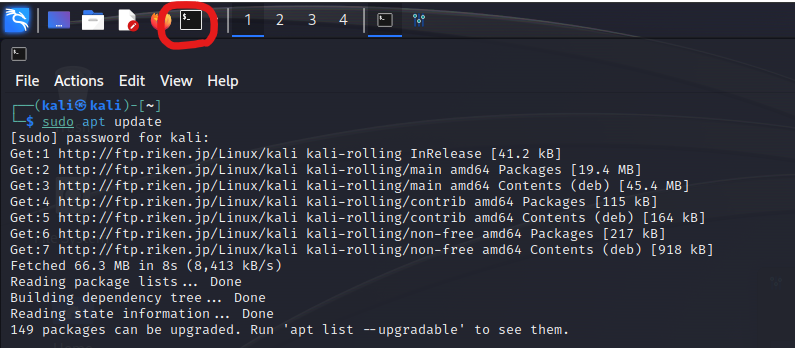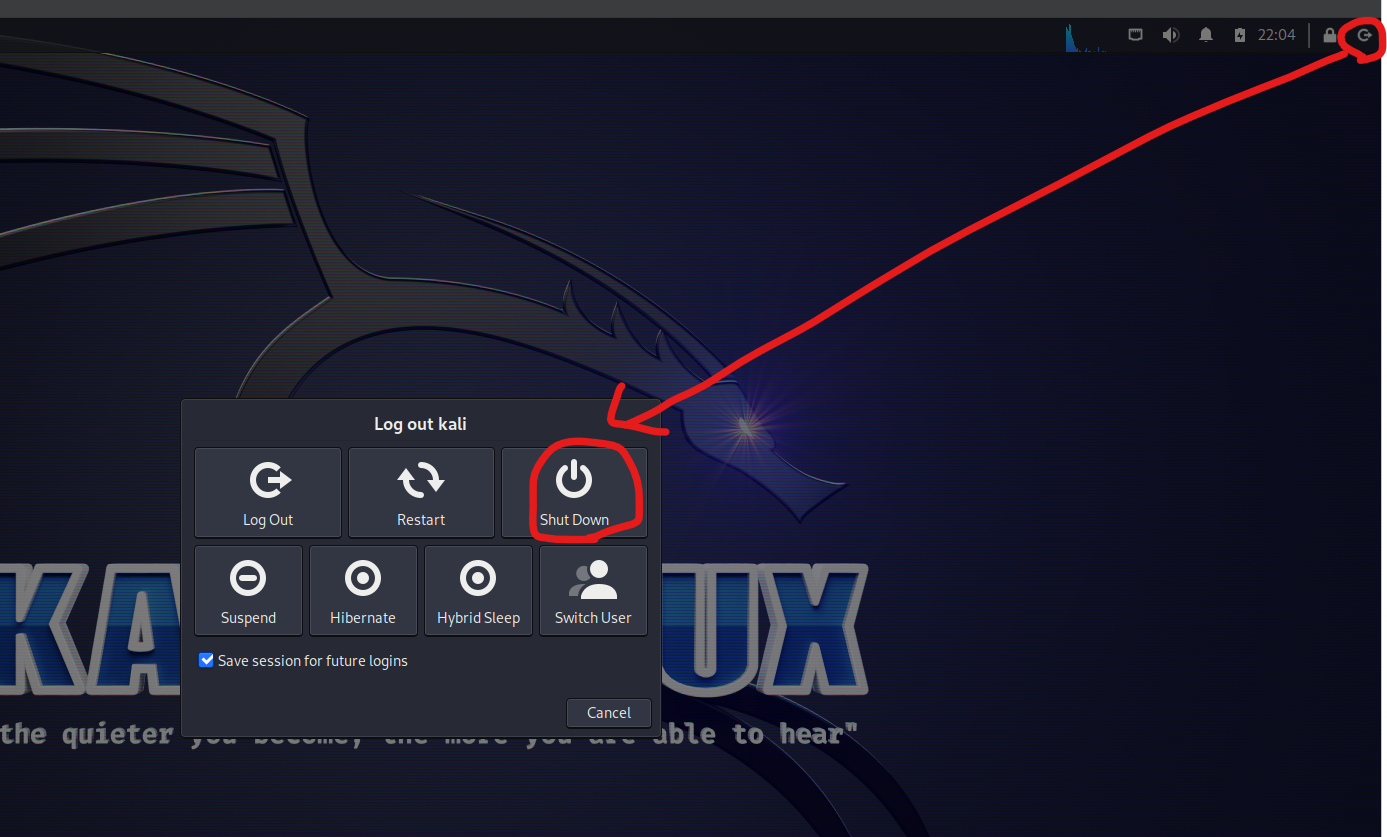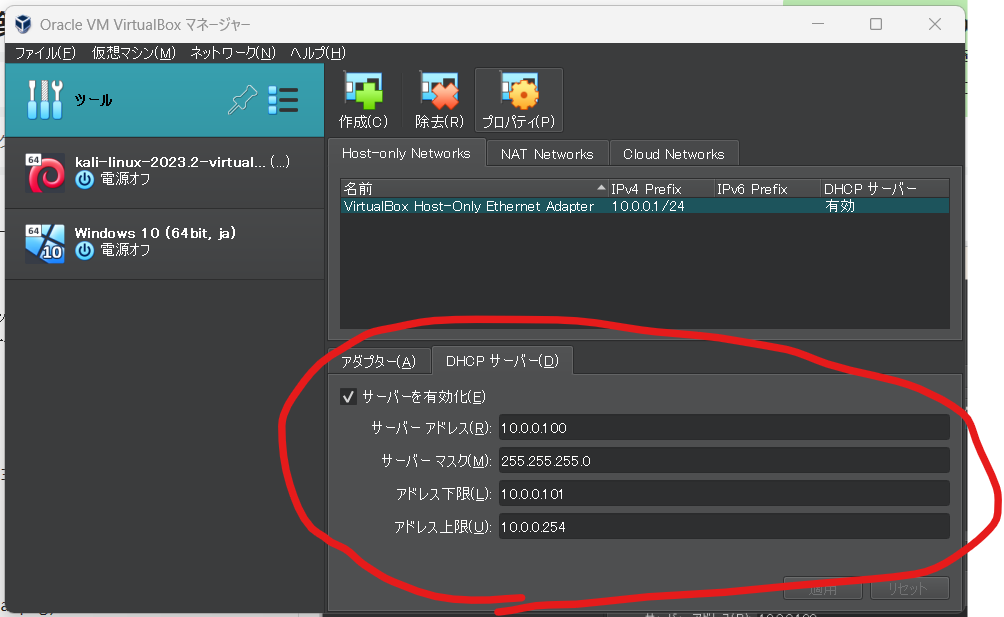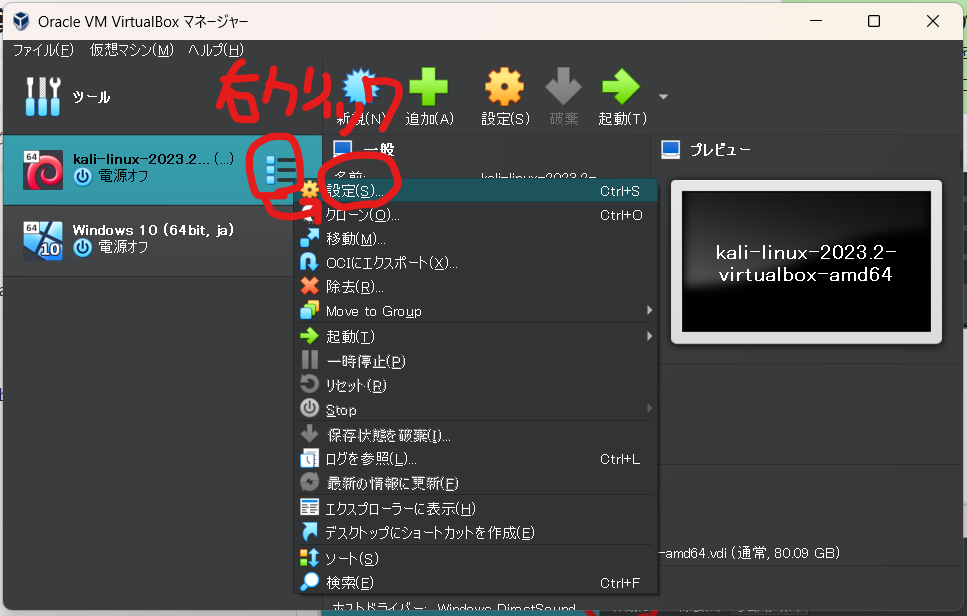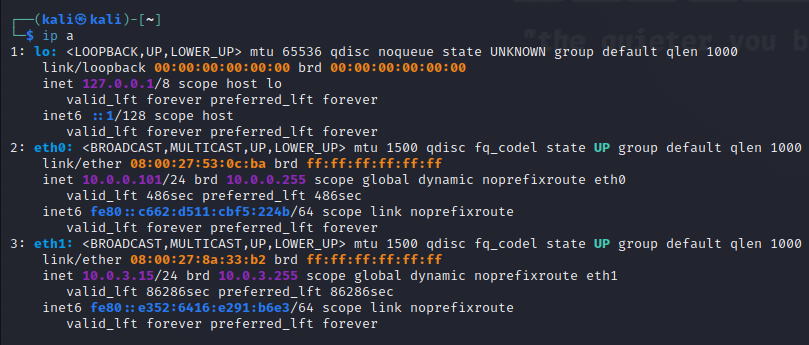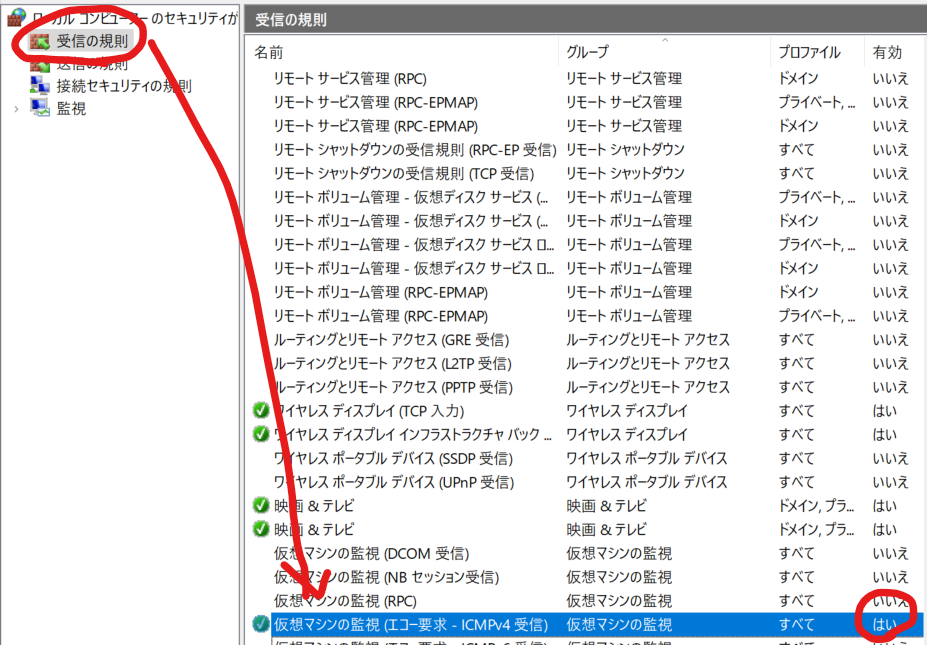概要
IPUSIRONさんのハッキング・ラボのつくりかたのkali linuxの環境構築を実施していた際に現在では変更されている点がいくつかありましたのでここでまとめます。
こちらはKali Linuxの基本設定編です。
仮想マシン作成編は以下になります。
以下の手順で作成したKali Linuxの仮想マシン内で設定を行います。
まだマシンを作成していない方はこちらをご覧ください。
2023年7月時点のkali linuxの設定手順となりますので将来的に変わっている可能性があります。
基本設定
さっそく基本設定に入ります。
手順はハッキング・ラボのつくりかたをベースにしてはいますが、個人的にここは設定した方がよさそうという主観に基づき、最低限の設定を解説します。
もっと詳細まで確認したい方は本を購入するか、ご自身で探りながら設定してください。
まずは前回の最後の手順でKaliにログインします。
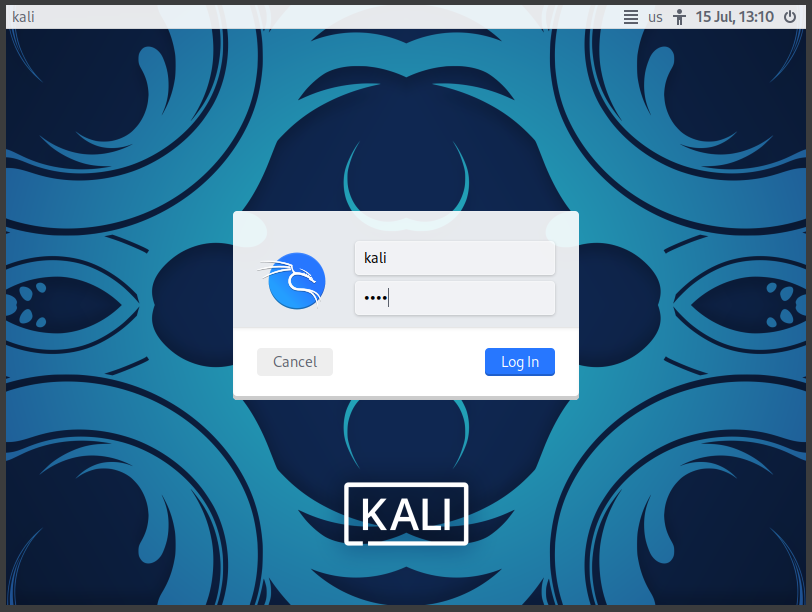
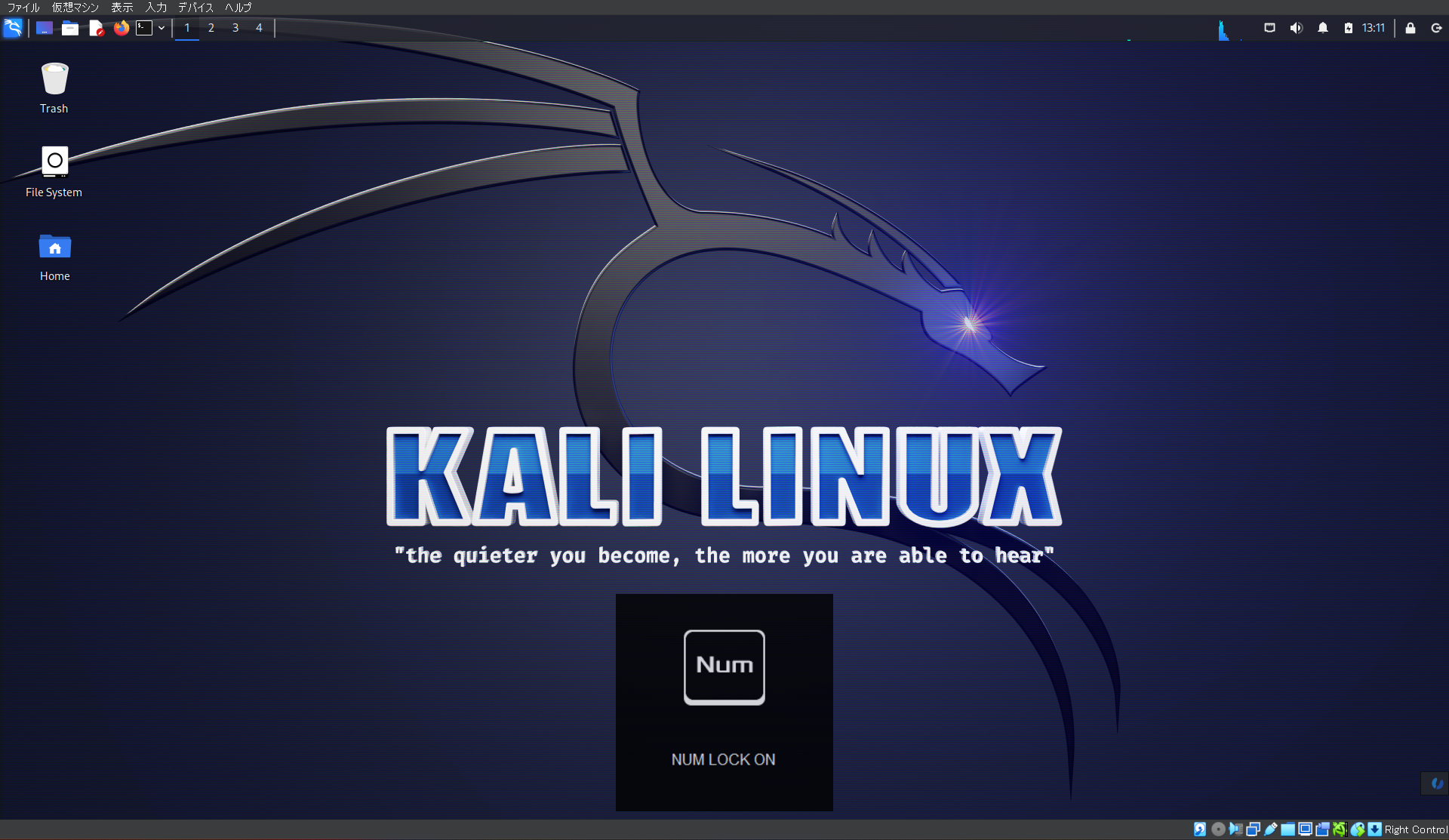
0. ディスプレイサイズ
基本的にウィンドウの大きさをいい感じにすれば適切になると思いますので省略します。
1. スクリーンロック
デフォルトでは数分間何もしないとKaliの画面がロックされます。
けっこうな頻度でロックされるとロック解除するのが面倒なので、こだわりがなければスクリーンロックは解除しておくことを推奨します。
まずは左上のKaliのマークからメニューを開き、SettingsからSettings Managerを開きます。
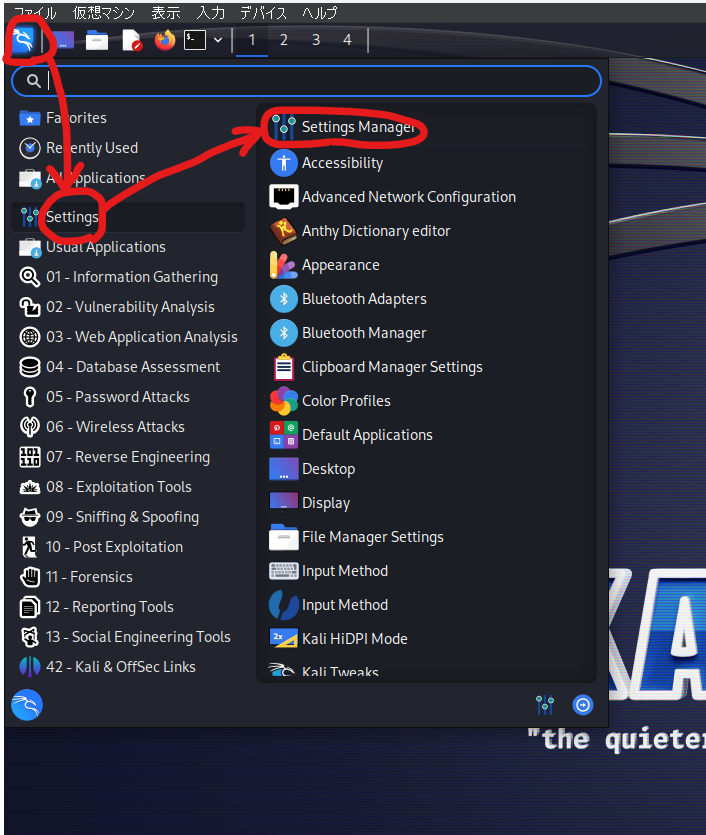
真ん中あたりのHardwareにPower Managerがあるのでクリックします。
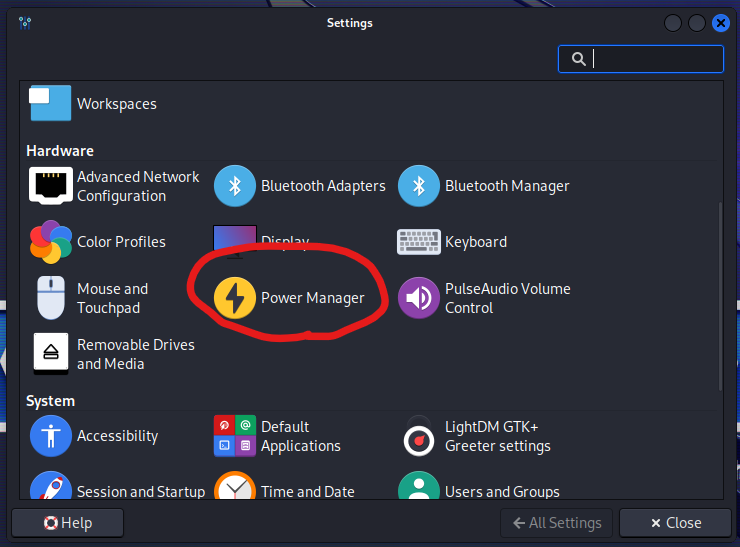
SystemタブのSystem power savingのWhen inactive forのポイントを一番左によせてNeverにしておきます。(右にしていくと○○分と増えていきます)
この設定はOn battery(バッテリー駆動時)とPlugged in(電源接続時)のどちらもやります。
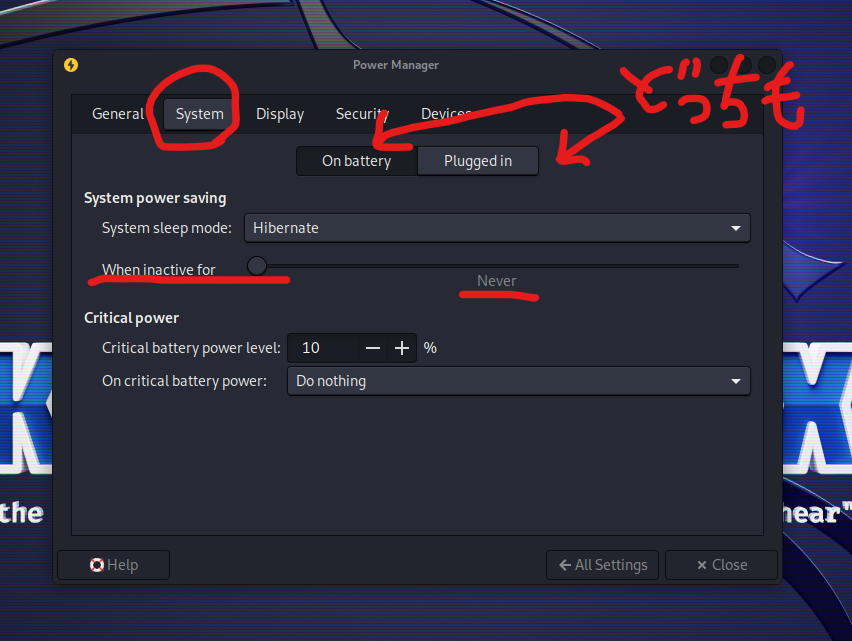
次にDisplayタブのDisplay power managementでも同じことをやります。
こちらはBlankとsleepとSwitch offのすべてをNeverにします。
On batteryとPlugged inのどちらもやります。
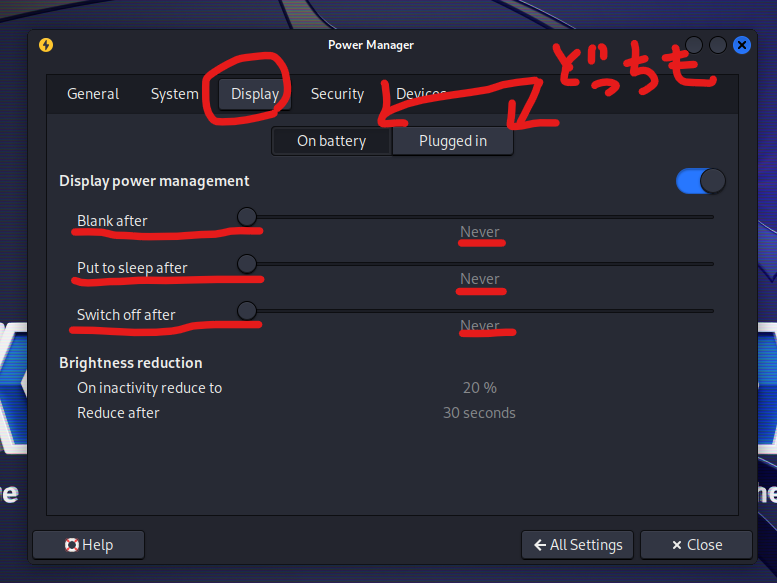
これでしばらく放置してもロックされなくなります。
時間でロックしておきたい方はこの設定で適切な時間を設定しておくといいと思います。
下部にあるAll Settingsを押すとSetting Managerに戻れます。
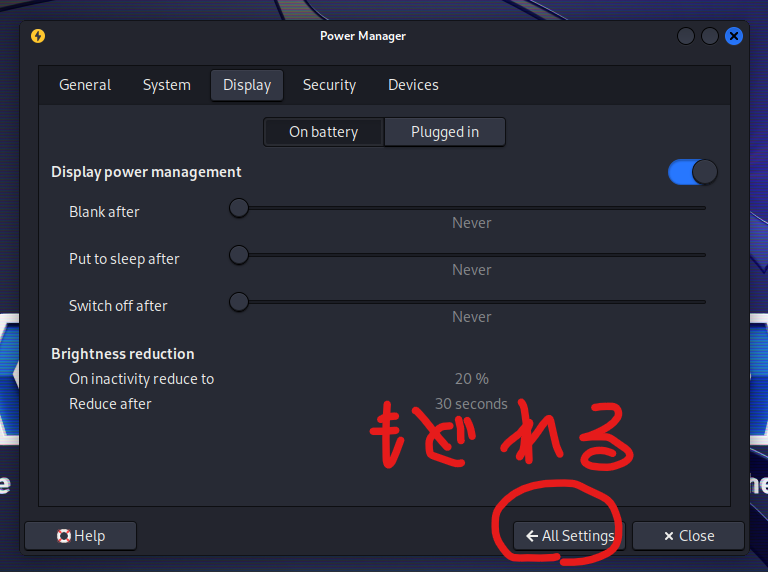
2. 日本語キーボードの設定
KaliはデフォルトはUSキーボードの設定です。
US配置のかたは問題ありませんが、JIS配置(日本語キーボード)のかたは設定する必要があります。
Settings Managerの先ほどのPower Managerの右上あたりにKeyboardの設定があります。
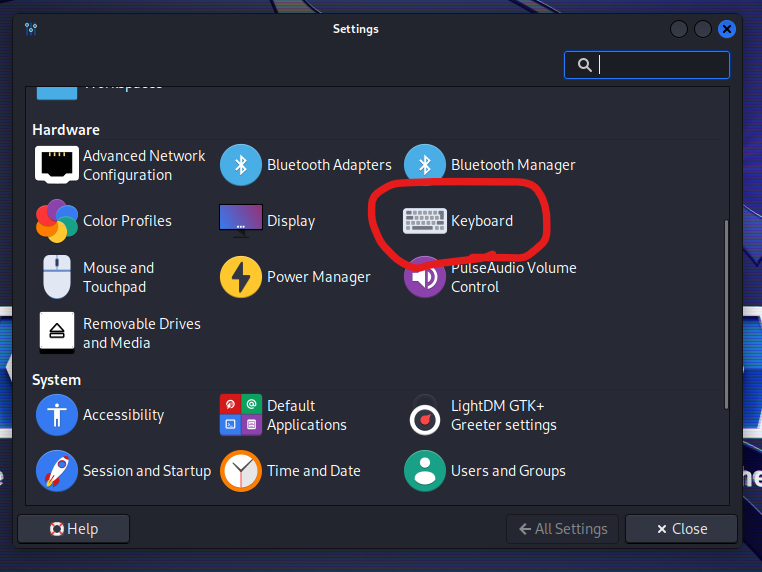
Layoutタブで、まずはKeyboard modelを変更します。
たいていWindowsのかたはGeneric 105-key PCでいいのではないかと思いますが、違うかたは自身のキーボードに適合するものを選択してください。(Macはわかりません)
次にKeyboard layoutが最初はEnglish(US)とかになっていると思うので、それを選択した状態で下部のEditを押してください。
下のほうにJapaneseがありますのでそれをダブルクリックして選択します。
※Japaneseをクリックしてツリーを開くとJapaneseの中でも様々なレイアウトが出てきますが、Windowsの方は基本はツリー下ではなくただのJapaneseをダブルクリックで選択すればいいと思います。好みがある方は変えてください。(Macはわかりません)
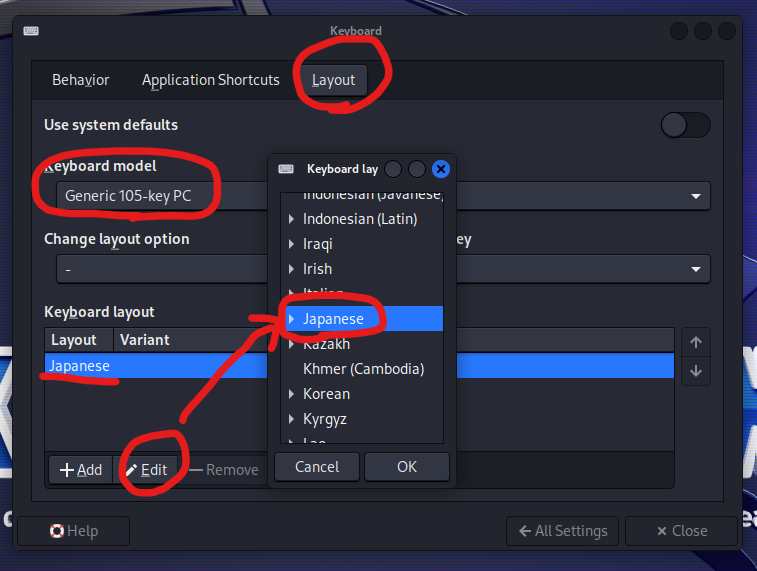
これでJISキーボードに設定が変更されました。
しかしまだ日本語入力はできませんのでお気をつけください。
3. 日本語入力設定
キーボードの配置は変わりましたが、まだ日本語入力はできません。
日本語用のパッケージをインストールします。
ターミナルを開きます。ターミナルは左上のターミナルアイコンから開けます。
パッケージをインストールする前にaptのupdateとupgradeを済ませておきます。
特にupdateはしないと日本語パッケージが入れられません。
ハッキング・ラボのつくりかたと違い、rootユーザではないのでsudoコマンドを使います。
パスワードを要求されますが、変更していなければパスワードもkaliのままです。
※ターミナルを開く際にプルダウンからRoot Terminal Emulatorから開けばroot権限でターミナルが開けます。その場合はsudoはいりません。
sudo apt update
sudo apt upgrade -y
updateとupgradeが終わったら日本語用のパッケージをインストールします。
sudo apt install -y task-japanese task-japanese-desktop
終わったらrebootで再起動します。
reboot
再ログイン後、左上にText Editerのアイコンからテキストエディタを開きます。
するとデスクトップ右下に設定っぽいアイコンが出てきますので、そのアイコンの左側を選択し、Mozcの方を選択します。
アイコンが変わり。エディタに日本語入力ができるようになっています。
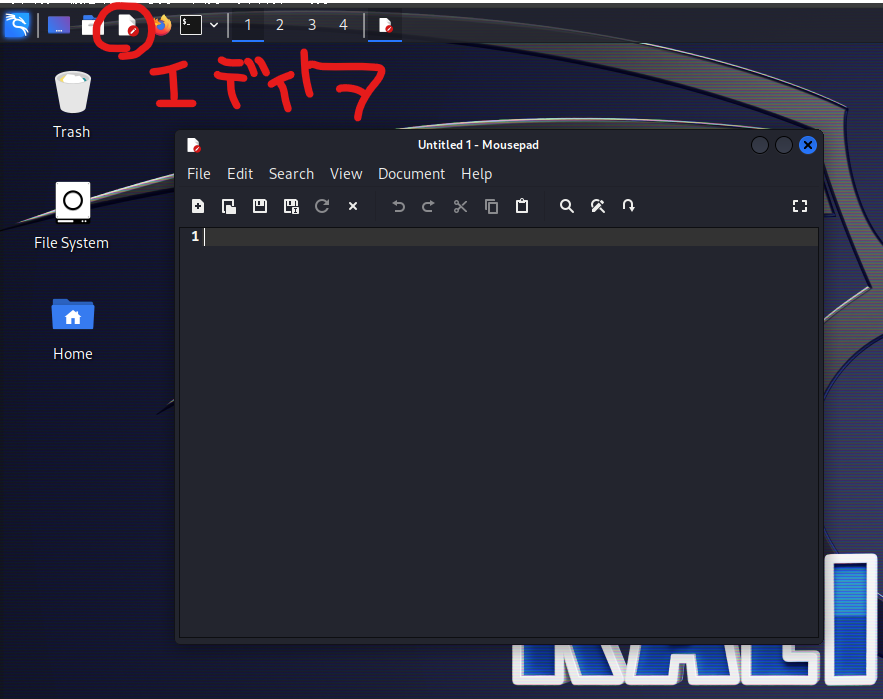
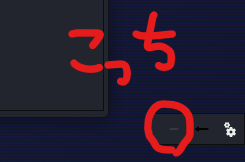
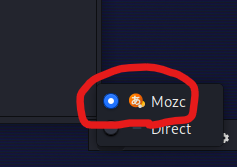
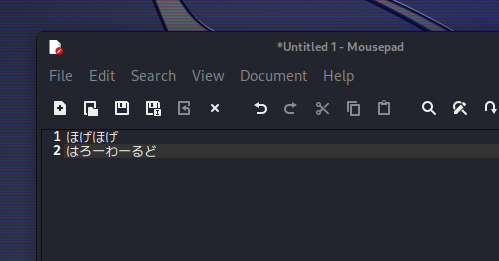
4. タイムゾーン
日本在住の場合は日本のタイムゾーンにしておいた方が見やすいと思いますが、プログラムなど実行する際にUTCとかGMTの方がいい場合などもあるかもしれませんのでその場合はご自身の好きな方に設定してください。
ここでは日本時間にします。
Settings ManagerのSysytemのところにTime and Dateがありますので選択します。
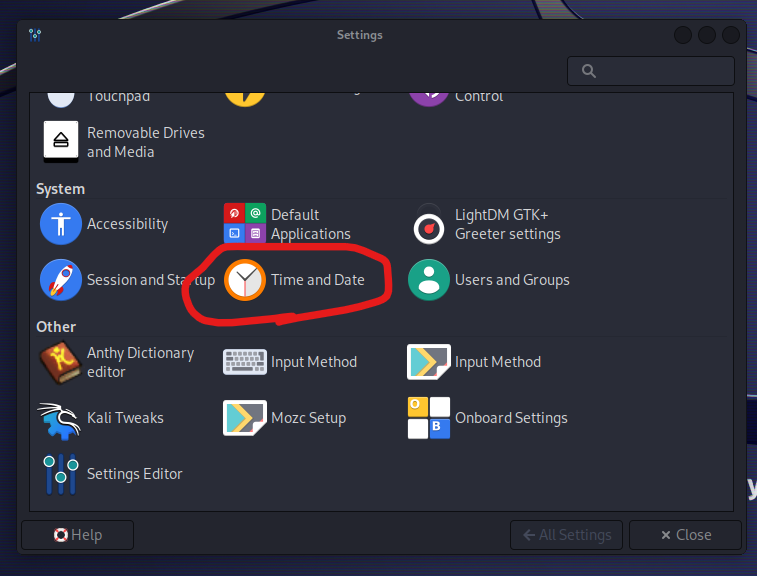
Time and Date Settingが出てきますので、まずは下部のUnlockでロックを解除します。
パスワードが要求されますが、kaliです。
次にタイムゾーンをクリックします。
世界地図が表示されます。下部のSelectionでAsia/Tokyoを選択します。
世界地図をcloseで閉じ、Time and Date Settingも閉じます。
デスクトップ右上の時間が日本時間に変更されていることを確認します。
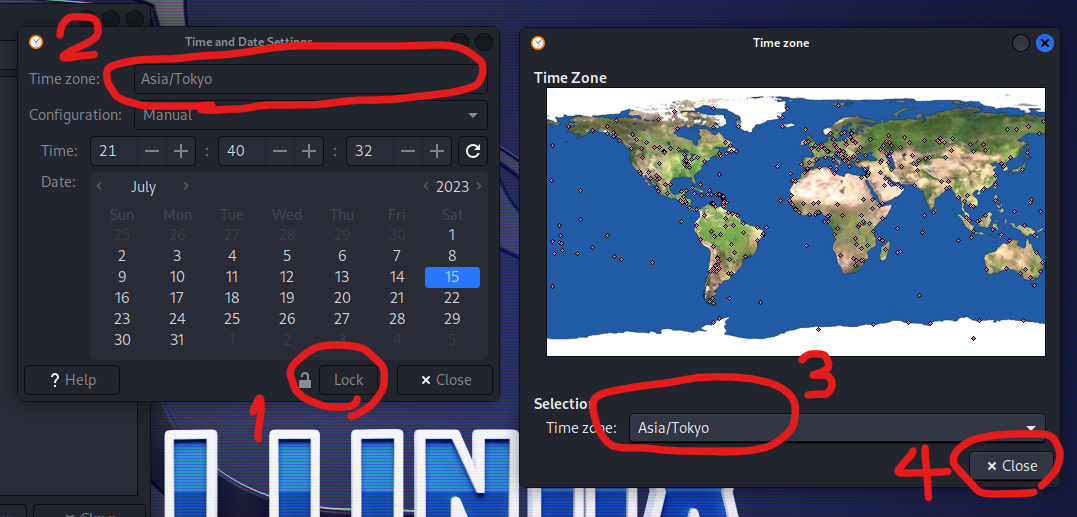
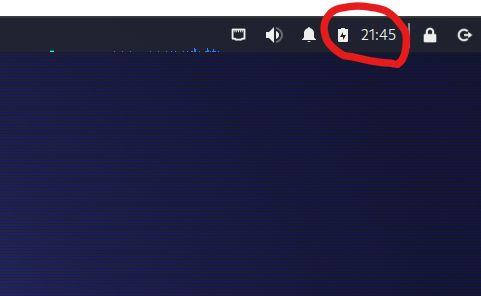
5. ネットワークの設定
ここではハッキング・ラボのつくりかたのような丁寧な説明はしません。
これだけやっておけばいいんじゃないかなーっていう設定だけ解説します。
気になるかたはハッキング・ラボのつくりかたを読んでください。
ここでKaliと接続するのは「ホストとのネットワーク」と「インターネット」の2つです。
THMとかHTBとかCTFとかやる分にはインターネットにつながっていれば十分なのではないかと思います。
その場合は「ホストオンリーネットワーク」の設定はいりません。
5.1 ホストオンリーネットワークの設定
VBoxのマネージャでツールのメニューからネットワークを開きます。
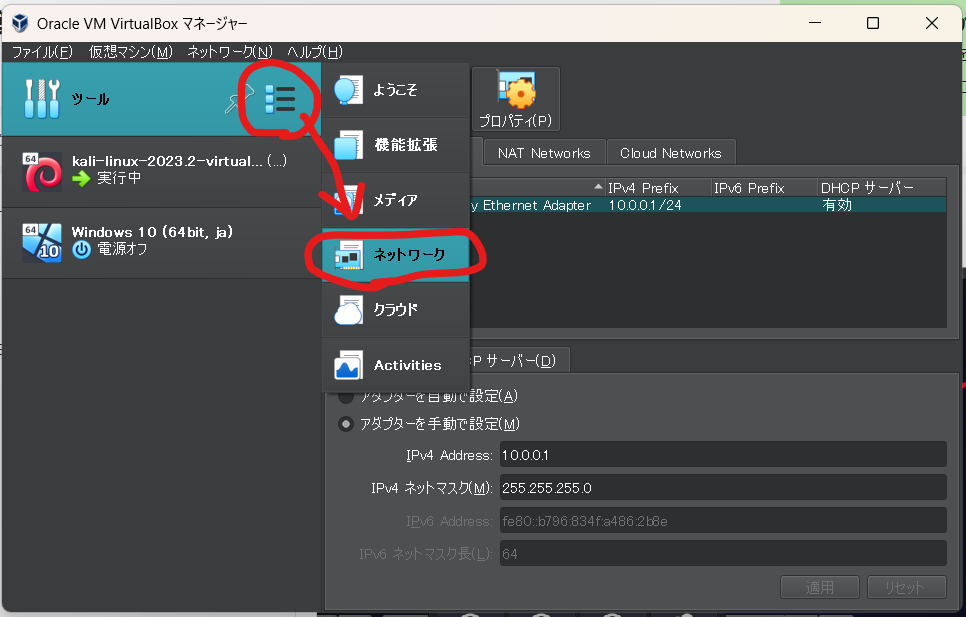
Host-Only Networkタブで作成を押します。
追加できたら下部のアダプターを以下のように設定します。
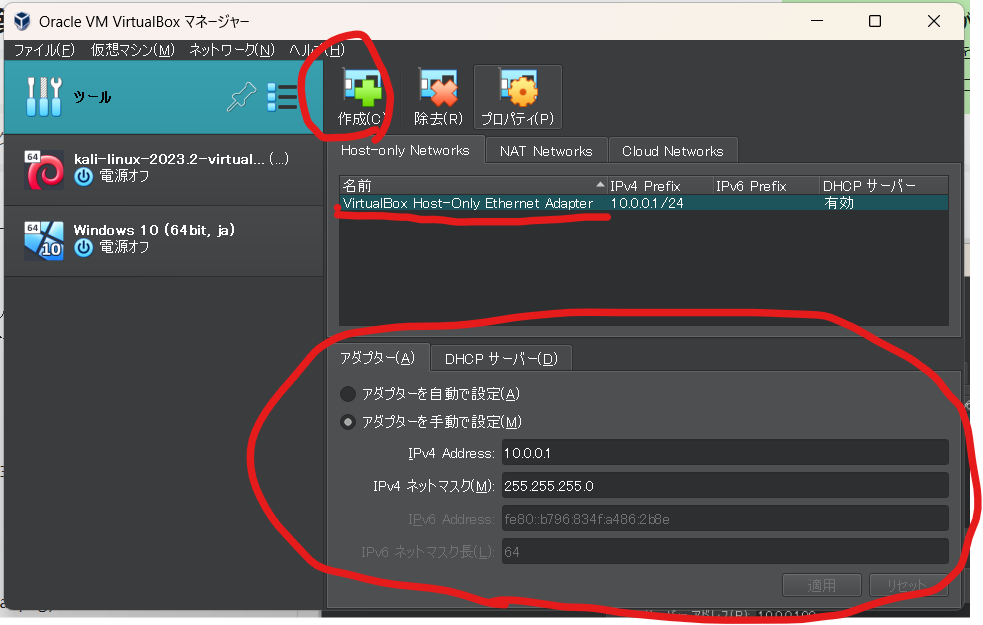
5.2 アダプターの設定
ネットワークのアダプター1とアダプター2を以下のように設定します。
アダプター1に選ぶのは先ほど設定したホストオンリーアダプターです。
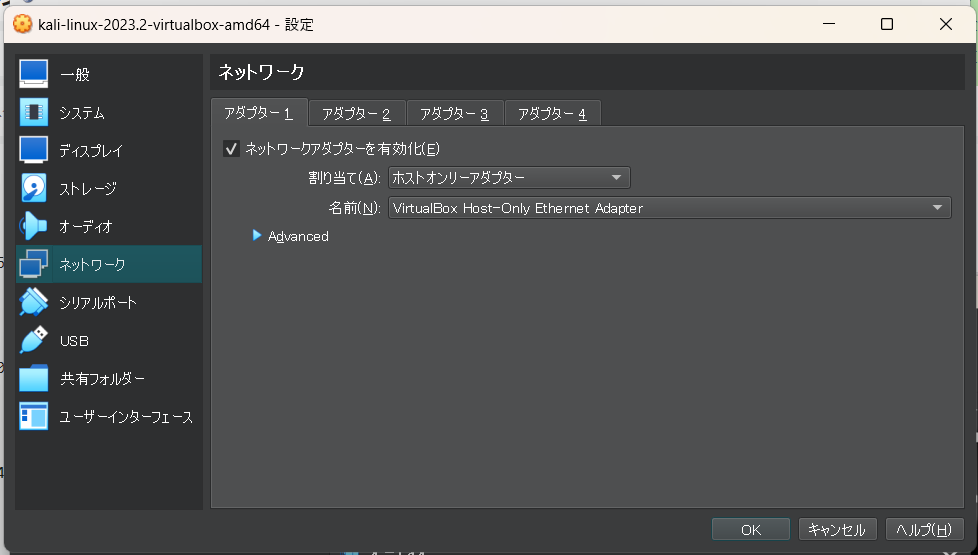
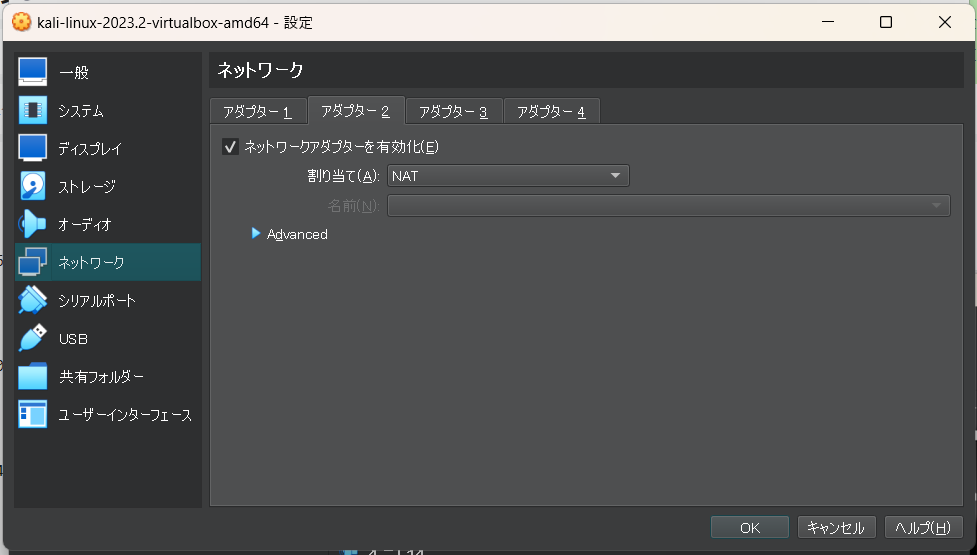
OKを押したら再びKaliを起動します。
ハッキング・ラボのつくりかたのバージョンでは最初は片方のネットワークしかつながらないようですが、2023/7時点では特に設定しなくても両方の通信がつながっています。
右上のアイコンから確認したり、ipコマンドから確認してください。
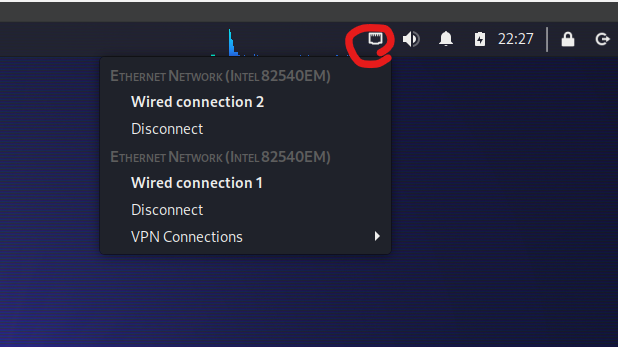
ip a
ハッキング・ラボのつくりかたでは静的IPアドレスまで設定しています。
わたしはまぁやらなくてもいいかなーと思っているので解説していません。
ハッキング・ラボのつくりかたを進められるかたは静的IPアドレスとして設定したIPアドレスとここまでで設定したIPアドレスの差異にご注意ください。
5.ex ホストとの通信(pingコマンド)
pingコマンドで各ネットワークとの通信を確認できますが、ホストとの通信を確認する際にはWindows Defenderファイアウォールの設定から通信を許可する必要があります。
Windows Defenderファイアウォールを開き、詳細設定から、受信の規則を開き、仮想マシンの監視(エコー要求ICMpv4受信)を有効化します。
(ハッキング・ラボのつくりかたの後の方にも書いてあったような気がします。)
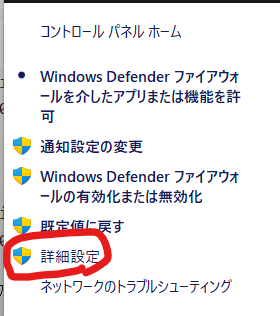
6. ユーザの追加やSSH設定
まあ、とりあえずいらないかなーと思っていますので飛ばします。
7. 隠しファイルの表示
隠しファイルは表示されるようにしておいた方がのちのち便利と思います。
以下のようにShow Hidden Fileにチェックを入れると表示されます。
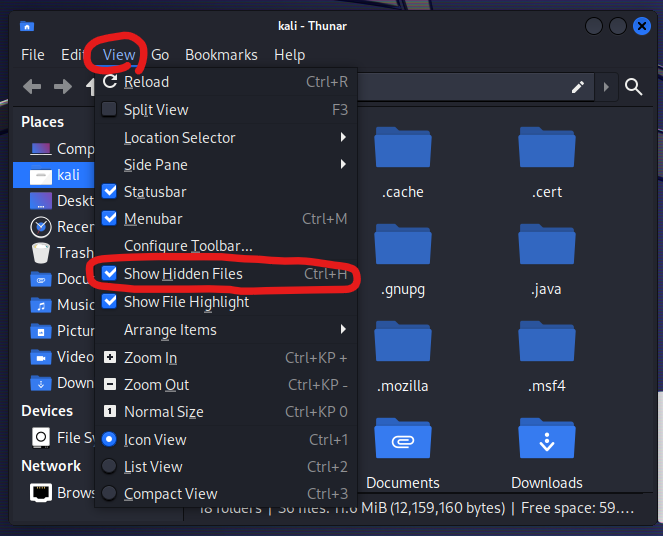
8. ターミナルの設定とかショートカットの設定とか
まあ、とりあえずいらないかなーと思っていますので飛ばします。
9. ホストOSとのファイルのやりとり
これはできると便利なので設定してほしいのですが、ハッキング・ラボのつくりかたで解説しているGuest Additionsの設定は2023/7現在では不要です。
共有フォルダを作ってマウントするだけでファイルの共有が可能だし、ドラッグアンドドロップでファイルをやりとりする機能はデフォルトで使えます。
一応やり方を解説します。
9.1 共有フォルダ
まず、ホストOS側にVBoxとのファイル共有用のフォルダを作成します。
どこでもいいですが、わかりやすいところにshareとか作るといいと思います。
マウントしたことを確認できるように適当なファイルを作成しておいておきます。
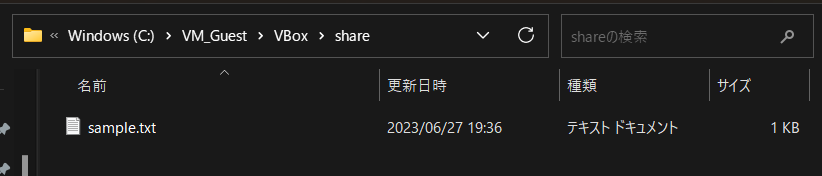
一度Kaliをシャットダウンし、VBoxマネージャからKaliの設定を開き、共有フォルダから右側のプラスボタンを押し、以下のような感じで設定します。
フォルダーのパスは先ほど作った共有用のフォルダのパスです。
フォルダ名やマウントポイントは好きな感じにしてください。
マウントポイントはKali側で共有フォルダとしてマウントされる場所です。
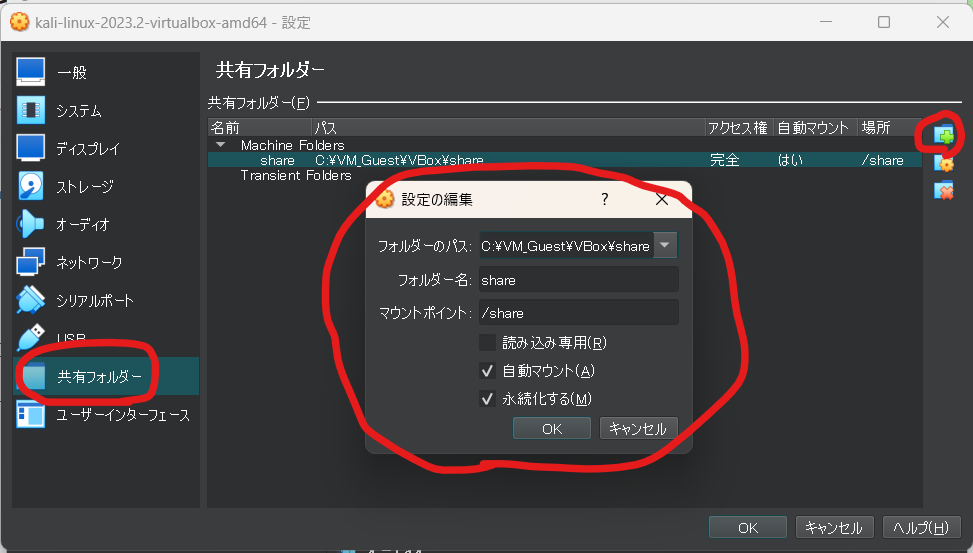
OK→OKを押したら再びKaliを起動します。
File Systemの中やターミナルでshareの存在を確認することができます。
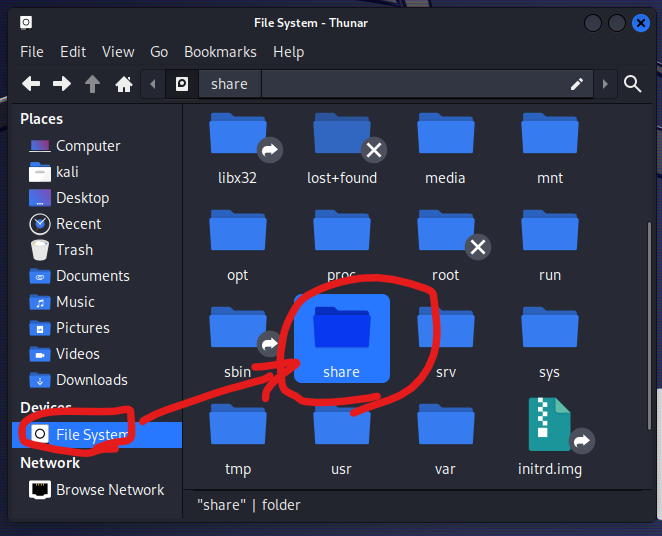
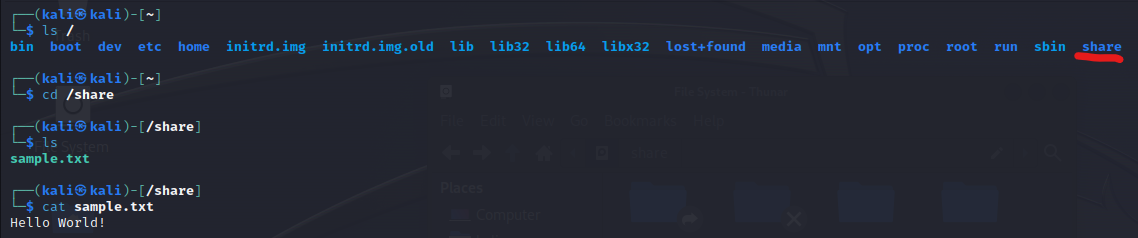
9.2 ドラッグ&ドロップ
Kaliを開いているVBoxの上部のデバイスからドラッグ&ドロップを見て、「双方向」に●がついていることを確認してください。
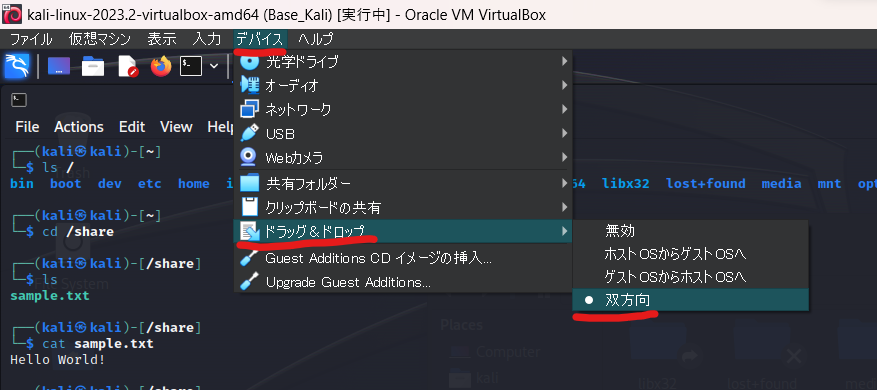
この設定になっていれば、ホストからKaliのウィンドウ(または逆)にドラッグ&ドロップでファイルを移動できます。
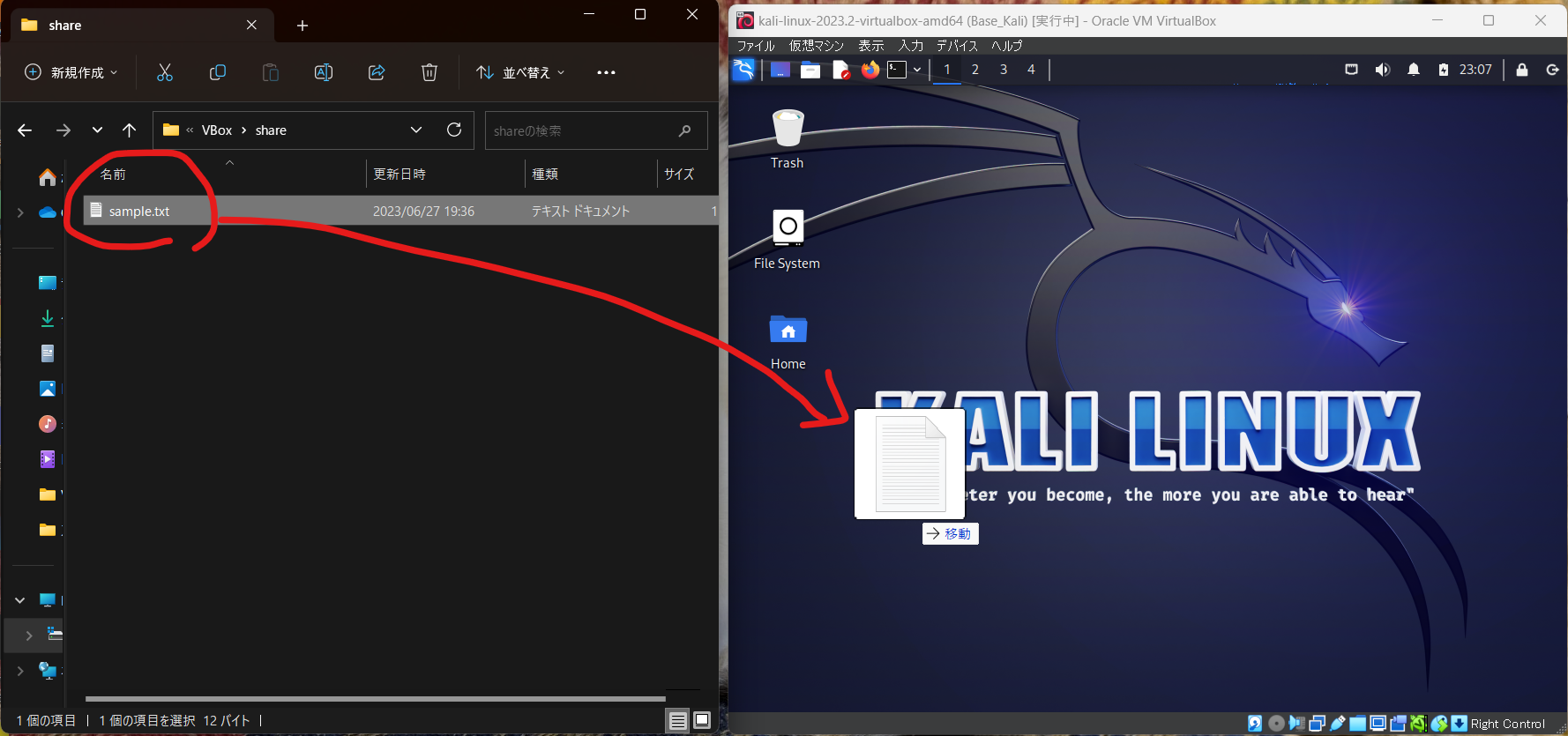
まとめ
以上がKali Linuxの設定になります。
冒頭でも言った通り、ハッキング・ラボのつくりかたをベースに、最低限設定しておいた方がよさそうなところのみ解説しています。
あとはご自身でお好きな設定にカスタマイズしていくとよいと思います