概要
IPUSIRONさんのハッキング・ラボのつくりかたのkali linuxの環境構築を実施していた際に現在では変更されている点がいくつかありましたのでここでまとめます。
2023年7月時点のkali linuxの構築手順となりますので将来的に変わっている可能性があります。
利用ツール
PCスペック
- OS : Windows 11 Home
- CPU : 13世代intel i7
- メモリ : 32GB
(過去には8世代i5でメモリ8GBのPCで構築しましたが、結構遅くてフラストレーションでした。16GB以上がいいのではないかと思います。)
環境構築
1. VirtualBoxのインストール
以下のサイトから最新版のVirtualBoxインストーラをダウンロードします。
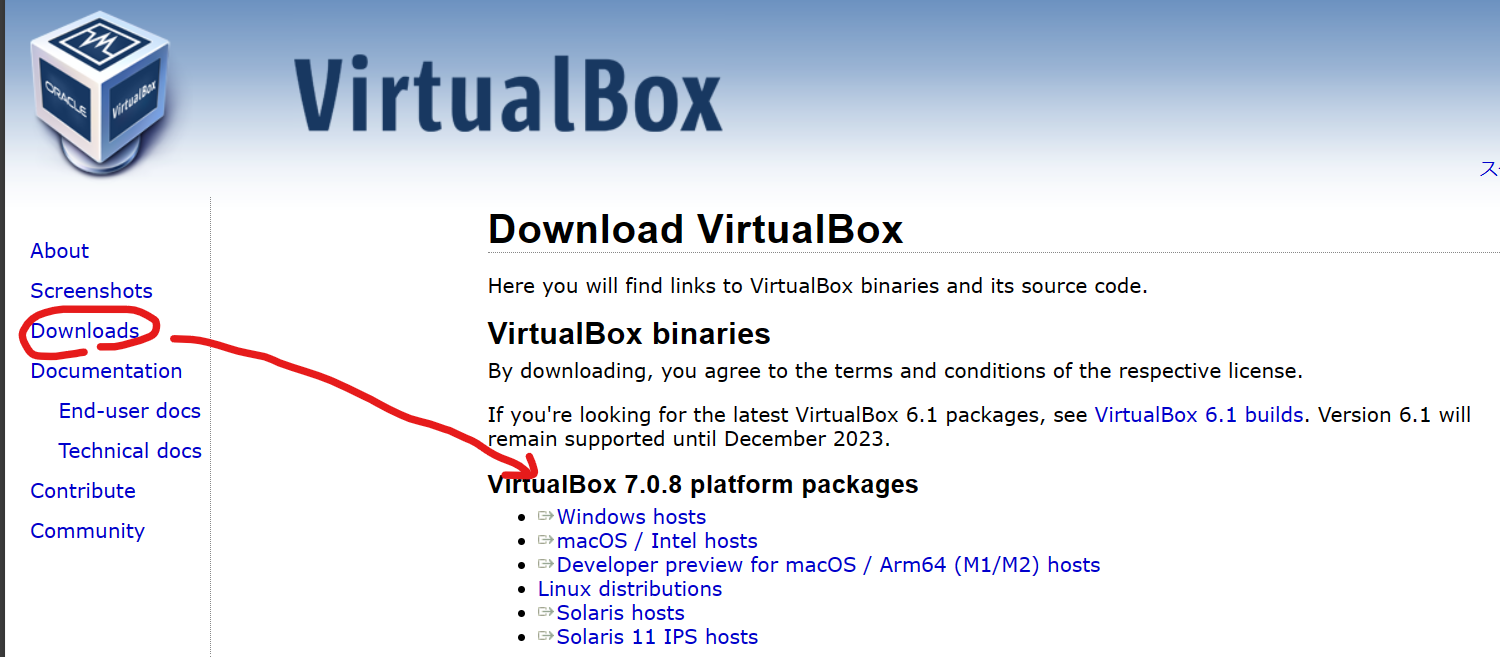
最新版のインストーラが表示されていると思いますので、リンクからダウンロードしてください。
platformは自身のOS環境を選択してください。
Oracleの日本語サイトにもVBoxのインストーラがありますが、私が確認した時点では最新版ではありませんでした。
あとはインストーラの指示に従ってインストールしてください。
2. Extension Packのインストール
上記のダウンロードページの下のほうにExtension Packのインストーラがあります。

このページからダウンロードすれば最新版だと思いますが、念のため自身がインストールしたVBoxのバージョンと一致することを確認してください。
なおExtention Packを導入すると商用利用が不可になるようです。
お仕事で利用する人はお気を付けください。
↓ライセンスについて
こちらのインストーラもダウンロードした後に実行し、指示に従ってインストールしてください。
インストールが完了したことは以下の手順で確認できます。
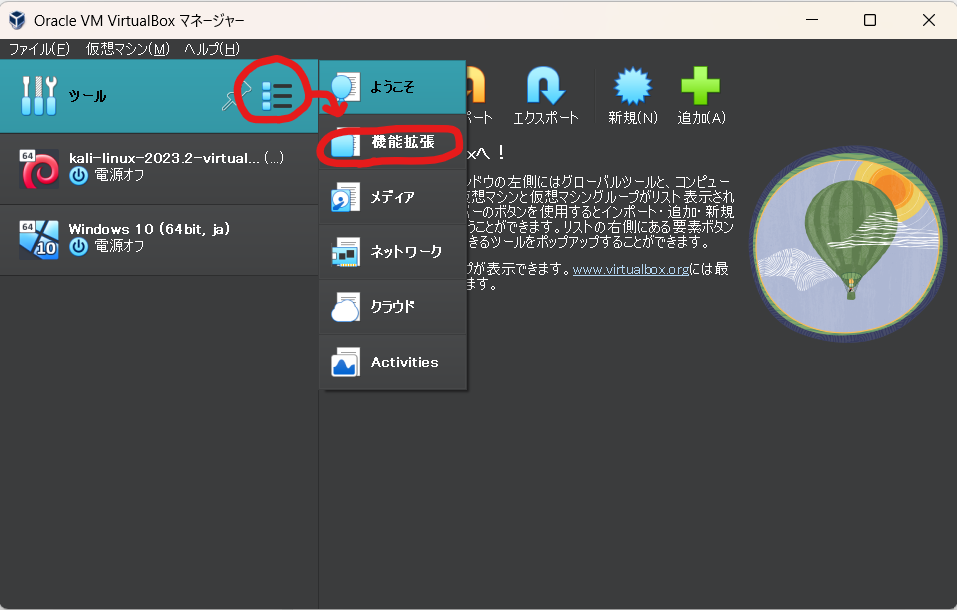
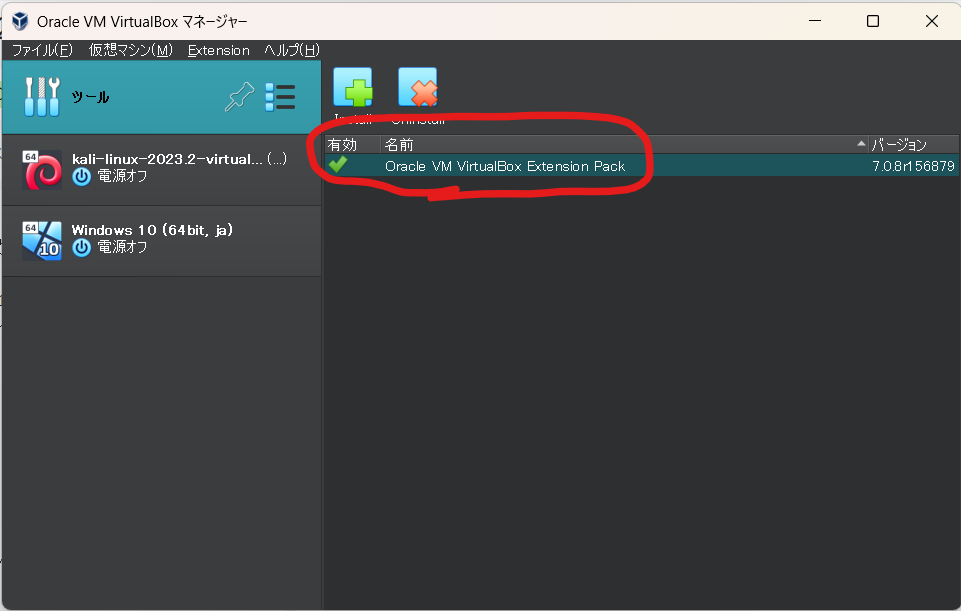
3. Kaliの仮想イメージのダウンロード
以下のサイトからVBox用のKali Linuxの仮想イメージのTorrentファイルをダウンロードします。
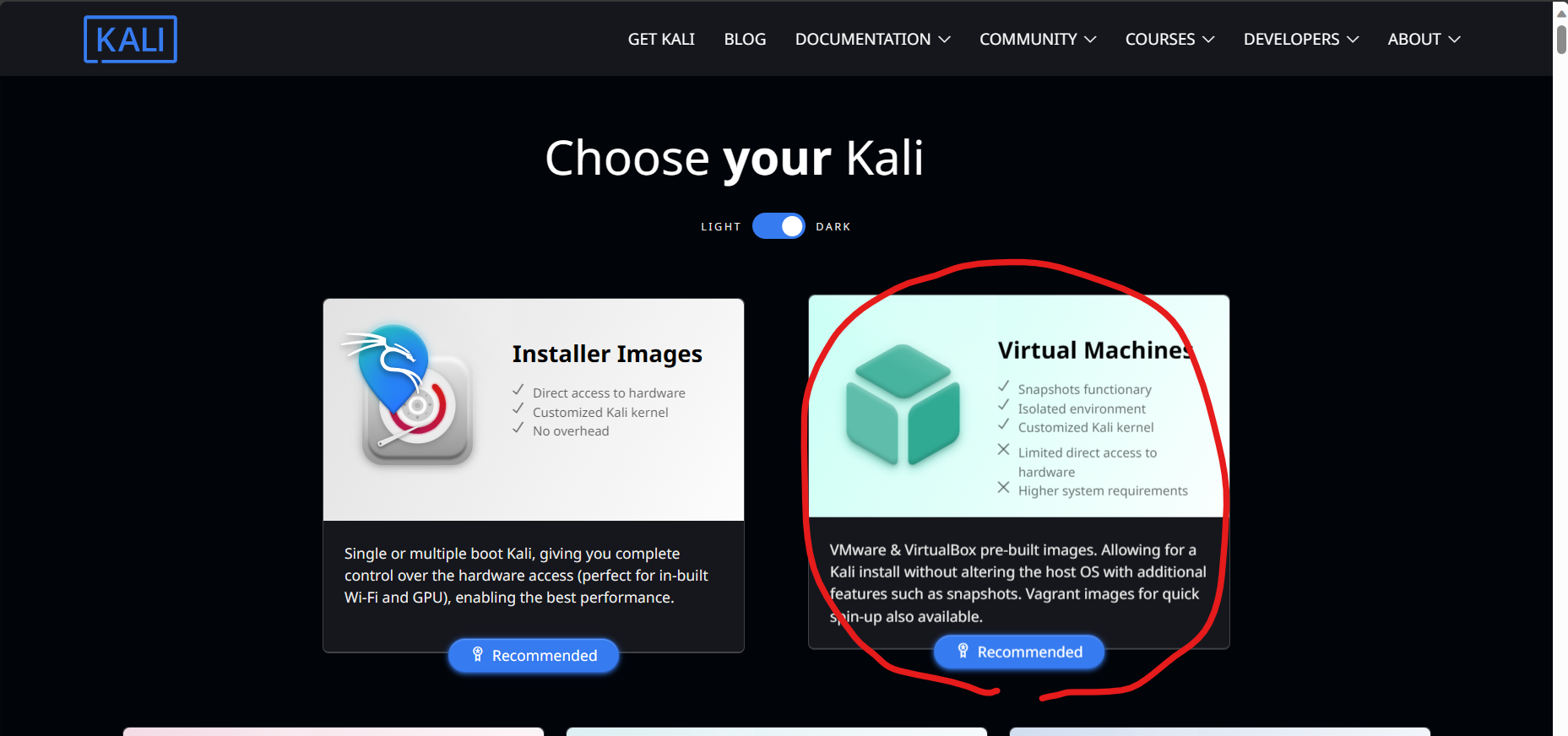
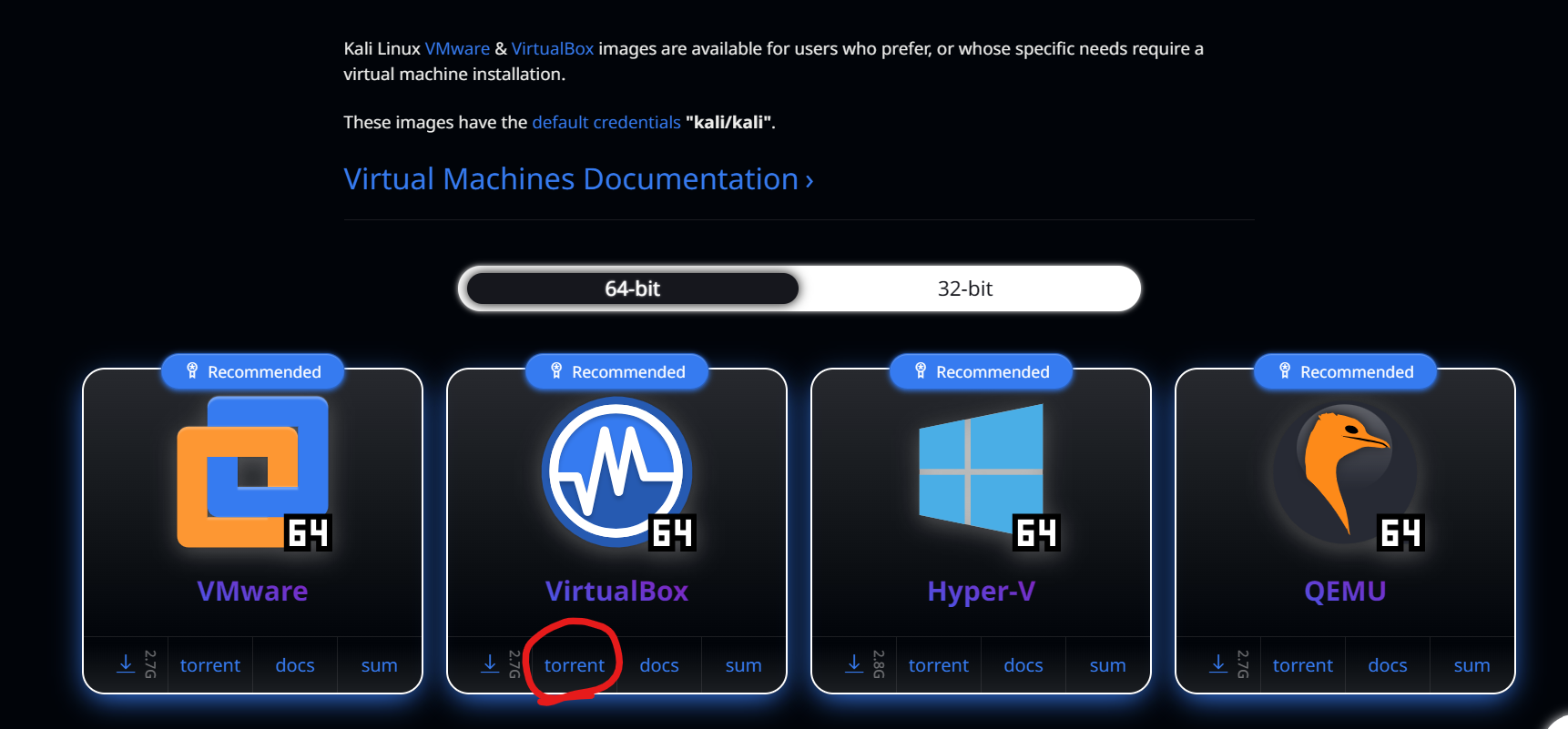
2023年7月現在、Torrent経由でしか仮想イメージをダウンロードできません。
私はハッキング・ラボのつくりかた同様にμTorrentを利用しましたが、セキュリティソフトにブロックされることがあります。
一度、自動保護をオフにしてからμTorrent classicをインストールし、その後ダウンロードしたTorrentファイルをダブルクリックします。
ダウンロードが終わるとシードが始まりますが、シードは途中で止めていいと思います。
わたしのセキュリティソフトでは自動保護をオンにするとμTorrentの実行ファイルが削除されてしまうので、ダウンロードが終わったらすぐにμTorrentはアンインストールしました。
ダウンロードが完了すると7zで圧縮されたファイルができています。
7zipなどで解凍します。
解凍すると.vboxファイルと.vdiファイルが入っています。
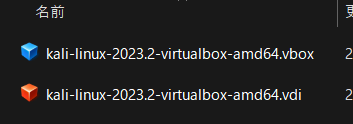
ハッキング・ラボのつくりかたでは.ovaファイルで説明されていますが、2023/7時点ではovaファイルはVBox用にはありません。
これらのファイルはディレクトリごとお好きなところに配置します。
ハッキング・ラボのつくりかた同様に、C:\VM_Guest\VBox\配下でも大丈夫です。
4. Kali Linuxの仮想マシン作成と起動
あとはVBoxを開き、「追加」ボタンから格納した.vboxファイルを選択するとKali Linuxの仮想マシンが作成できます。
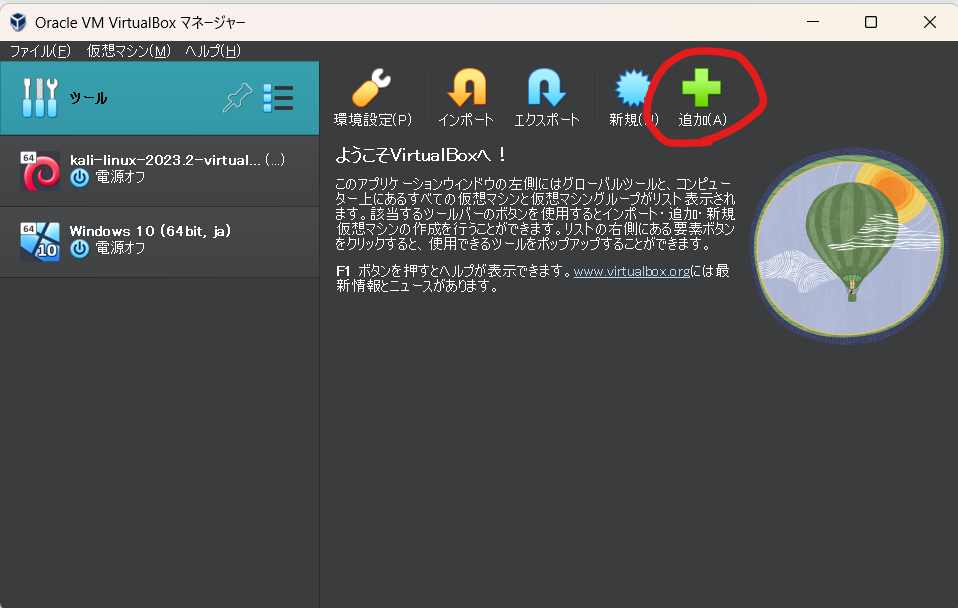
仮想マシン作成後にマシンの「詳細」の「説明」のところを見ていただけるとわかりますが、Userとpasswordはどちらも"kali"です。
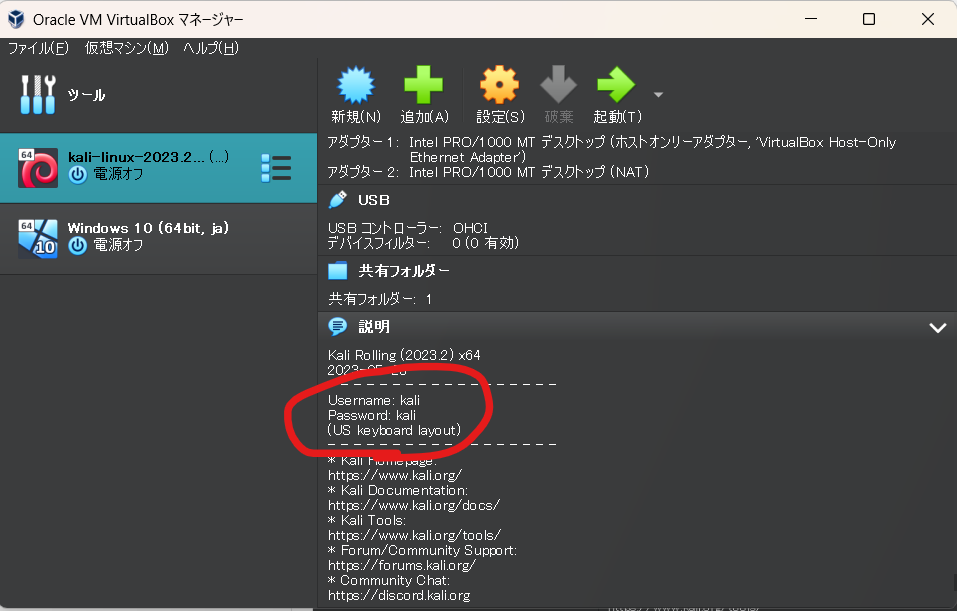
ハッキング・ラボのつくりかたの時点ではuser:rootとpassword:toorでroot権限でログインできますが、2023/7時点ではrootではログインできません。
kaliユーザでログインすることになります。
仮想マシン作成後は「起動(T)」の横のプルダウンから「通常起動」を選択すると仮想マシンを立ち上げることができます。
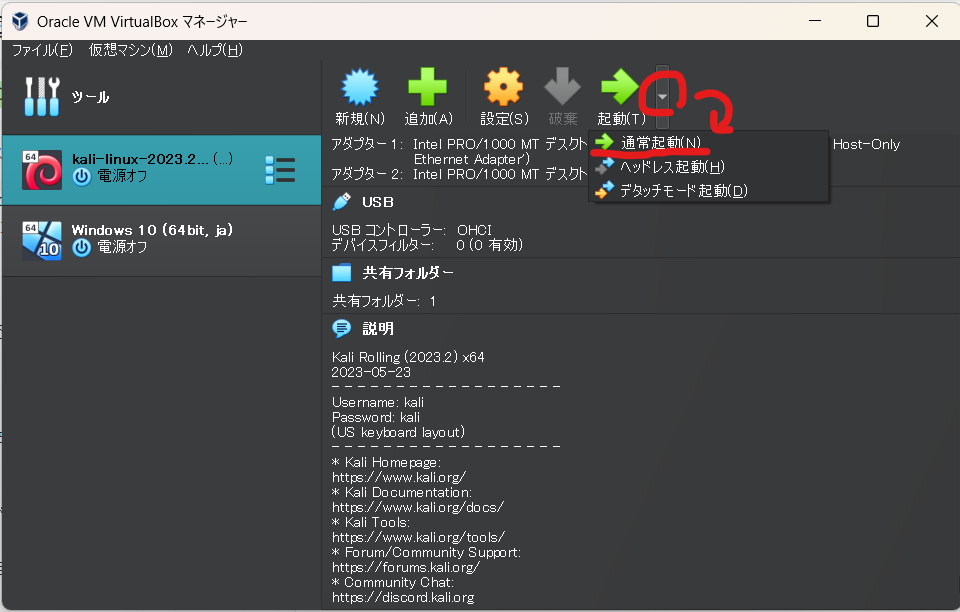
ログイン画面でuserとpasswordどちらもkaliを入力するとログインできます。
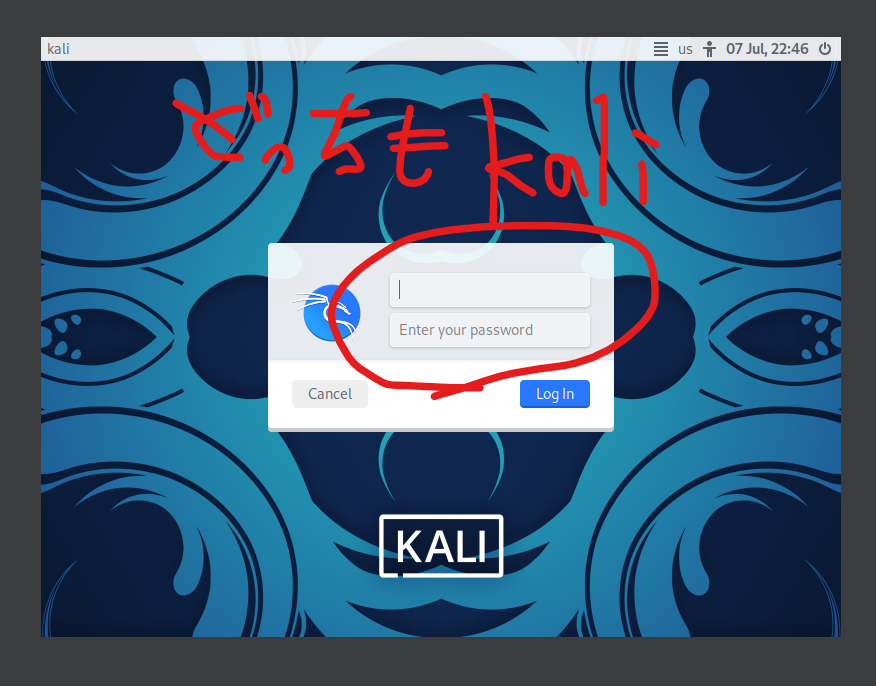

締め
以上でVirtualBoxを使ったKali Linuxの仮想マシン作成まで完了になります。
続編のKali Linuxの設定編は以下になります。
仮想マシン作成後にご確認いただけますとうれしいです。