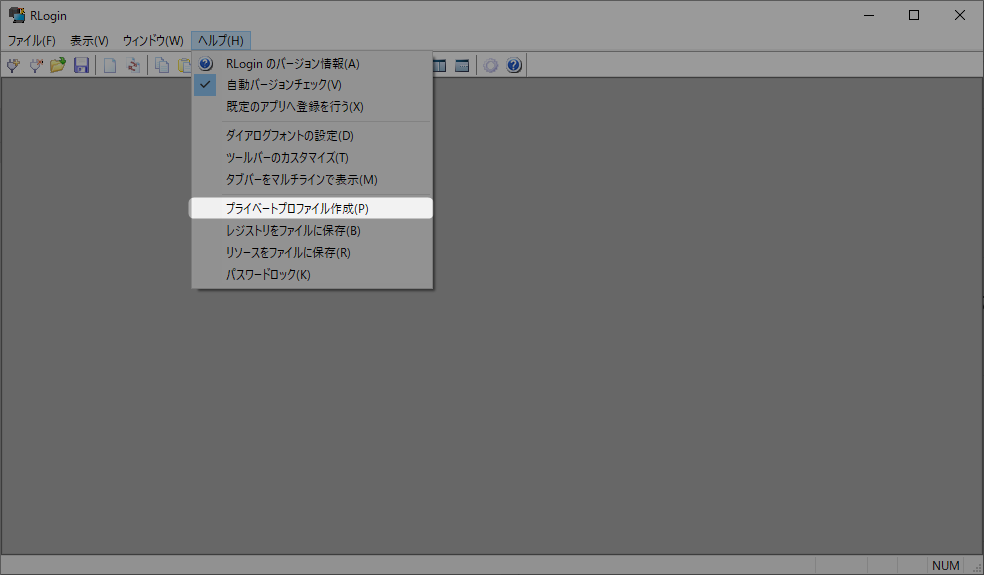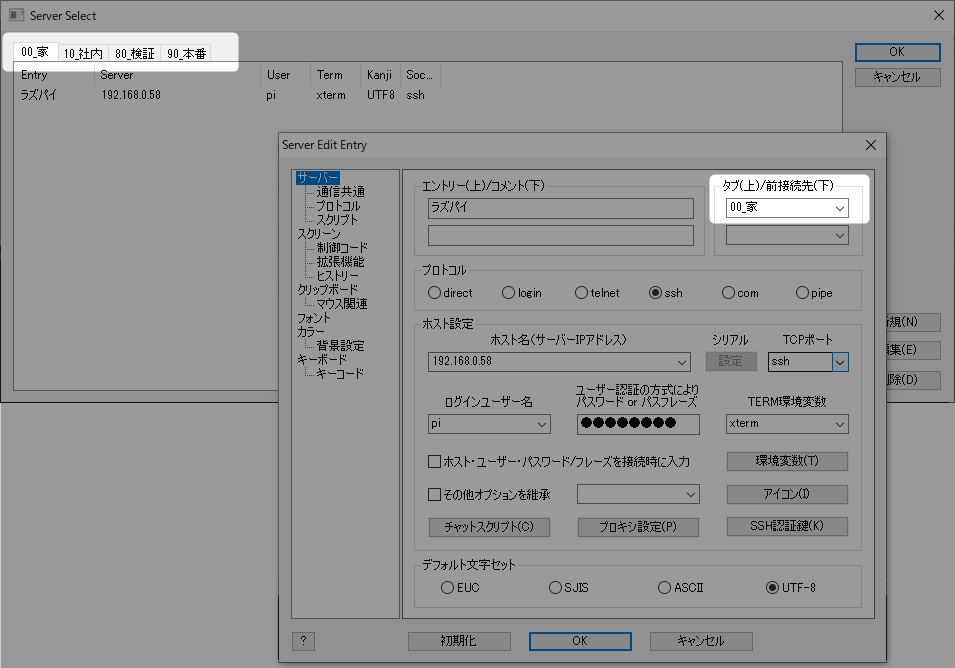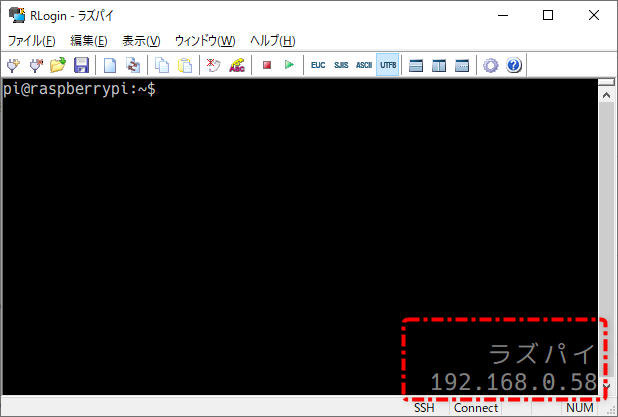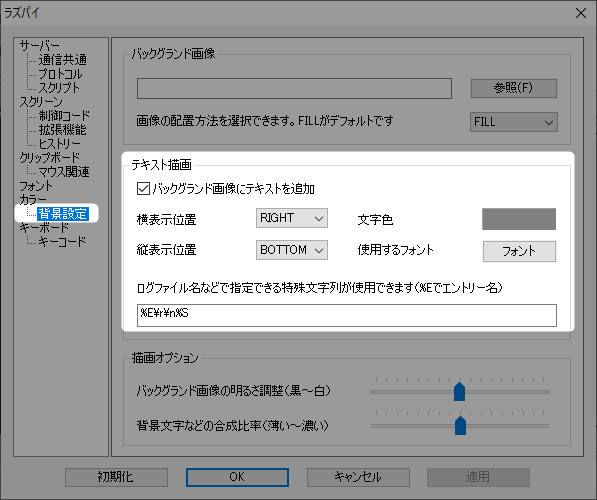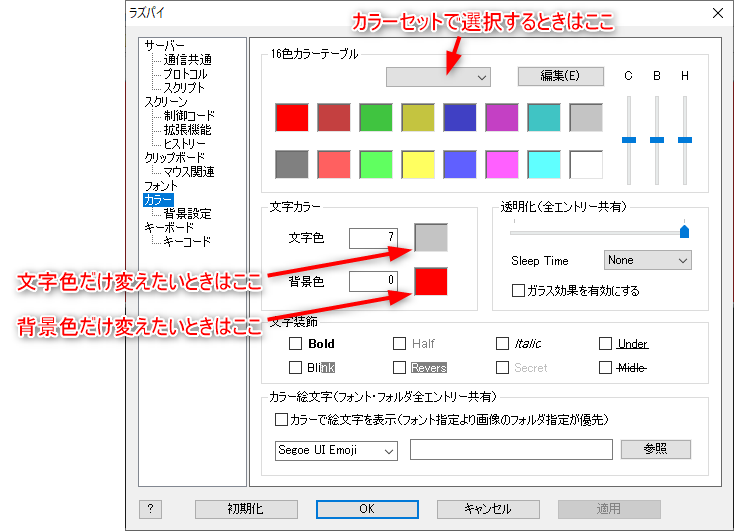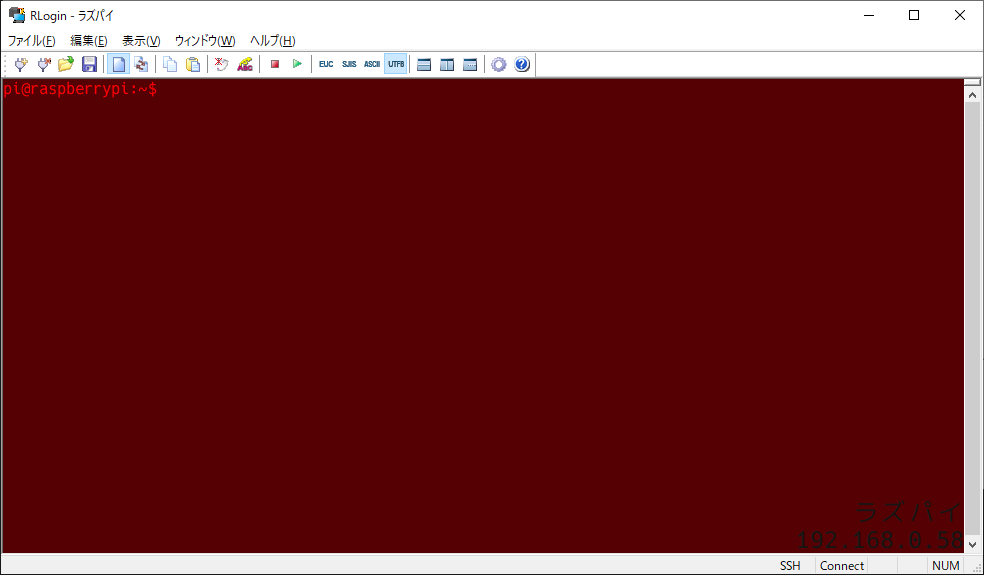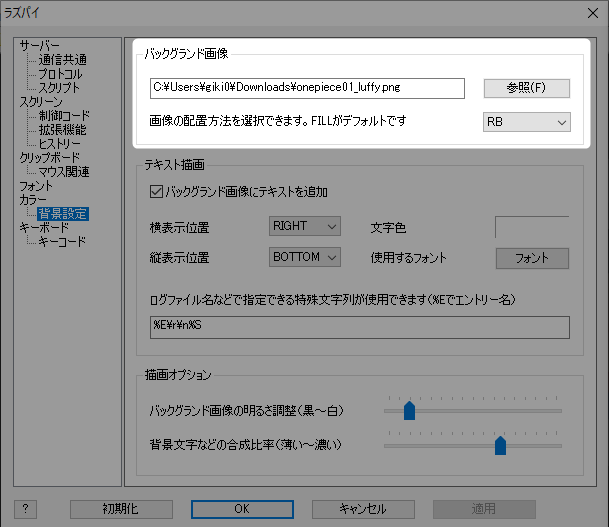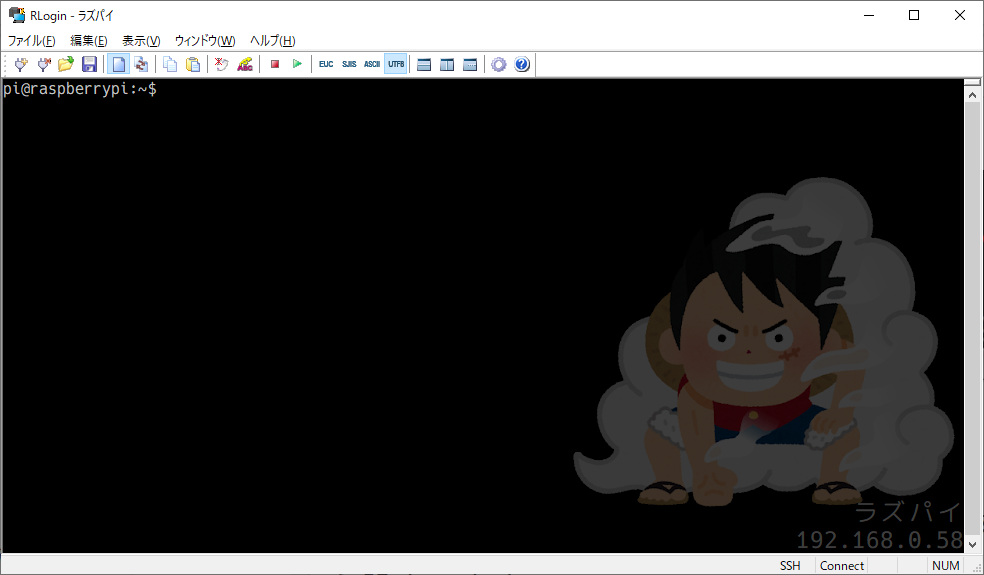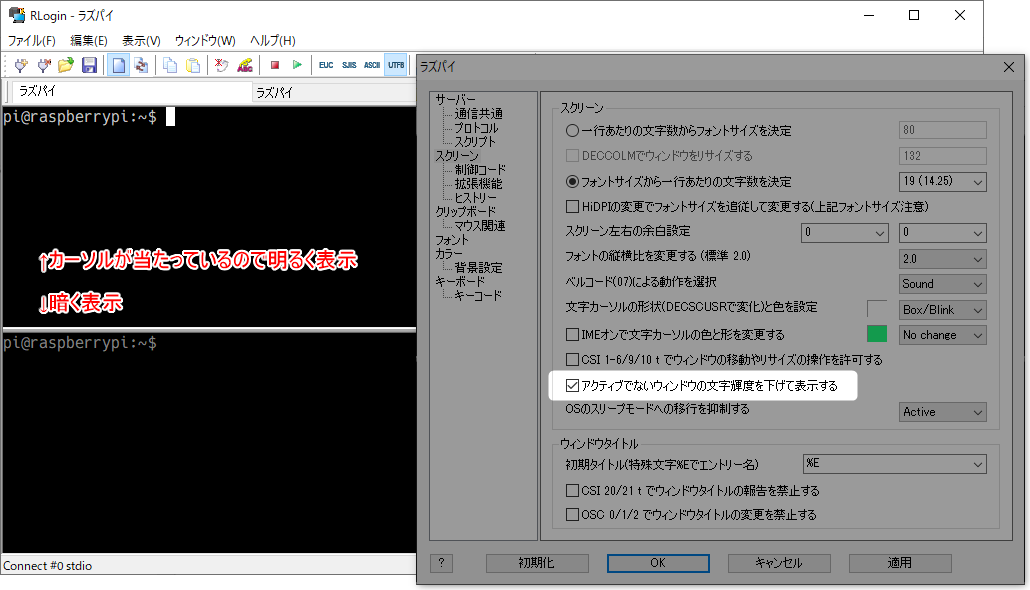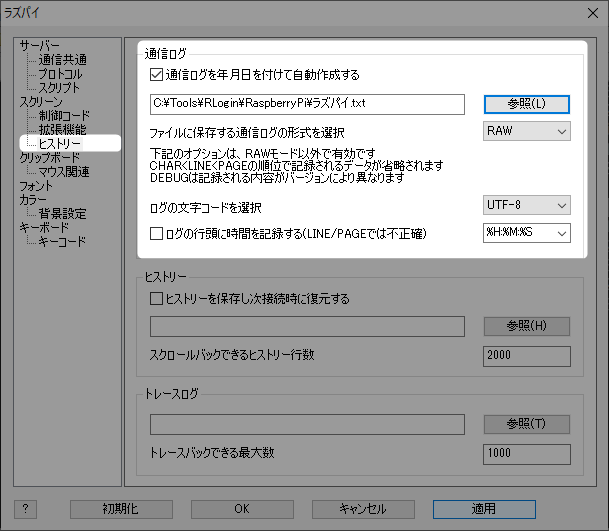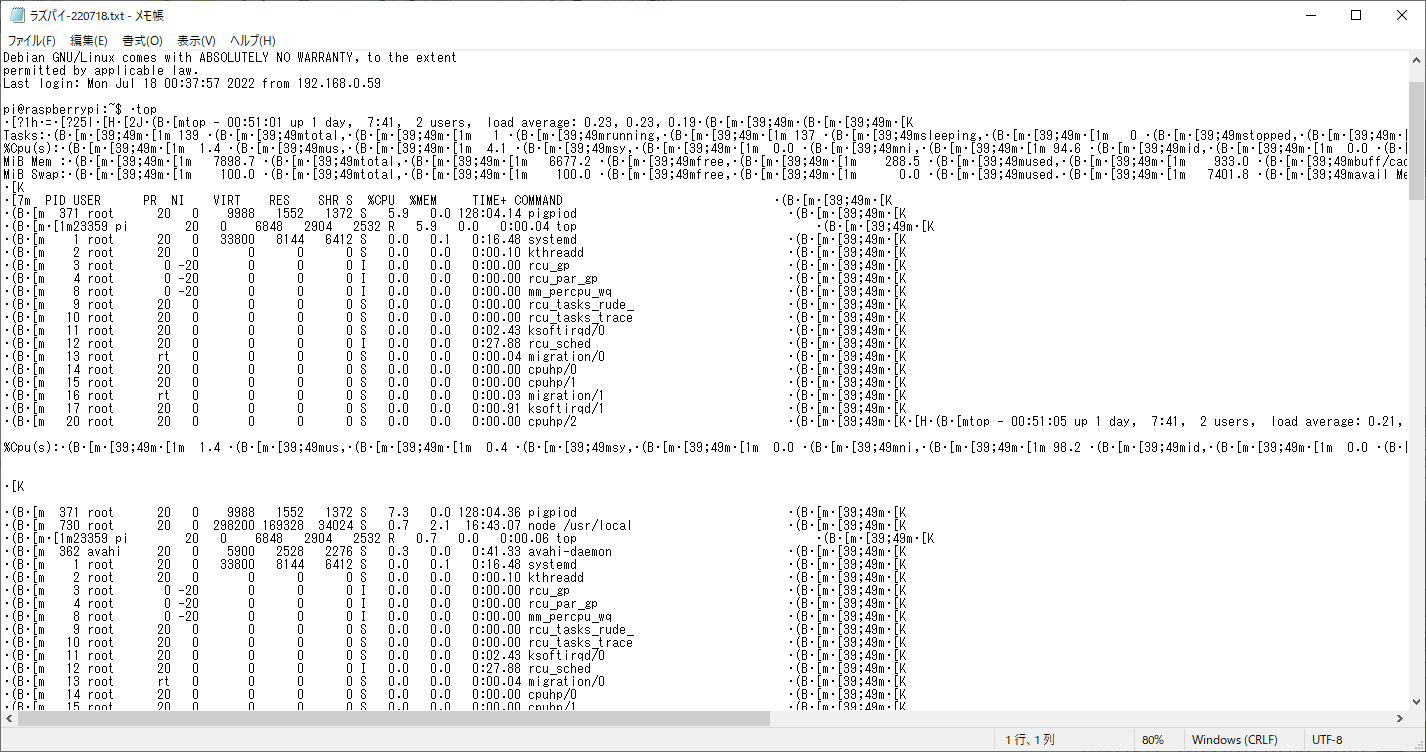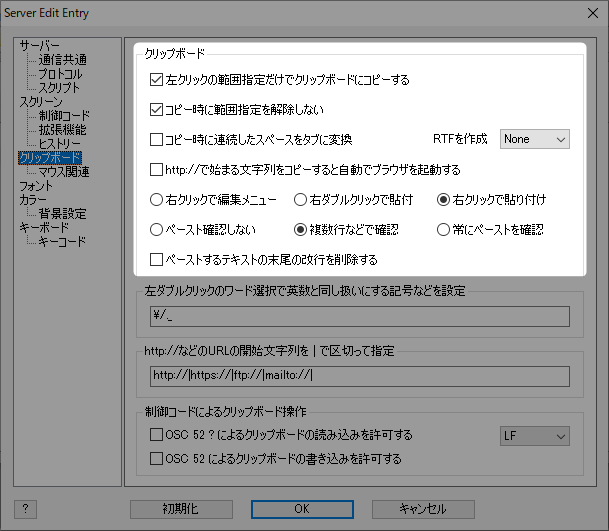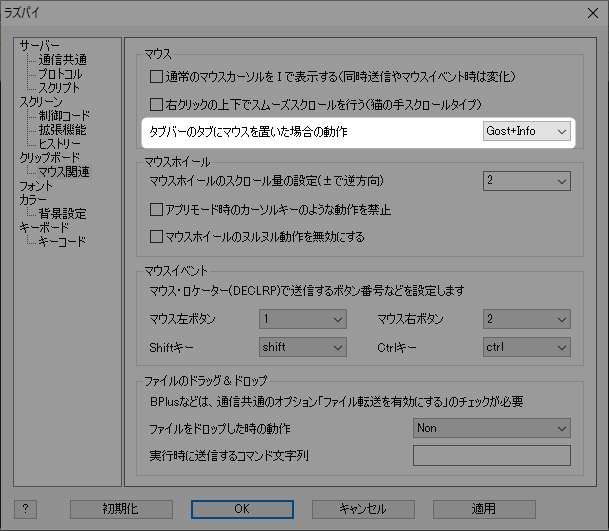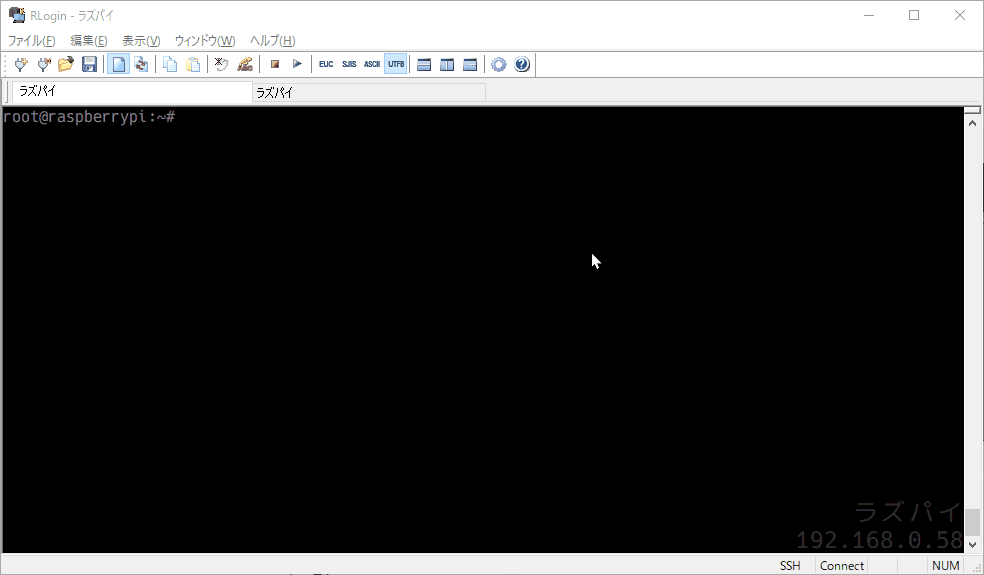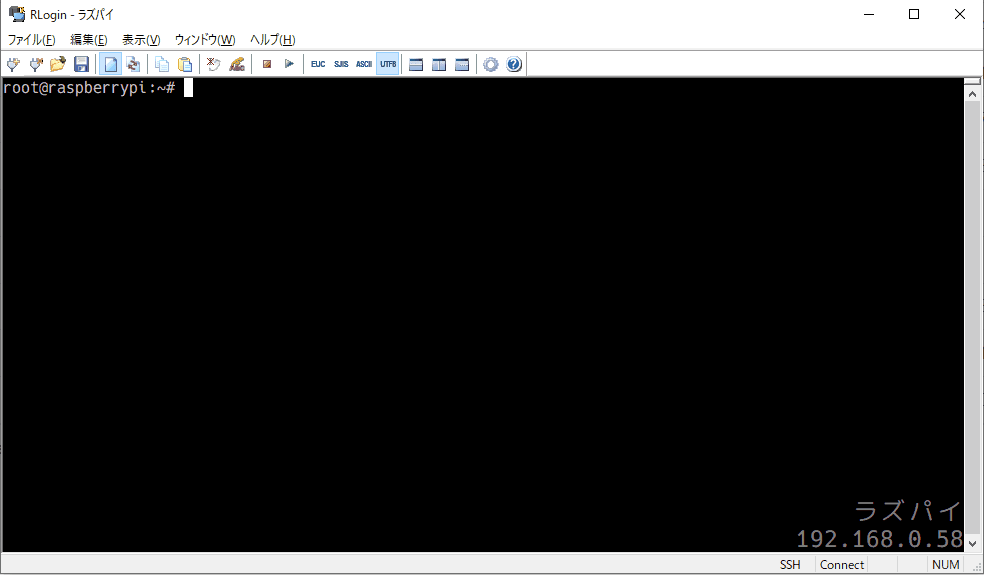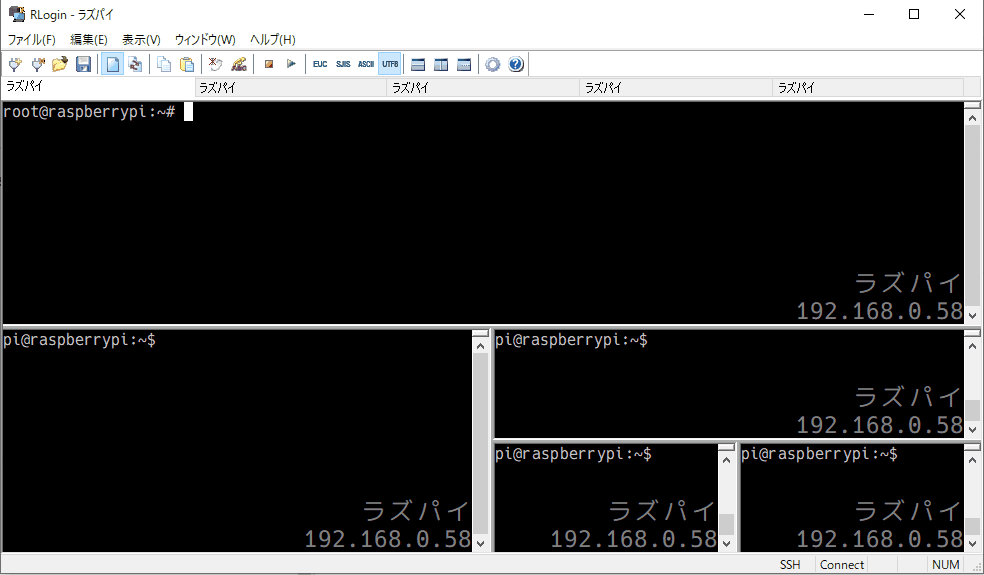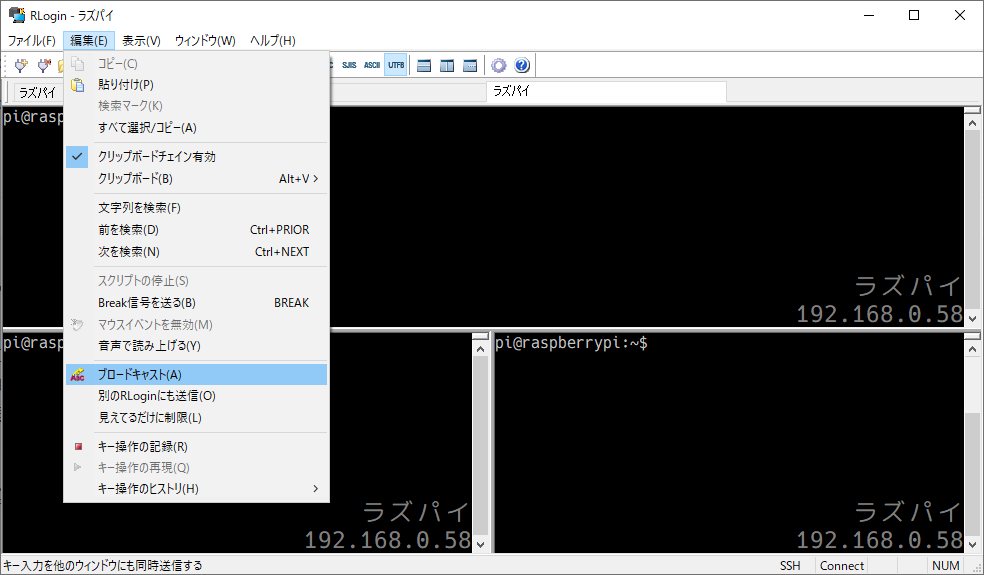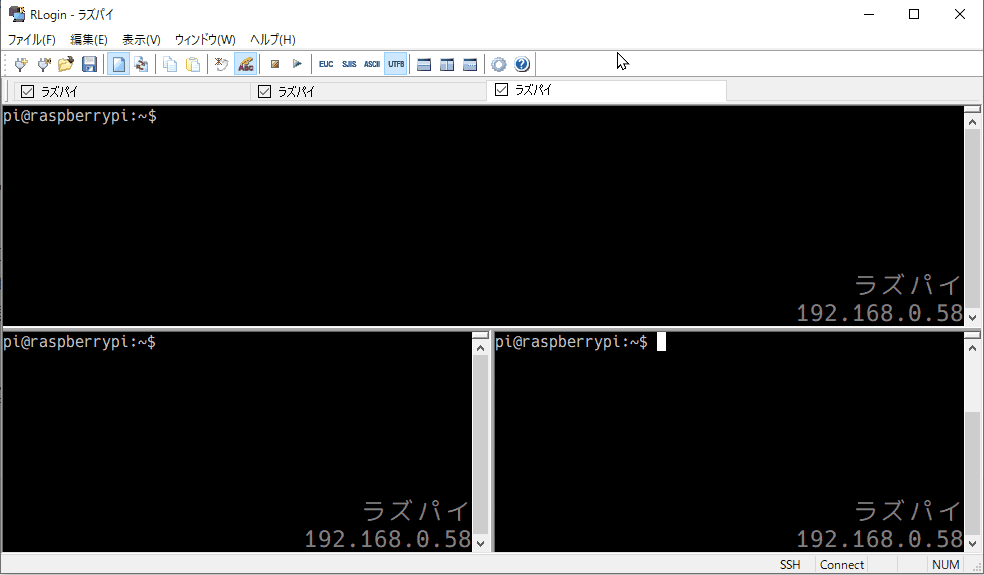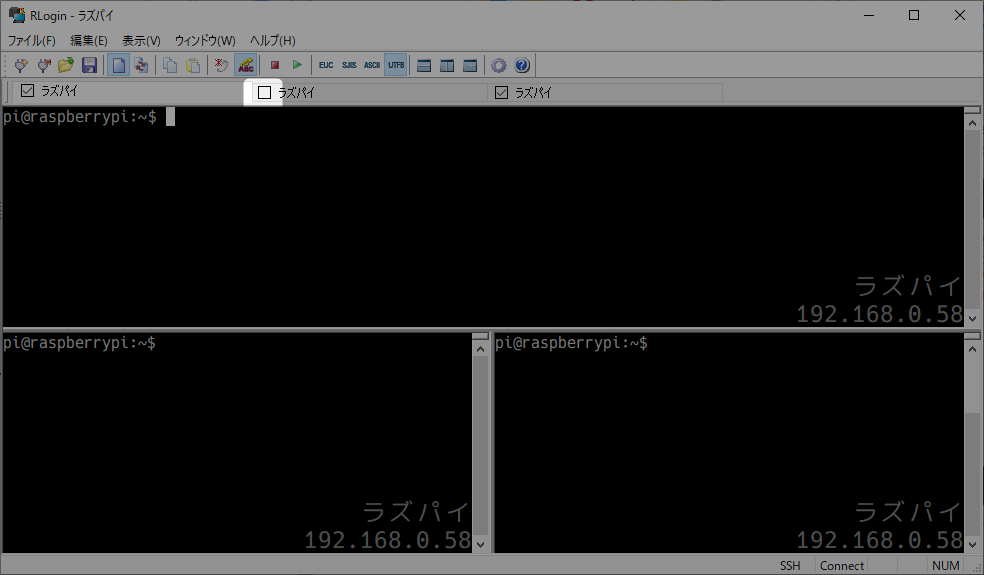概要
ターミナルソフトのRLoginについて、便利な設定やショートカットコマンド等紹介します。
設定編
接続周り
設定ファイルを作成する
RLogin.exeと同じディレクトリにRLogin.iniファイルを作成しておくことで、そのiniファイルに設定内容が書き込まれます。
※iniファイルがない場合、レジストリに設定が書き込まれます。iniファイルを使用することでのリスクもあるようですが今まで特に困ったことは無いです。
レジストリに保存せずにプライベートプロファイルを使用します
※プライベートプロファイルは、複数のプロセスからの変更などに弱いです。また、ファイルベースで意図せぬハングアップやファイルのコピーなどで壊れる場合がありレジストリベースよりリスクが高くなり動作も非常に遅いと思いますのでご注意ください
PCを買い替えたりするときに、このiniファイルも移動させれば、細かい設定を再び行うことなく使用できます。
接続先のタブを分ける
RLoginを起動したときのServer Select画面で保存済みの接続先をタブを分けて表示する設定です。
接続先編集画面のサーバーの右上のセレクトボックスにタブに表示したい文字列を入力して設定します。
※タブはドラッグで並びを変更することはできず、辞書配列的にソートされて並んでいるので、自分の場合は00_のような文字列を先頭に付けて並びを決めています。
接続先情報を画面背景に表示
画面背景に接続先アドレスや接続エントリー名を表示することができる設定です。
オプション設定の カラー > 背景設定 のテキスト描画の箇所から設定します。
バックグランド画像にテキストを追加チェックボックスにチェックを入れた後、表示位置、表示文字列を設定します。
%E は接続エントリー名
%S はサーバアドレス
詳細は公式の送信文字列の特殊文字をご参照ください。
画面背景の変更
カラーから背景色や文字色を変更することができます。
また、カラー > 背景設定 のバックグランド画像から画像を背景に設定することも可能です。
アクティブウィンドウを強調する
オプション設定の スクリーン からアクティブでないウィンドウの文字輝度を下げて表示する チェックボックスにチェックをつけると、画面分割したり、他のウィンドウがアク
ティブのときは暗く表示され、アクティブになっているときだけ明るく表示されます。
ログを保存
オプション設定のスクリーン > ヒストリー の通信ログで通信ログを年月日をつけて自動作成するチェックボックスにチェックを付けた上で、保存先を設定することで、操作ログを残しておくことができます。
※topコマンドのようにログを描画し続けるような操作をするとその内容までログとして書き込み続けられてしまうので、注意
操作周り
マウスクリックでのコピー&ペースト
自分がRLoginを使う前はTera Termを使っており、範囲選択でコピー、右クリックでペーストという動作に合わせたかったので掲載。
(人によっては範囲選択で勝手にコピーしてしまうのは鬱陶しいと感じることもあると思うので、お好みで。。。)
タブのホバーでホバーしたタブをオーバーレイ表示
クリップボード > マウス関連 のマウスのタブバーにマウスを置いたときの動作でGostまたはGost+Infoを選択することで、現在開いているタブとは別のタブをホバーすると、ホバーしたタブの内容をオーバーレイ的に表示します。
ショートカットキー
※下記ショートカットキーはデフォルトの設定です。
画面分割
Ctrl + →でカーソルのある位置から右へ
Ctrl + ↓でカーソルのある位置から下へ
画面を分割し新しい接続を行います
分割した画面のカーソル移動
Alt + カーソルキーでカーソルのある位置からその方向の画面へ移動
Ctrl + 数字キーでタブのN番目
へ移動します
その他便利機能
コマンドの同時送信
編集 > ブロードキャスト (もしくは同時送信のアイコン)をオンにすると複数接続先に対して同じキー入力を送信できます。
ブロードキャストがオンになっているとき、タブにチェックボックスが表示されるので、チェックを外すと対象外になります。
おわりに
他にこんな便利機能あるよーっていうのがあればコメントいただければ幸いです。