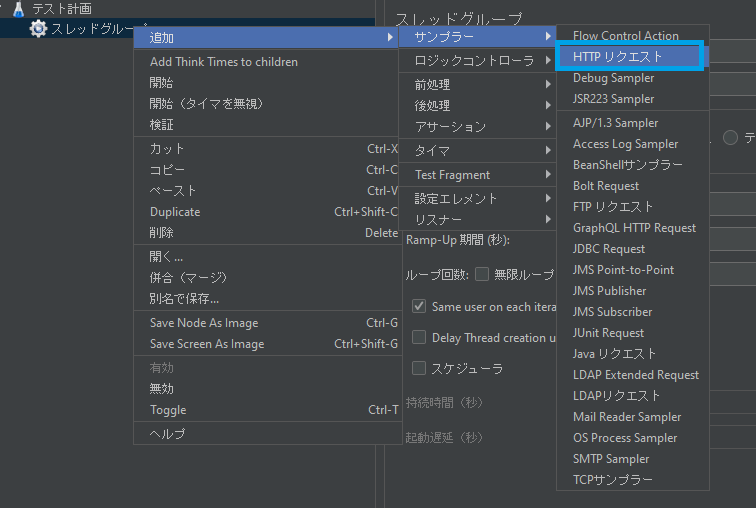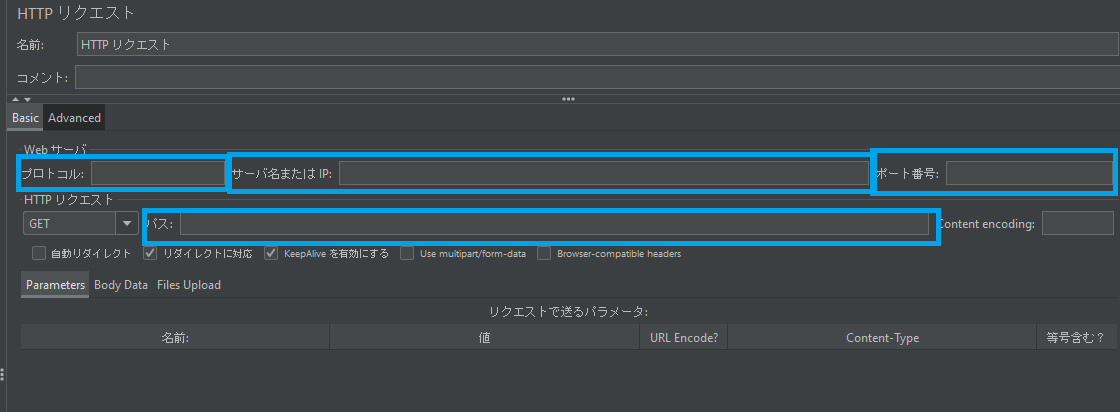前回の続きです。
今回はJMeterに実際に触れてみます。
JMeterの導入
JMeterはこちらから入手します。
上記サイトのBinariesという項目のリンクをクリックしますとダウンロードできます。
ダウンロード後、zipファイルを解凍してbinフォルダ内のjarファイルをダブルクリックしますと起動します。特にインストールは不要です。
JMeterの試用
さっそく試してみたいと思います。
まずは「テスト計画」を右クリックし、「追加」>「Threads(Users)」>「スレッドグループ」をクリックします。
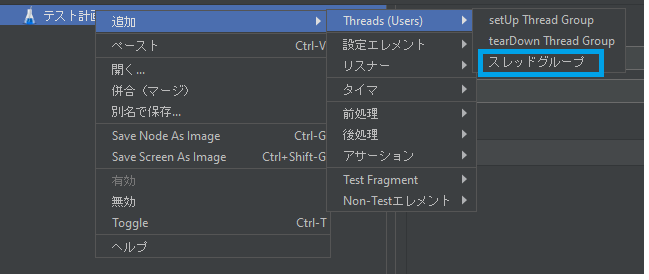
スレッドグループの設定画面になります。
動作の確認が目的なので、ここでは簡単に以下の設定を入れてみました。
スレッド数:100
Ramp-Up期間(秒):10
続いて作成したスレッドグループを右クリックし、「追加」>「サンプラー」>「HTTPリクエスト」をクリックします。
HTTPリクエストの設定画面が表示されますので、この内青枠内の項目を設定します。
プロトコル:http
サーバ名またはIP:負荷試験対象IP
ポート番号:80
パス:負荷試験対象サーバーのアクセスしたいhtmlファイルの格納パス
※↑nginxサーバーの場合の例:/usr/share/nginx/html/index.html
以上で最低限の設定は完了しました。
テストを実行するには緑色の右向き三角の再生ボタンをクリックします。
スクリーンショットを撮り忘れてしまいましたが、ここで設定の保存を促す画面が表示されるので、任意の設定ファイル名で保存します。
テストを実行している間、以下の「STOP」ボタンが赤色に表示されています。しばらくすると「STOP」ボタンが灰色になり、「開始」ボタンが緑色になりますので、そうなったらテスト終了です。
特にそれ以外でテスト完了の通知はなさそうでした。
テスト完了しますと、先程保存した設定ファイル(.jmxファイル)と同じフォルダ内にテスト時のログファイル(jmeter.logファイル)が吐き出されています。
ログファイルの中身については次回確認します。
なお、ログファイル名には特に実行日時等は含まれませんので、2回目をそのまま実行しますと既存のログファイルは上書きされてしまいますのでご注意を。