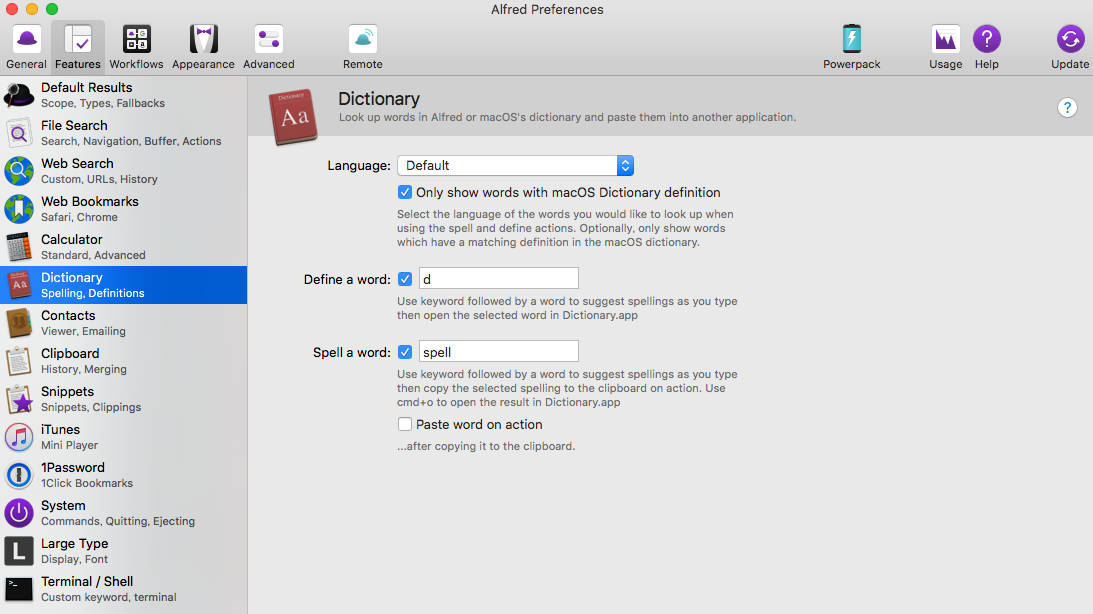Macでショートカットキーをバリバリ使ってる人って無駄にかっこよく見えますよね。w
そんな人の多くが使ってるAlfredというツールがあります。
アプリケーション立ち上げる時に便利で自分も使っていたのですが、
なにやら他にも活用方法があることを知ったのでまとめてみます。
自分は無料版でも十分だと思っているので、無料版で使える機能に絞ります。
Alfredとは

Mac用の、自分がアプリやファイルを簡単に操作できるアプリ。ランチャーアプリ。
MacではデフォルトでSpotlightがあり、最近はSpotlightも優秀になってきてますが、
やはりAlfredは凄い!という話をつらつら書きます。
Windows版のAlfredってある?
自分はまだ使ったことないですが、下記のように似てるサービスがあるようです。
【Executor】
HP: http://executor.dk/
記事: windowsでmacのalfred風ランチャーが使いたいなら「Executorがおすすめ!」
【Wox】
HP: http://www.wox.one/
記事: Windows用ランチャー「Wox」の導入と便利な使い方
【Hain】
HP(GitHub): https://github.com/hainproject/hain
記事: シンプルなUIが◎ Windows ランチャーアプリ『Hain』がAlfredっぽくて良い感じ。
Alfredを使う
便利にAlfredを使いこなす術の話の前に、
セットアップ方法について記載します。
Alfredのインストール
webからインストールします。
https://www.alfredapp.com/
AppStoreにもAlfredはありますが、バージョンが1.2までしかありません。
webではv3.7が最新なので、webでインストールすることをオススメします。
※2018年10月現在。
Alfredの設定
インストールすれば自動で設定されますが、
- PC起動時に自動でAlfred起動するように設定(Macの設定アプリにて設定)
- Alfredを起動するキーの設定(下図参照:Alfredの設定で設定)
をする必要があります。
他のアプリとショートカットキーが被っていたら困りますので、大事な設定です。
Alfredを使ってみる
例えばKeynoteを起動したかったとしましょう。
- Alfredを起動(defaultなら
Option + Space) -
keと入力(図のように一番上のアプリがKeynoteになればOK) - Enter
でアプリが起動します。
実際にやってみてください、キーボードだけでアプリが起動できるのが実感できます。
アプリをトラックパッドやマウスで選択して起動するより、簡単じゃないでしょうか。
※感じ方は個人差があるとは思いますが ![]()
【ちなみに】Alfred Remoteについて
自分は使ったことないですが、iOS端末からMacの操作ができるらしいです。
Alfred RemoteというiOSアプリをインストール(有料600円)すればできるらしいです。
https://lifehacking.jp/2015/01/alfred-remote/
Alfredを便利に使いこなす
ここからが本題です。
自分が調べた限りの、Alfredを便利に使用する方法を記します。
ファイル検索
Finderのファイル検索って、探したいのがなかなか出なかったりして困ったことないでしょうか。
Alfredのファイル検索は有能です。
- Alfredを起動
-
Spaceを入力('が出力される) - 検索したいファイルやフォルダを入力
探したいファイルやフォルダをすぐopenできます。
ファイルのQuick Look
AlfredでもQuick Lookができます。SpaceではなくShiftを押します。
設定
Alfredの設定でいくつか設定ができます。
- 上記の手法(Quick File Search)のON/OFF
- 検索対象にカテゴリ有無
- 検索表示数の上限
などなど。これを見ると、Space だけでなく、
openやfind、in、tag を接頭部にして検索の切り分けができることがわかります。
参考: https://www.softantenna.com/wp/mac/alfred-file-search/
システム機能のショートカット
shutdownやsleepなど、ショートカットキーを覚える方も多いと思いますが、
もしかしたらAlfredで行うようにした方が手っ取り早いかも!?
いくつか便利なシステム機能のキーワードを紹介します。
スリープ系
| キーワード | 機能の説明 |
|---|---|
| sleep | スリープ |
| sleepdisplays | 画面をスリープ |
| lock | 画面ロック |
| screensaver | スクリーンセイバーの起動 |
アプリ系
| キーワード | 機能の説明 |
|---|---|
| quit アプリ名 | アプリの終了 |
| force quit アプリ名 | アプリの強制終了 |
| quitall | 全てのアプリを終了 |
| trash | ゴミ箱を開く |
| emptytrash | ゴミ箱を空にする |
| this app | このMacについて を開く |
| mute | ミュート |
シャットダウン系
| キーワード | 機能の説明 |
|---|---|
| shutdown | Macシャットダウン |
| restart | Mac再起動 |
| logout | ログアウト |
参考: https://parashuto.com/rriver/tools/learning-how-to-use-alfred-as-a-mega-supporter
計算機
Alfredがあれば、計算機アプリを立ち上げる必要はなくなります。
複雑な計算
=をつければ複雑な計算も可能です。
辞書の検索
辞書の検索もAlfredで簡単になります。
- Alfredを起動
-
define&Spaceを入力 - 検索したいキーワードを入力
デフォルトだとdefineを入力するのですが、面倒ですよね。笑
Alfredの設定を下記のように変えましょう。
そうすれば、d&Spaceだけで済みます。
大きな文字を出したい
Alfredに記入した文字を大画面で表示したいときは、Command + l。
急遽大きな文字を移したい場合があれば便利ですね。
Google検索
自分はいつもGoogleChromeを使っています。
Google検索はChrome上でやるより、Alfredでやる方が早いですよ。
ChromeのBookmarkにあるサイトを検索
これは事前にAlfredで設定をする必要があります。
Safariの人は、Safari Bookmarksに、
Google Chromeの人はGoogle Chrome Bookmarksにチェックを入れます。
これでBookmarkに登録しているサイトをAlfredで検索できます。
これを知ってしまうと、Bookmarkの整理はしなくて良い気になっちゃいますね。
参考: https://www.alfredapp.com/help/features/bookmarks/
まとめ
アプリの起動にしかAlfredをしばらく使っていなかったことを後悔してます。
有料版に興味ある方はこちら。
https://www.alfredapp.com/powerpack/
コレ違うとか、もっと便利な機能あるよとかあればコメントなどください!