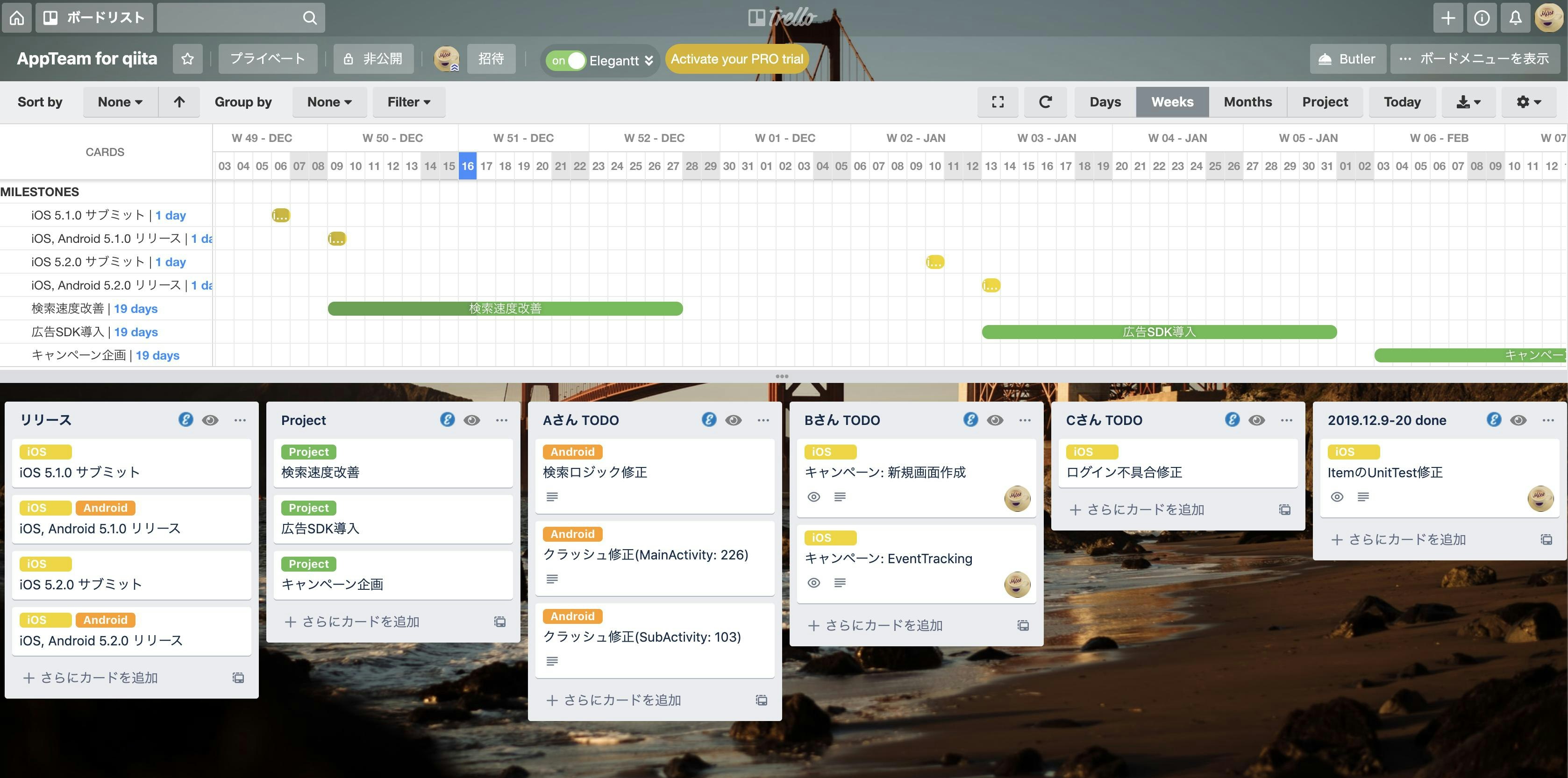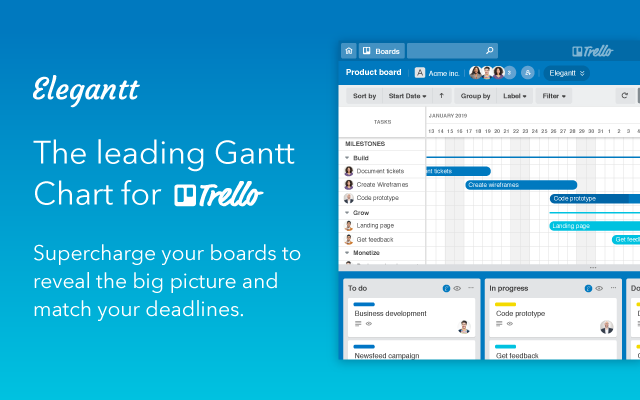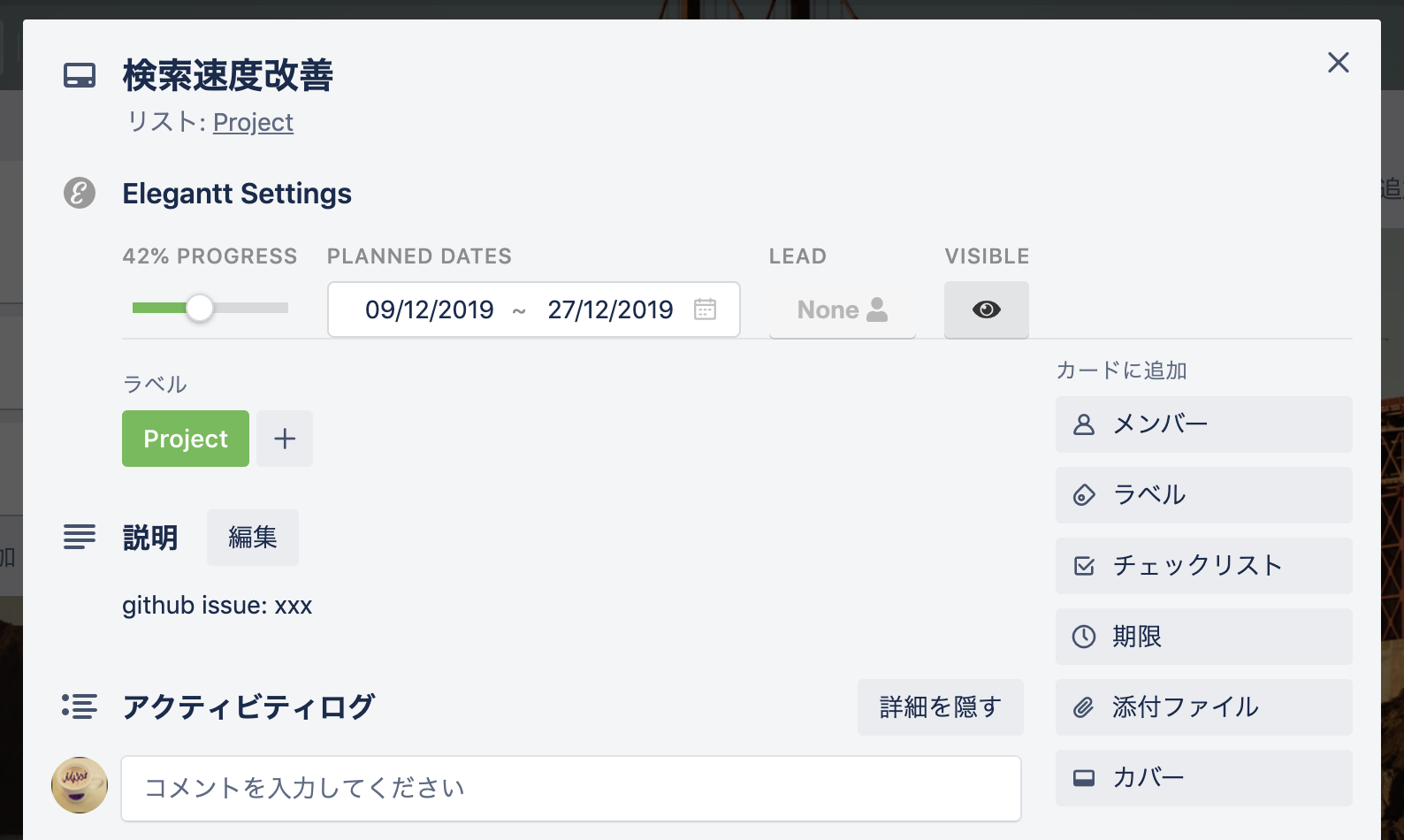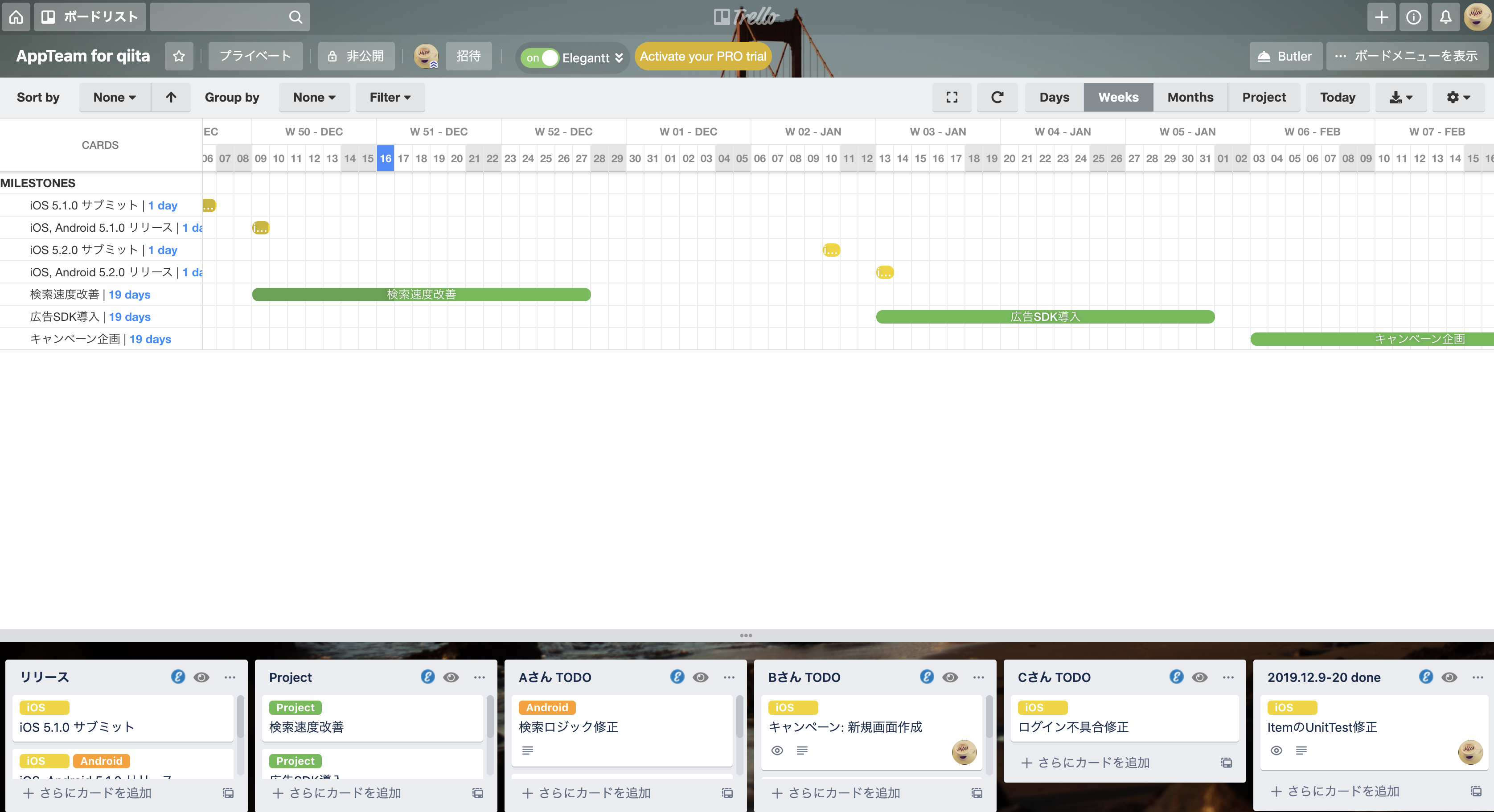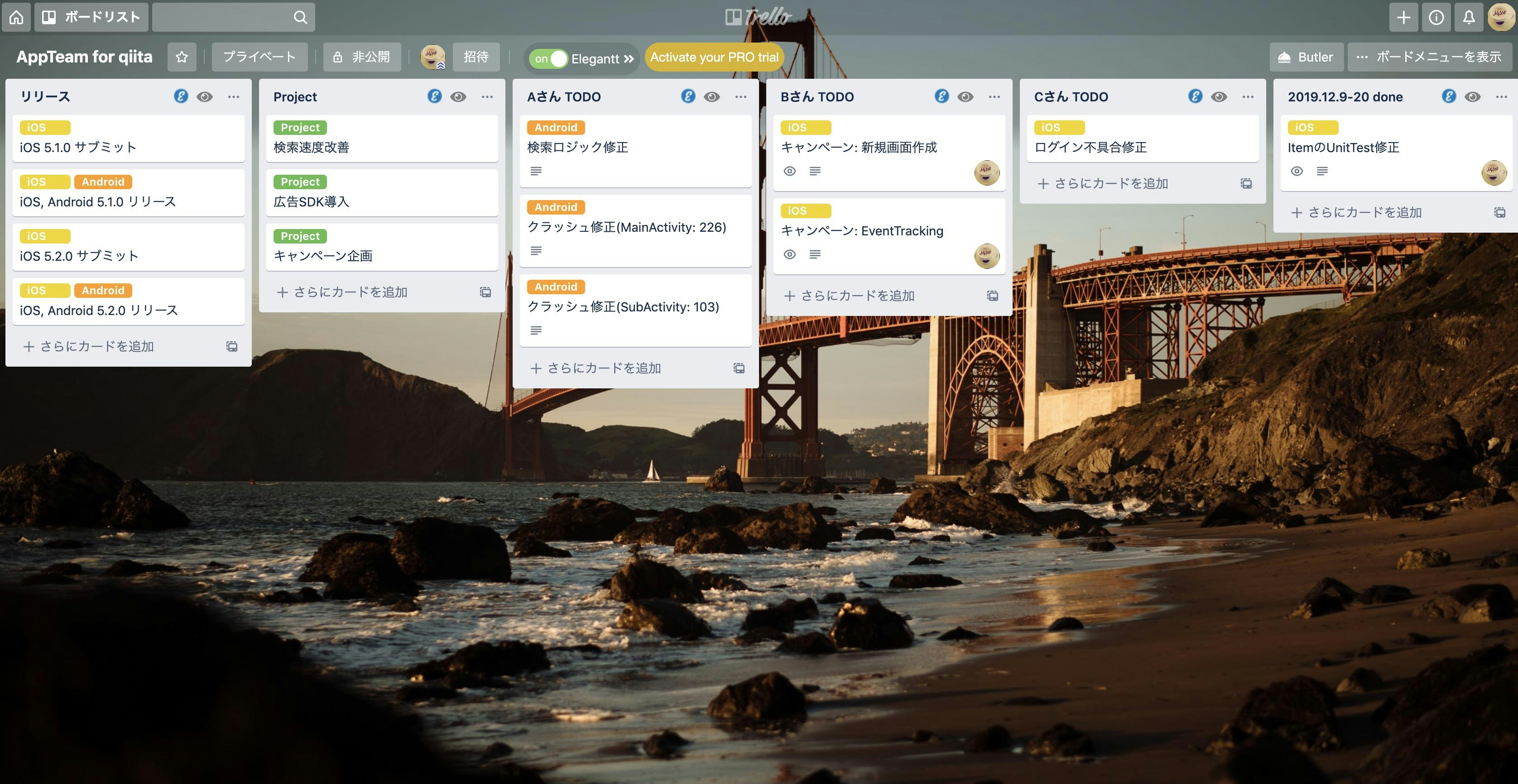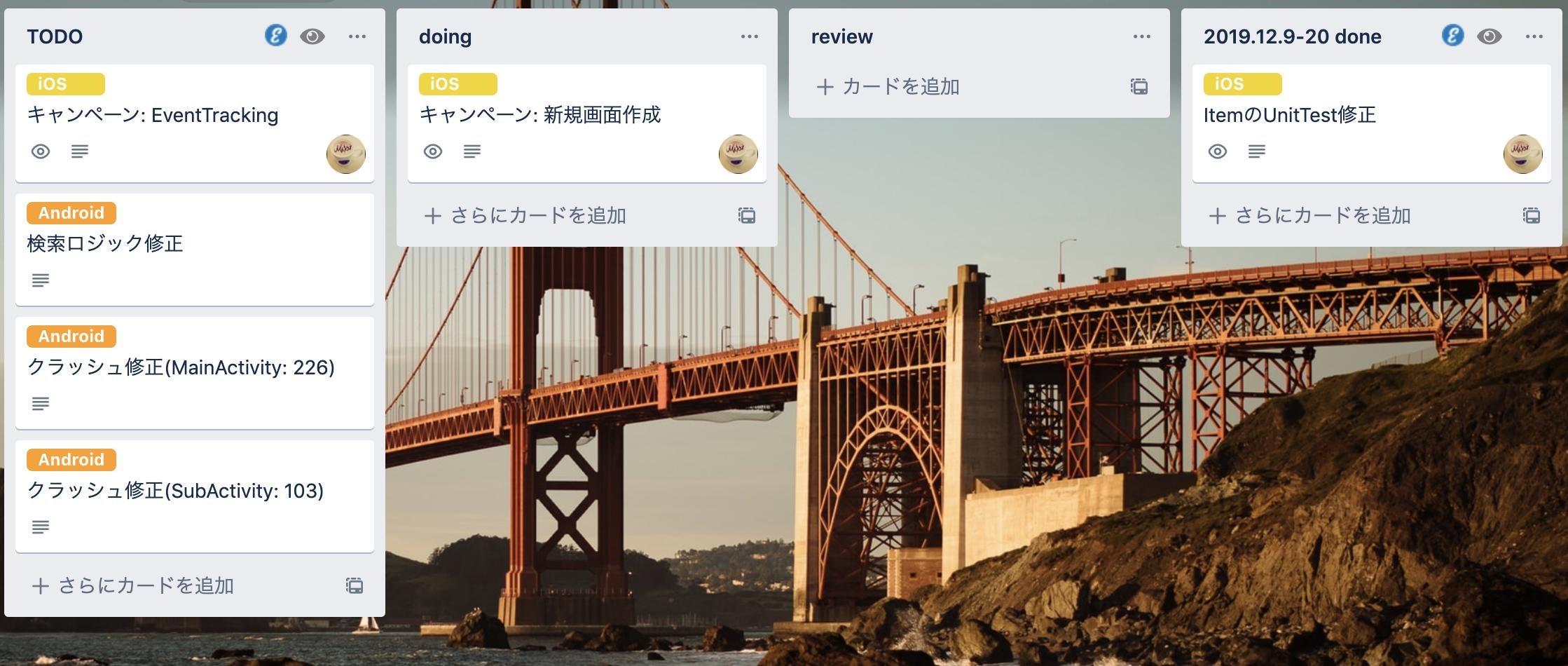現在私自身が所属するチームでは、
上記の画像のように、Trelloを用いてスケジュールとタスクを管理しています。
※全部無料プランの範囲内です。
※画像内のスケジュール・タスクの内容はダミーです。本物の内容ではありません。
※ダミーで作ったので参加者fuwamakiだけになってますが、本当はもっといます。
スケジュールとタスクを1画面で管理できて、めっちゃ便利です。
この記事では上記の、現在自分が所属しているチームで行っている
スケジュール・タスクの管理法をご紹介します。
ターゲット
以下のような方に、この記事が参考になればと思います。
- スケジュールとタスクを管理する必要があるチームのメンバー、関係者
- スケジュールとタスクの管理方法に課題感を感じたことがある
- できる限りシンプルにスケジュールとタスクを管理したい
- 使うツールはそんなに増やしたくない
- 少人数のチーム
補足:
大人数チーム(10以上とか)の場合、この方法ではさすがに管理しきれないかもしれません。
背景
現在私が所属するチームでは、文頭で述べた、
Trelloを用いたスケジュールとタスクの管理を試験的に導入中です。
実際に使って微妙に感じたり、メンバーに浸透しなかったりしたら、
方法を改めようと思い始めましたが、割と今のところ良い感じです。笑
そもそも、私の所属するアプリチームでは今まで、タスクはバックログで管理し、
スケジュールはスプリントごとによしなに形式で、特に管理していませんでした。
そうなると、以下のような課題が出てきました。
- メンバーが今後何をする予定なのか、可視化されていない
- 不規則でリリースが起きた場合のスケジュールが管理しにくい
- ほかチームから、チームが今何をしているのか、今後なにをする予定なのか分からない
- ほかチームから、チームがどのプロジェクトを担当しているのか分からない
とはいえ、スケジュールをタスクと別で管理するようにすると、
2重管理になる可能性があって面倒になりえる。
そこで調べたり試行錯誤したりして、このTrelloの方法を試験的に採用することにしました。
タスク・スケジュール管理 設定方法
このタスク・スケジュール管理の設定方法について簡単に説明します。
まずTrelloに利用登録しましょう。

続いて、Chrome拡張機能、Eleganttの利用を開始します。
これにより、上記のスケジュール管理を実現できます。
※つまり今回紹介するタスク・スケジュール管理は、Google Chrome上で行う方法になります。
タスク・スケジュール管理 使い方
Trello自体の詳しい使い方は省略します。簡単な使い方の説明だけ。
Trelloではタスクの管理を、
EleganttではTrelloで用いられるタスクカードごとにスケジュールを設定・管理できます。
タスクカードには詳細設定ができ、スケジュール情報やタスク詳細などを記載できます。
スケジュールに載せたくないタスクは VISIBLE をOFFにします。
スケジュールとタスクを1画面で管理、と記載しましたが、
スケジュール部分は高さを変えればスケジュールだけ編集できますし、
また、スケジュール部分を非表示にすれば、タスクのみ編集・管理できます。
このようにして、タスク・スケジュール管理を実現しています。
また、以下は参考適度に。
画像内ではタスクカードに色の付いたラベルを設定しています。
こんな感じでラベルはカスタマイズできます。

TODOの管理は、画像のようにリストごとに担当者のTODOを振り分けてもいいですし、
以下のようにTODO, doing, doneなどをリスト分けしても良いかもしれません。
タスク・スケジュール管理 メリット・デメリット
このタスク・スケジュール管理について、
実際に運用してみて感じたメリット・デメリットを記載します。
メリット
- とにかく1画面で管理できるのは楽、見やすい
- 他チームから見ても、自分たちのチームが今何しているのか伝わりやすくなった
- 今後のタスクのスケジュール調整が円滑にしやすい
また、Trelloはショートカットキーが魅力で、慣れると非常に使いやすいと思います。
(多少個人的な気持ちも入ってます。笑)
? を押すと、すぐショートカットキー一覧を確認できて良いです。

デメリット
- スケジュールに表示するタスク・表示しないタスクを、全カードそれぞれ設定しないといけないので多少面倒。
- Trelloのルール管理をそこまで徹底してやっていないので、多少メンバーごとに設定項目や入力内容にバラつきがある。
まだまだ他の拡張機能の導入を検討したり、
ルール管理したりなど改善は必要と感じています。
まとめ
正直、ツールはなんでも良いと思います。
以下のようなことが考慮されてることが大事かなと個人的に思います。
- そのツールを使う理由があること
- できれば社内都合とかではなく、使い勝手観点が望ましい。
- チームメンバーが納得できていること
- チームメンバーにツールの扱い方が浸透しやすいこと
とはいえ、今回紹介したタスク・スケジュール管理が、皆様の参考になれば幸いです。