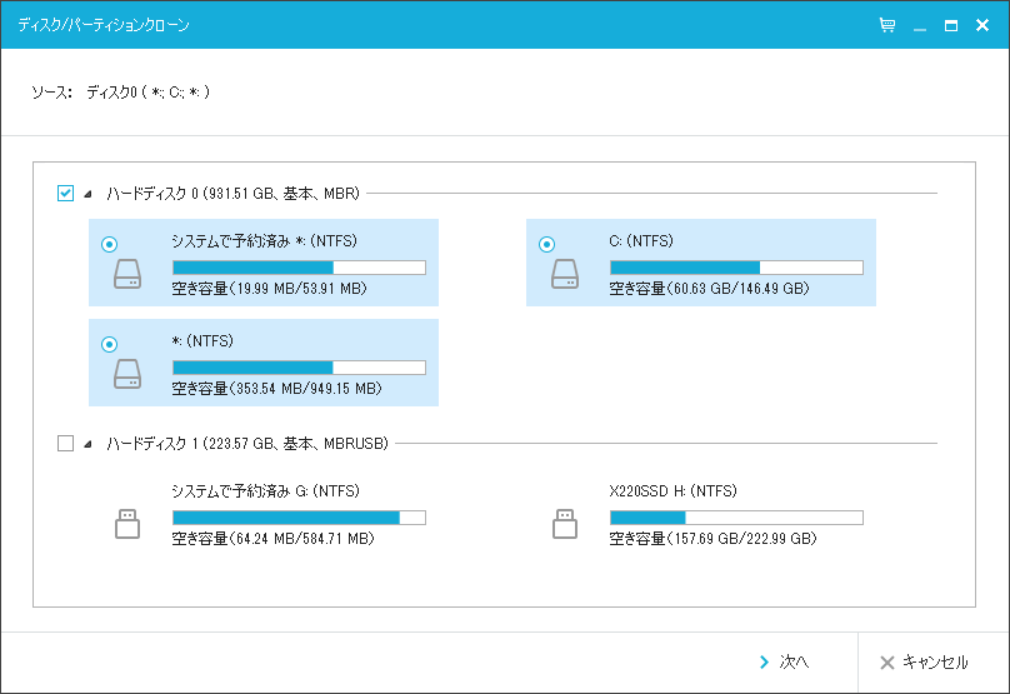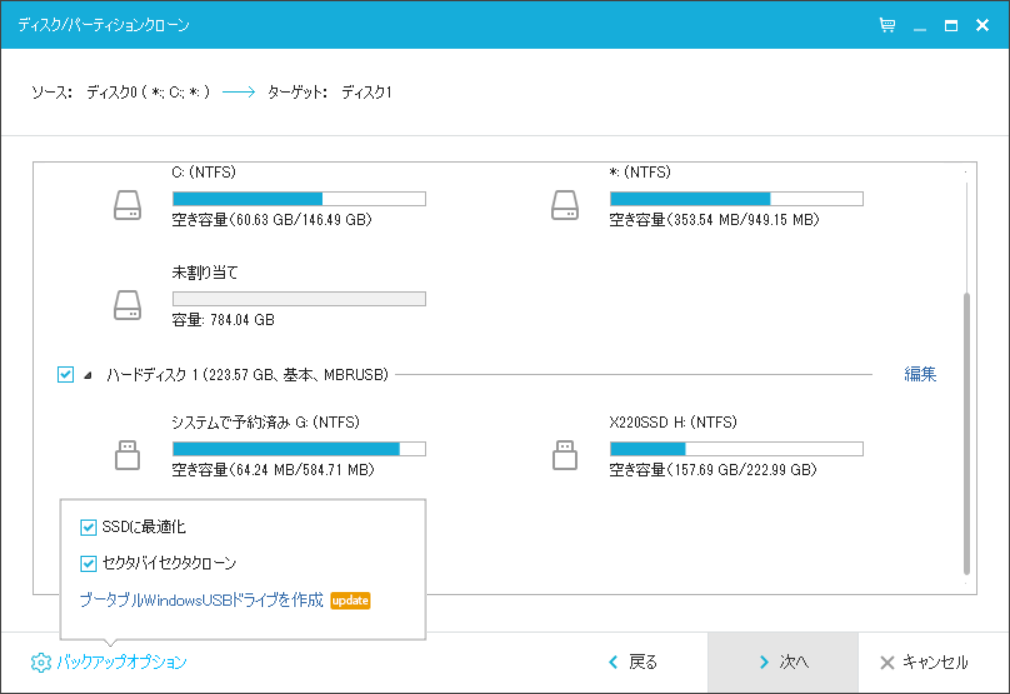Windows10 ディスク クローン換装あれこれ
連休を利用してPCのHDDをクローンSSD化した際の記録。
アップデート
この記事で紹介しているEaseUS Todo Backupが無償版ではディスククローン機能が使えなくなっており、代替ソフトを紹介しておきます。
【2021年秋】Todo Backup Free版の代わりのクローンソフト4つ【HDD/SSDクローニング】 | パソコンりかばり堂本舗
3行まとめ
- 換装先ディスクの容量が換装元ディスクの容量より小さくとも換装は可能
- 2~3年たつとツールも進化するため、既存の手順でも再確認したほうがよい
- EaseUS Todo Backup楽ちん。SSDはやーい!
前提
- 換装元:WESTERN DIGITAL WD10JPVX(1TB 9.5mm)
- 換装先:SP240GBSS3S55S25(240GB 7mm)
事前準備
換装元HDD側で以下を済ませる。
- 不要なデータの削除
- 重要データのバックアップ
- ディスクの不具合チェック
- デフラグ
システム領域のパーティションの変更
Cドライブの入ったディスクが、「システムで予約済」とCドライブに分かれていて、「システム予約領域が取られすぎのため、ディスク管理ツールを使って「システムで予約済」領域を縮小。
Cドライブのサイズ変更はディスク管理ツールからは行えないため、EaseUS Partition Masterが安定なのでそちらを使って拡張(要インストール)。1
クローン作成の準備
換装先SSDをPCに接続するための手段を用意する。
UD-500SA|HDD簡単接続セットの古いバージョンを持っていたのだが、買って10年以上経っていたためか、とうとう使えなくなってしまっていた。
もはや3.5インチディスクを使用するシーンもほとんどないのと、換装元HDDを外付けディスクとしてつかいたいので、センチュリー社のMOBILE BOX USB3.0接続 SATA6G 2.5インチHDD/SSDケース (CMB25U3GD6G/BK6G/BL6G/RD6G)を採用。
また、クローン作製に必要なEaseUS Todo Backupの最新版を換装元HDDへインストールしておく2
クローンSSD作成
EaseUS Todo Backupを起動し、参考文献2通りに出来上がってしまう。今回は30分程度で完了。
※後述するEaseUS Disk Copyを使う手順は3時間ぐらいかかった。
クローンSSD作成後、空き容量などを調整し、換装元HDDと差替。起動後の状況はこちら。
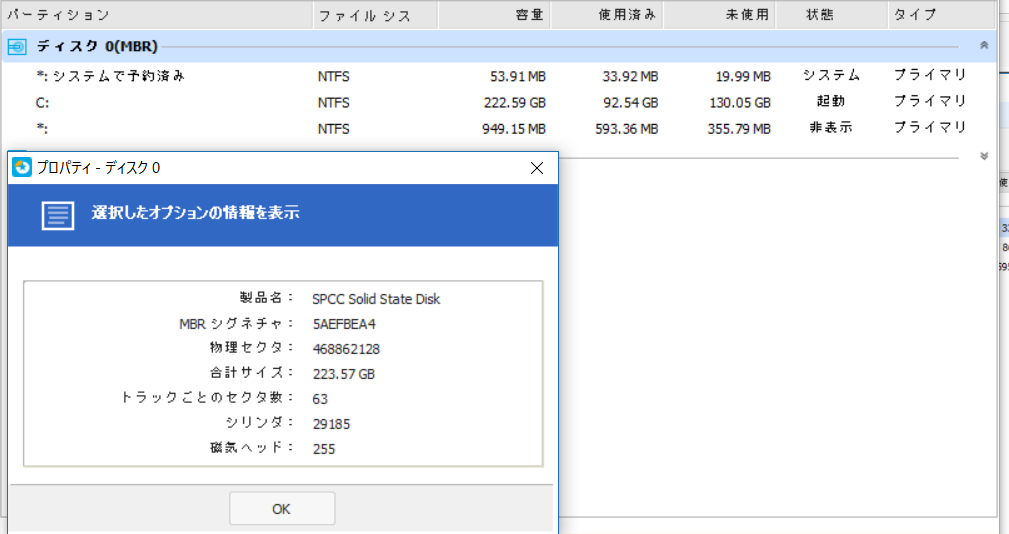
トラブルシューティング
古い手順は再度確認したほうがよい
かつてディスクのクローンに使っていた手順を使おうとしたところ、以下のようなしくじりが発生。結局新しい手法のほうが楽だったので上記のように対応することとなった。
2~3年実施していない手順は新しい手法などないか確認してみるとよい。
DiskCopy2.3.isoを直接ダウンロードし、UNetbootinを使ってブータブルMicroSDを作成。しかしこのMircoSDでPCをうまくブートさせられなかった。
EaseUS Disk Copyを利用し3、ブータブルMicroSDを作成。
これでPCをブート後システムHDDをクローンSSDにコピー。しかしMBRの書き込みにしくじったらしく、クローンSSDからWindows10が起動しなかった。
パーティション結合失敗
EaseUS Partition Masterによる外付けディスクのパーティション結合の際に、USB3.0または常時給電されていない口に繋げたディスクのパーティション結合が失敗するケースがある模様。
パーテイション結合の際に、再起動を求められる→再起動直後に外付けHDDの電源が入らない→失敗の流れになる場合は、USBのポートを変えてみるとよい。
外付けディスクアクセス拒否
換装先のディスクの状況を確認したく外付けディスクとして別PCで確認しようとすると、「アクセスが拒否されました」となるケースがある。
この場合、確認しようとしているPCのログインユーザーのアクセス権限を、アクセスできないディスクへ付与することで表示できるようになる。4
ただしクローン化したディスクでこれが出る場合、クローン化に失敗している可能性もあるため、クローン化手順そのものも見直す必要がある。
※今回は失敗しており、最初にクローン化したSSDではWindow10が起動しなかった。