Microsoft Azure に Bitnami Redmine をインストールし、管理画面へログインするまでの手順をご紹介します(2017/01時点)。
表記ルールとして、以下を採用しています。
- ボタン名などは「」で囲っています。
- ご自身で入力する文字列は『』で囲っています。
- 本記事は、動作検証用に最低限の手順のみ記載しています。本番運用は想定していません。記載していない手順として、独自ドメインを割り当て、パスワード等セキュリティ設定の変更、などがあります。必要に応じて、追加で作業するとよいでしょう。
■ Microsoft アカウント を作成
[参考] 普段使用しているメールアドレスを登録
[参考] 新規にメールアドレスを取得して登録
■ Microsoft Azure を契約して Subscription を作成
[参考] 個人、または小規模利用目的で契約
[参考] エンタープライズ契約で利用
[参考] Microsoft オープンライセンスプログラムから購入
■ Bitnami のアカウントを作成
- https://bitnami.com/ にアクセスします。
- 右上の「Sign Up Free」をクリックします。
- 新しくアカウント情報を入力します。か、SNS認証の好きな方を選択し、Bitnamiのアカウントを作成します。
■ Bitnami Redmine を Microsoft Azure にインストール
- https://azure.bitnami.com/ にアクセスします。
- Search applications...テキストボックスに 『redmine』と入力して、「Search」をクリックします。
- (2017年01月27日時点では)以下のような検索結果が表示されます。
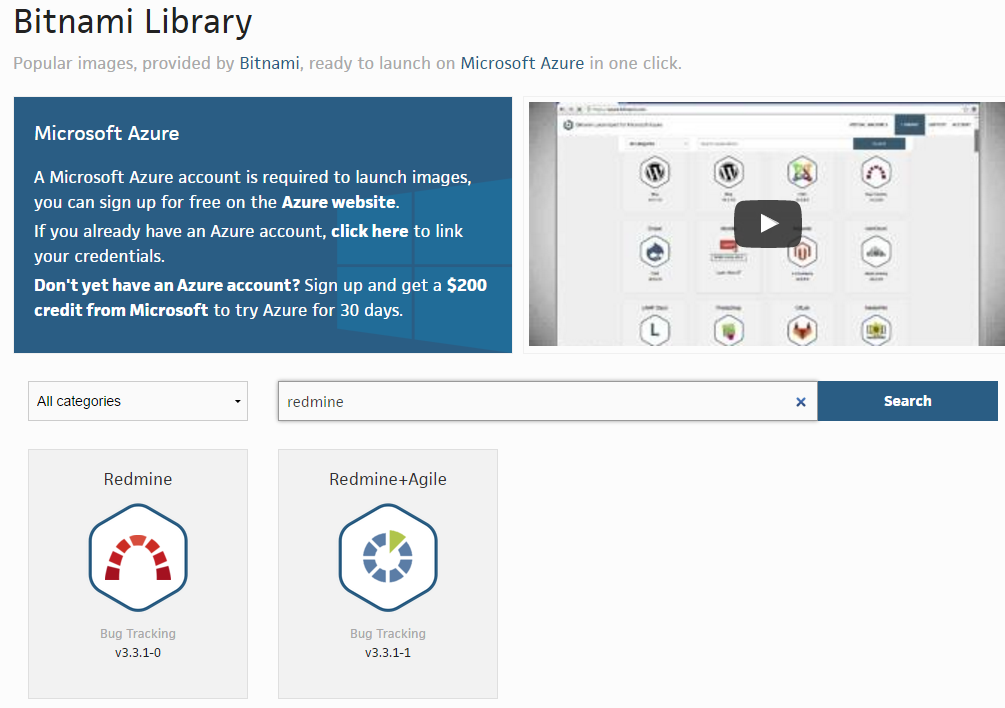
- 「Redmine」の上にマウスカーソルをあてると「Launch」という選択肢が表示されるので、「Launch」をクリックします。
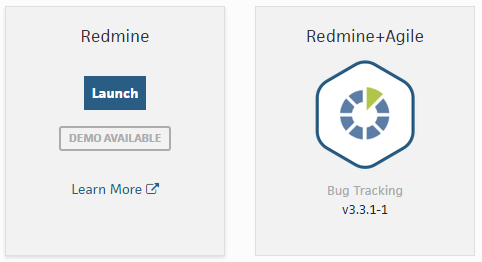
- 以下のような新規仮想マシン作成画面が表示されます。
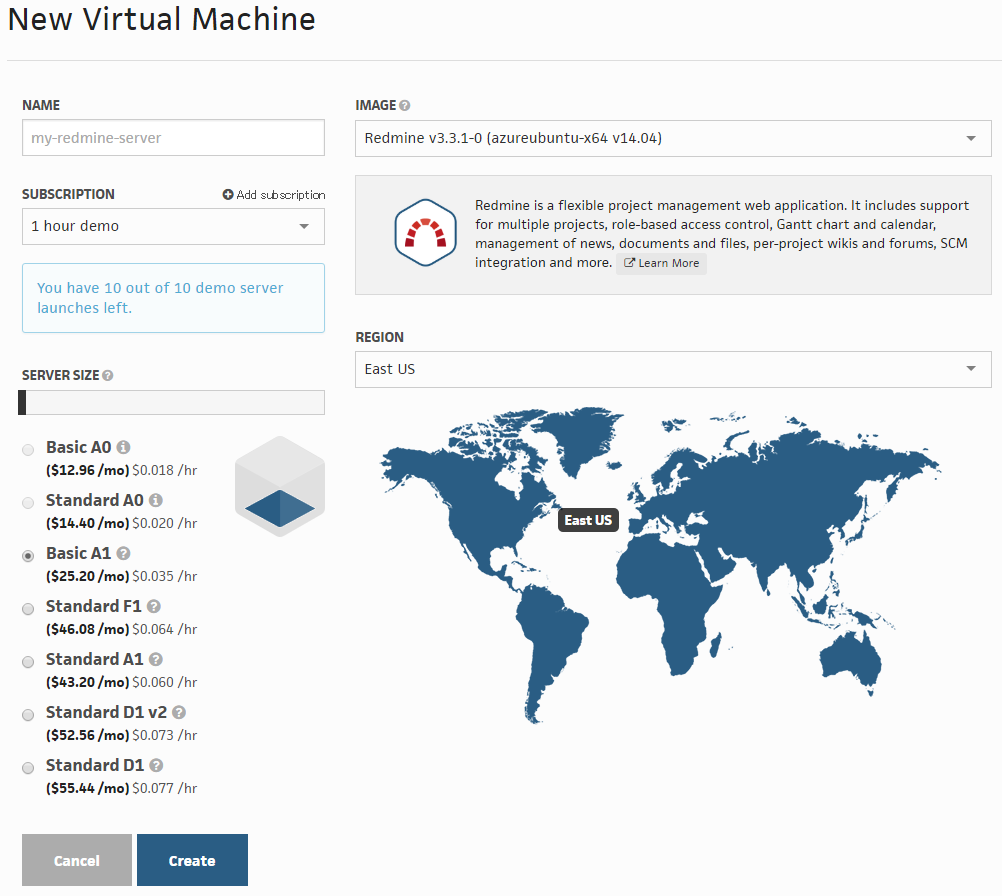
- 「NAME」には任意の仮想マシンの名前を入力します。ただし、すでに割り当てられている名前は入力できません。
- 「SUBSCRIPTION」では、上記であらかじめ作成しておいた Microsoft Azure の Subscription を関連づけします。までは、「1 hour demo」しか選べません。そこで、少し小さい文字で書かれているリンク「+ Add subscription」を選択します。
- ただし、このとき、関連づけをしたいMicrosoftアカウントで、 https://portal.azure.com/ にサインインしておくほうがよいでしょう。
- 以下のような画面が表示されます。
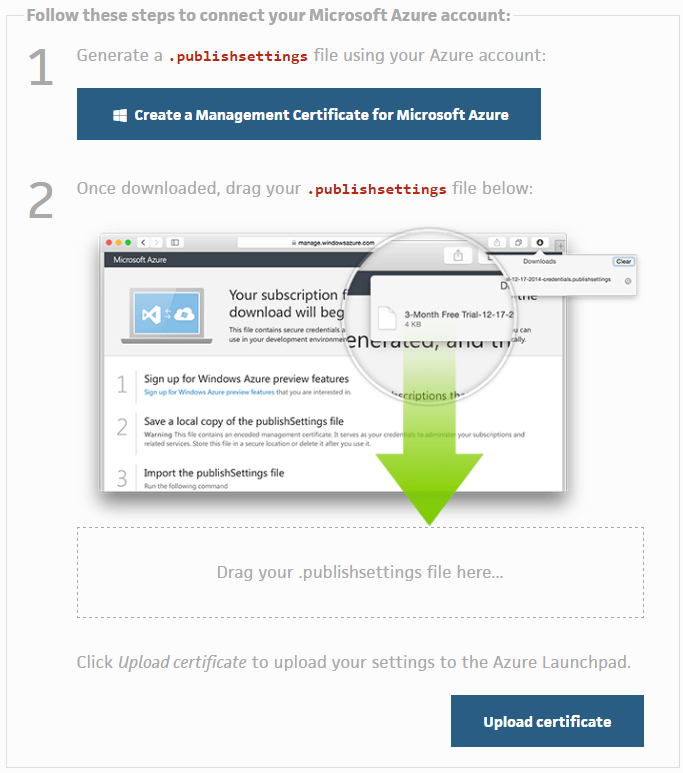
- 「Create a Management Certificate for Microsoft Azure」をクリックします。
- 画面内の指示に従い、publishsettings拡張子のファイルを、自分のPCにダウンロードします。
- 「Drop your .publishsettings file here...」に、先ほどダウンロードした自分のsubscription の .publishsettings ファイルをドロップするか、クリックしてファイル選択画面から自分のsubscription の .publishsettings ファイルを選択します。
- 画面右下の「Upload certificate」をクリックします。
- 元の画面に戻り、「SUBSCRIPTION」のリストから、自分の『Subscription』が選択できるようになっているので、選択します。
- 「IMAGE」は、先ほど選択した「Redmine」に該当します。インストーラーパッケージが選択されています。こちらは変更します。必要はありません。
- 「REGION」とは、仮想マシンをどのAzureデータセンターの国に作成するか選ぶ項目です。特にこだわりがない場合、西日本「Japan West」を選びます。
- 西日本「Japan West」は、東日本「Japan East」より若干安い傾向にあります。
- 日本以外を選択すると、体感ですが3倍ほど速度が遅くなります。普段利用する層が日本以外の方が多いなら、検討するとよいでしょう。
- 「REGION」を変更すると「SERVER SIZE」で選べる項目と単価が変化します。
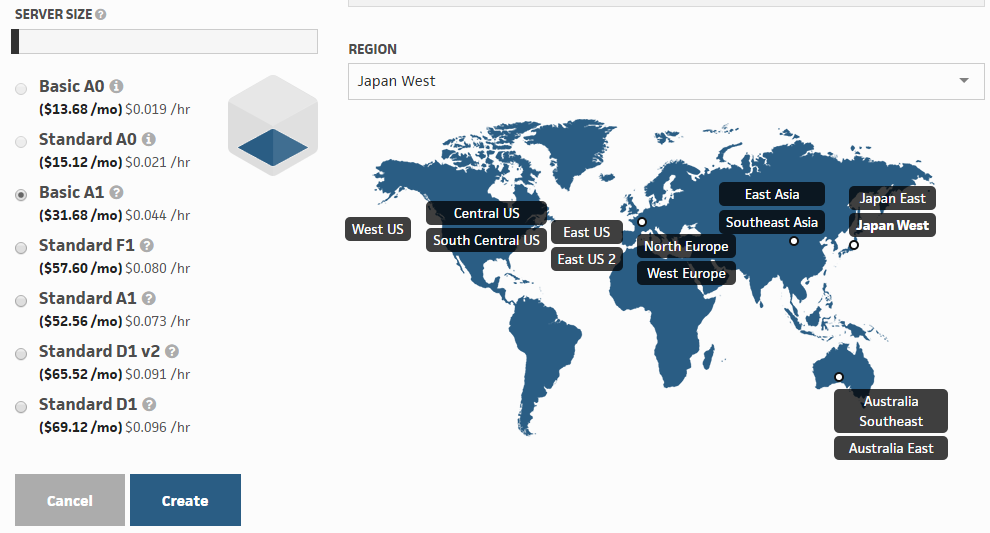
- 今回は、すでに選択されている「Basic A1」のままにします。
- 既知の問題として、「Basic A0」を選択してしまうとパフォーマンスが遅すぎてプラグインが入れられないなどの弊害がでることがわかっています。Bitnaviでは、その問題を回避するため、あまりにも安すぎるプランは選択できないようになっています。
- ここで選択したプランは、あとで Microsoft Azure Portal 管理画面から、いつでも変更可能です。あまり悩まなくても大丈夫です。
- 「Create」をクリックして、仮想マシンを作成します。だいたい数十分ぐらいかかります。
- 画面左上のステータス表示が「Running」になれば、Redmineがインストールされている仮想マシンの作成が完了です。
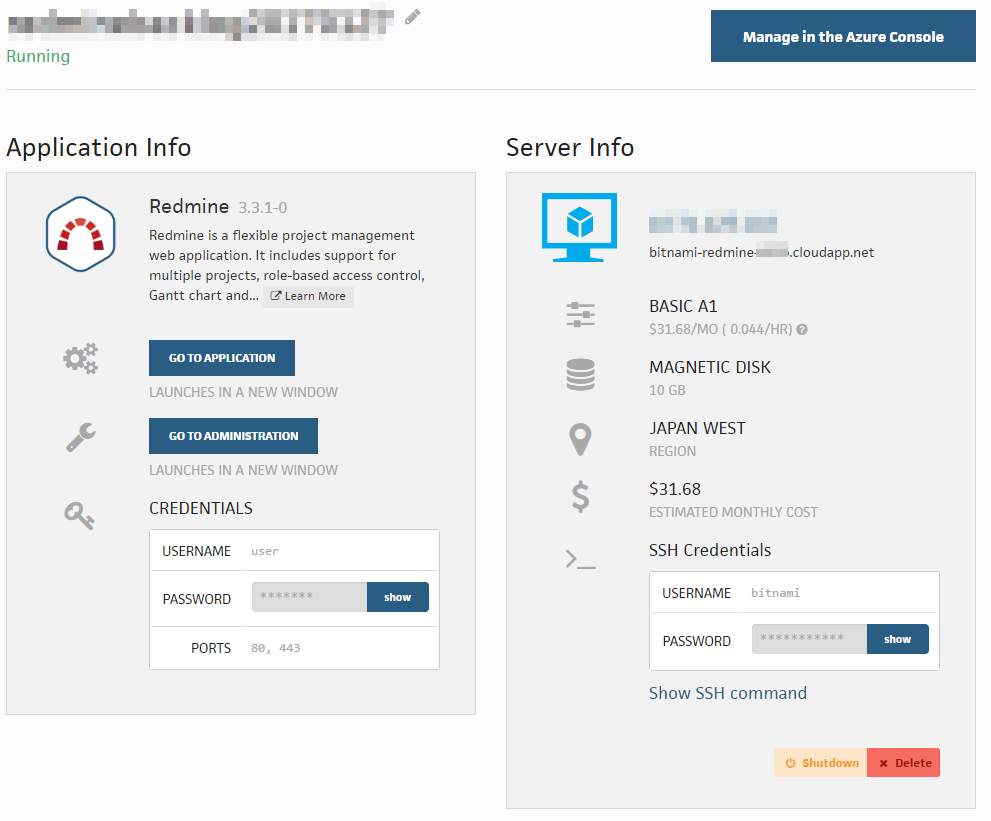
■ Bitnami Redmine の Redmine 用管理者アカウントの USERNAME と PASSWORD を確認
- 作成した Redmine がインストールされている仮想マシンの管理画面の左下に、Bitnami Redmine の Redmine 用管理者アカウントの USERNAME と PASSWORD が記載されています。
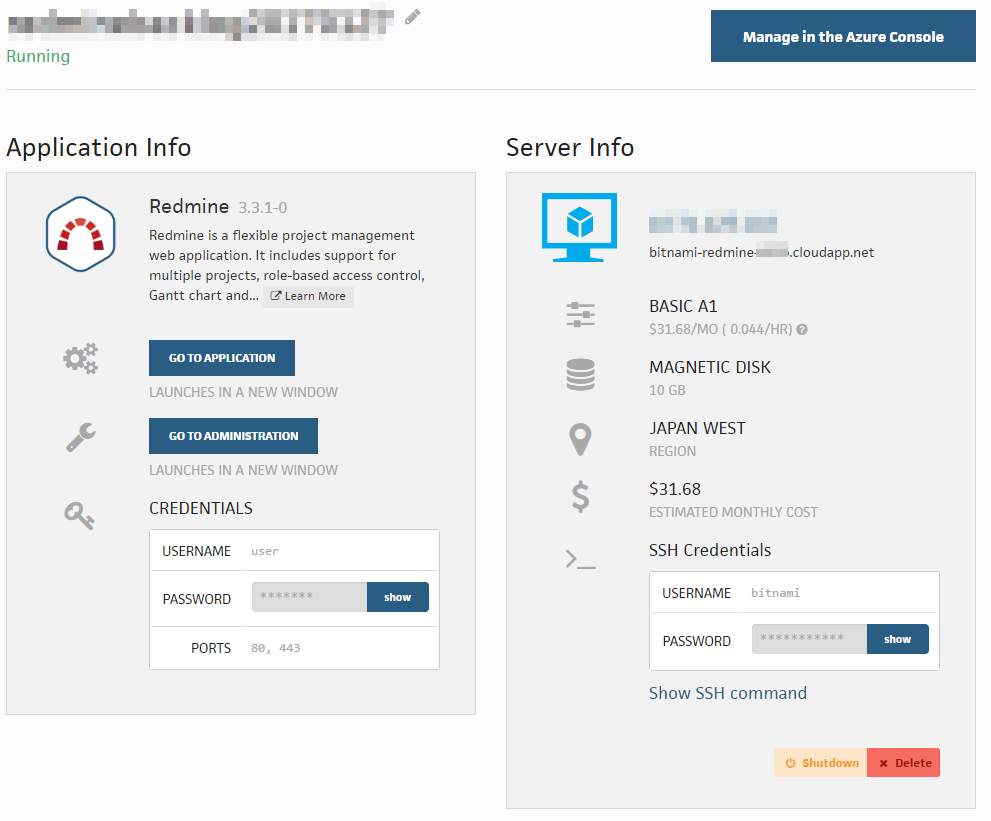
- この画面を後から表示したい場合、以下の手順があります。
- https://azure.bitnami.com/ にログインします。
- ログイン後、画面右上の「ACCOUNT」にマウスオーバーすると出てくるメニュー内の「SUBSCRIPTIONS」をクリックします。
- 割り当てた Subscription の一覧が表示されます。
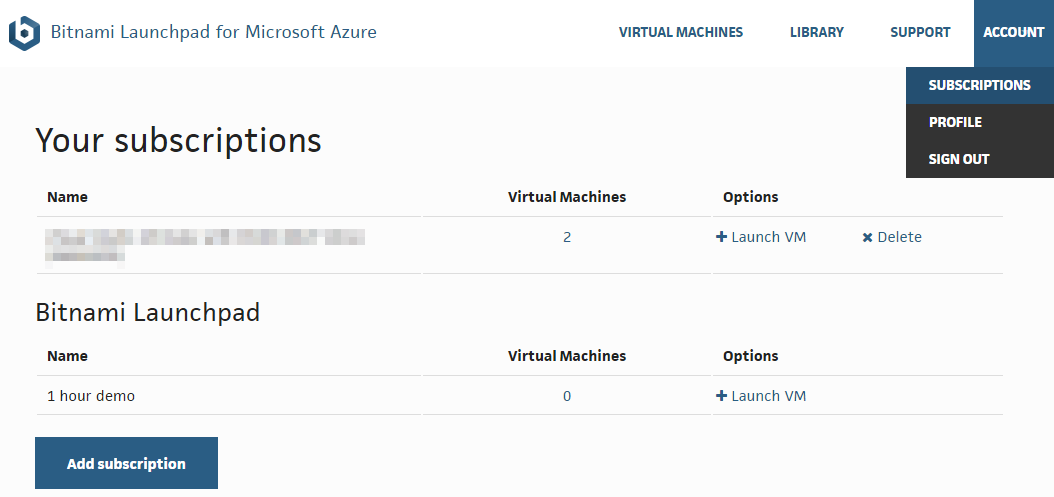
- 確認したいサブスクリプションの「Virtual Machines」に表示されている、作成済みの仮想マシン数の数(上記画像内の「2」の部分)をクリックします。
- 選択したサブスクリプションに含まれている、作成済みの仮想マシンの一覧が表示されます。
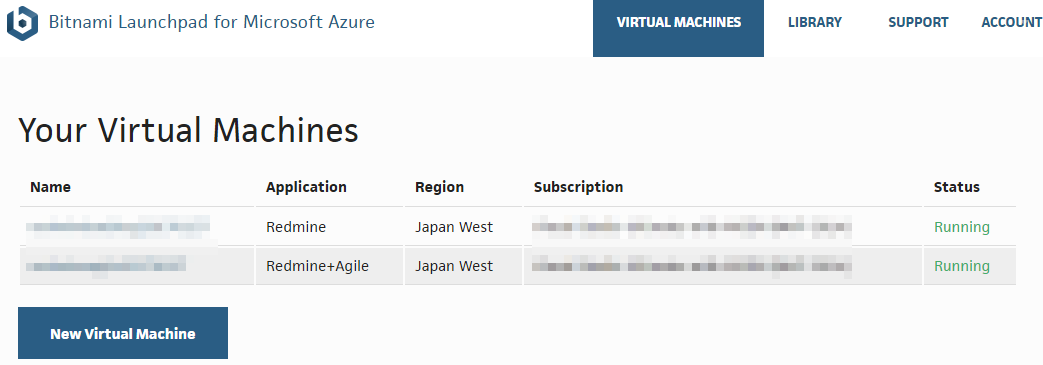
- 管理者アカウントの USERNAME と PASSWORD を確認したい仮想マシンの「Name」をクリックします。
■ Redmine への管理者アカウントでのログイン可否確認
- 作成した Redmine がインストールされている仮想マシンの管理画面に「GO TO APPLICATION」というリンクがあるので、クリックします。
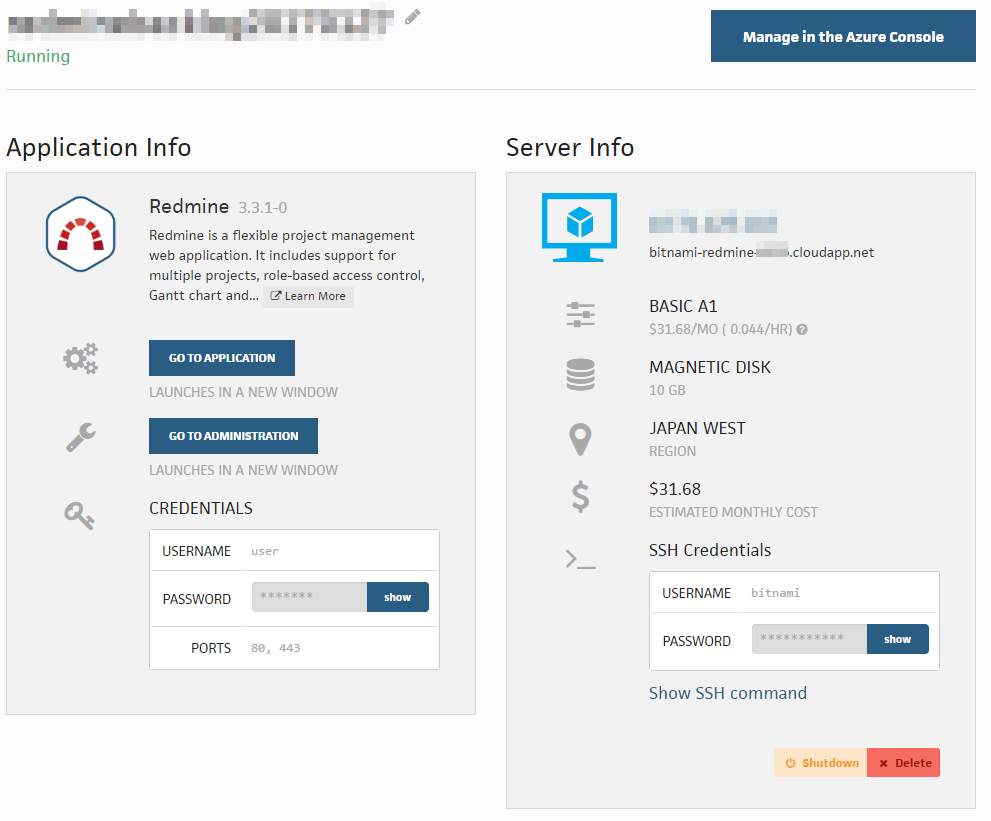
- Redmineの画面が表示されます。
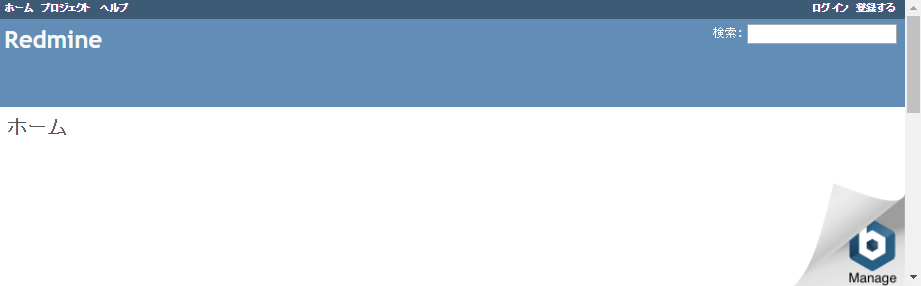
- 右上にある「ログイン」をクリックします。
- ログイン画面が表示されます。
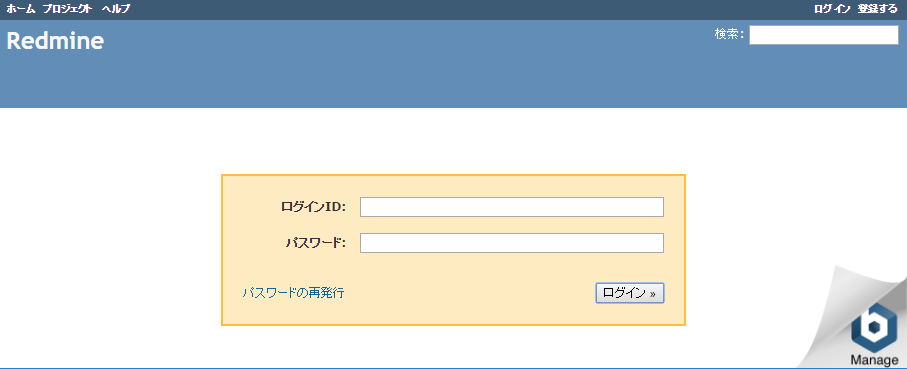
- 先ほど確認した「ログインID」と「パスワード」を入力し、「ログイン」をクリックします。
- ログインできました。
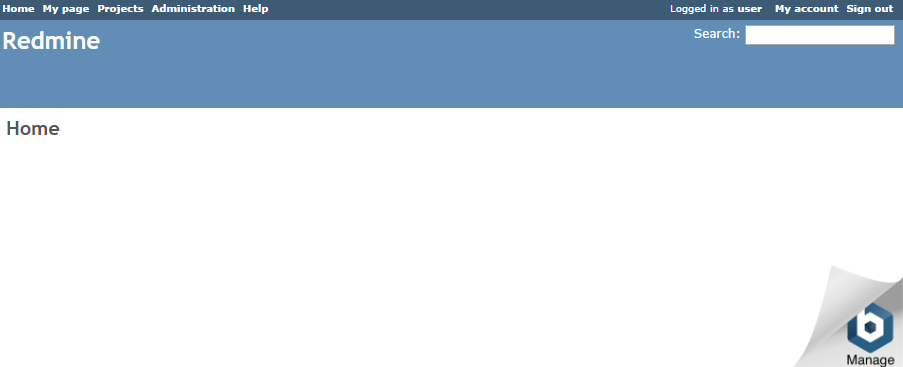
■ 構築した Bitnami Redmine の環境情報
| Product | Version |
|---|---|
| Ubuntu | 14.04.5 |
| ruby | 2.1.10p492 (2016-04-01 revision 54464) [x86_64-linux] |
| Redmine | 3.3.1.stable |
| Rails | 4.2.7.1 |
| Environment | production |
| Database adapter | Mysql2 |
| Subversion | 1.9.4 |
| Cvs | 1.12.13 |
| Git | 2.7.4 |