Microsoft Azure に Bitnami Redmine をインストール後、SSH で接続する手順をご紹介します(2017/01時点)。
表記ルールとして、以下を採用しています。
- ボタン名などは「」で囲っています。
- ご自身で入力する文字列は『』で囲っています。
- 本記事は、動作検証用に最低限の手順のみ記載しています。本番運用は想定していません。記載していない手順として、独自ドメインを割り当て、パスワード等セキュリティ設定の変更、などがあります。必要に応じて、追加で作業するとよいでしょう。
■ 前記事は...
Microsoft Azure に Bitnami Redmine を作成してみた (2017/01時点)
■ Bitnami Redmine へ SSH で接続するアカウントの作成
- [参考] 作成した Redmine がインストールされている仮想マシンの管理画面の右下「SSH Credentials」に、「USERNAME」と「PASSWORD」が表示されていますが、なぜかこの情報だと SSH で接続できません。
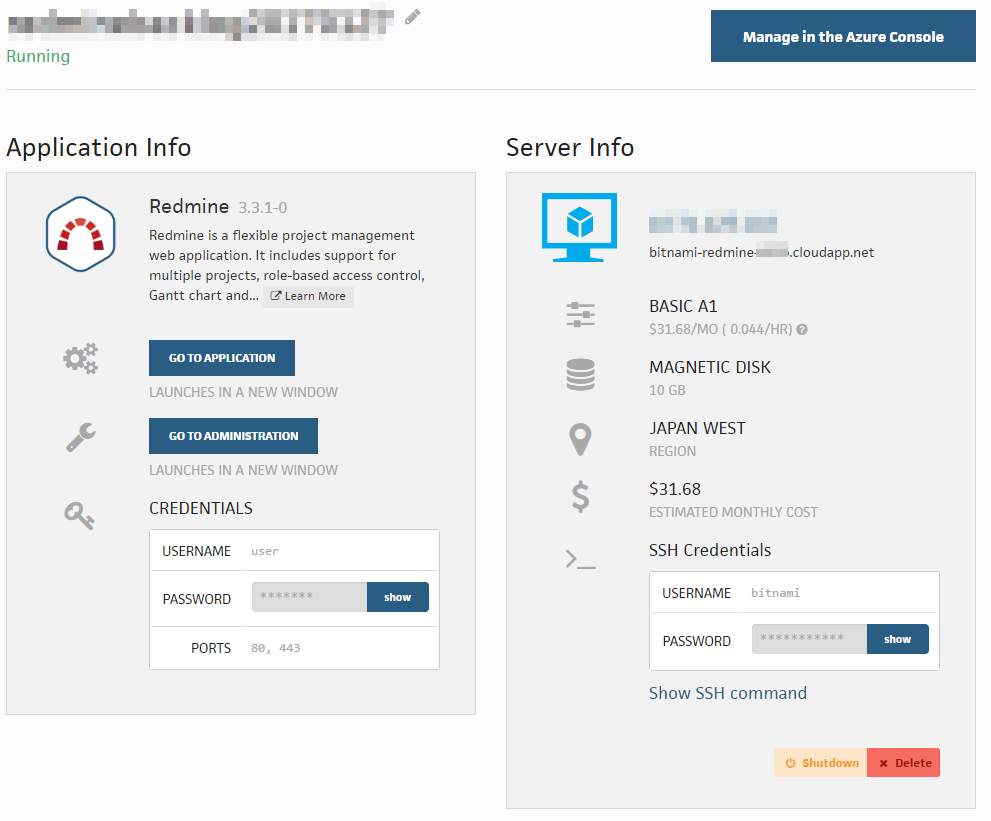
- そこで、新たに SSH で接続できて、root権限を持つアカウントを作成します。
- [参考] 作成した Redmine がインストールされている仮想マシンの管理画面の右上に「Manage in the Azure Console」」というリンクがあるのですが、ここをクリックしてもエラーになります。
- そこで、別の方法で Microsoft Azure の管理画面にアクセスすることにします。
- https://portal.azure.com/ にアクセスします。
- 今回、SSH で接続するアカウントを作成したい Redmine の仮想マシンが含まれている Subscription の、管理者権限を持つ Microsoft アカウントでログインします。
- 画面左側のメニューの中から「すべてのリソース」をクリックします。
- 全てのリソースが表示されます。
- リソース検索テキストボックスに『bitnami』と入力します。
- bitnami の名前を含むリソースの一覧が表示されます。
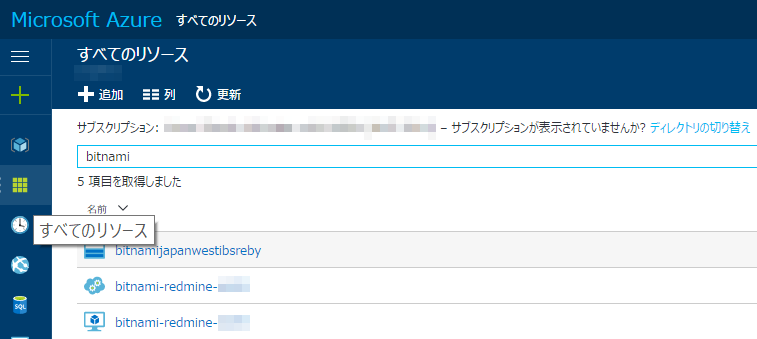
- ご自身がつけた仮想マシンの名称によっては、この検索方法では表示されないかもしれません。その場合、ご自身がつけた仮想マシンの名前の一部を入力して、再度検索してみてください。
- 2つ候補が出てくるうち、パソコンのモニタ(ディスプレイ)の絵に近いアイコンの方が、仮想マシン(クラシック)を意味していますので、そちらの仮想マシン名をクリックします。
- 仮想マシン(クラシック)に対して操作可能なメニューの一覧が表示されます。
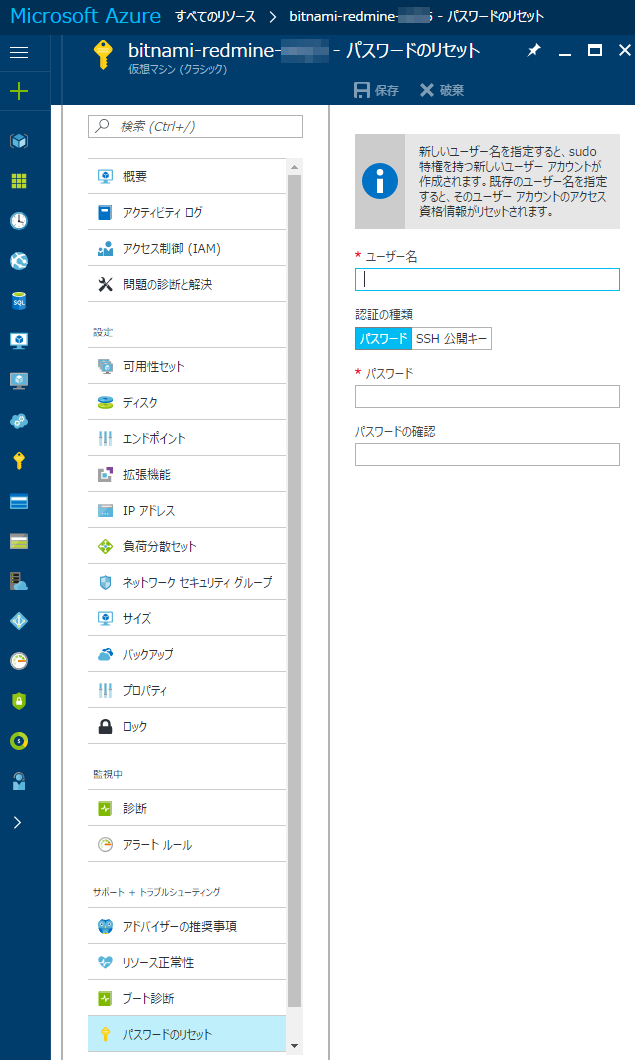
- 「概要」のずっと下の方にある「パスワードのリセット」をクリックします。
- 画面右側に出てきた「ユーザー名」と「パスワード」「パスワードの確認」に、SSH で接続する時に使いたいユーザー名とパスワードを、それぞれ入力します。
- 画面右側上部にある「保存」をクリックし、SSH で接続する、sudo 特権を持つ新しいアカウントを作成します。
■ SSH クライアントソフトウェアのインストール
[参考] Windows の場合
- 今回は「PuTTY-ranvis」を導入することにします。導入手順は「Windowsでsshクライアント「PuTTY」を使う」を参考にするとよいでしょう。
[参考] Mac の場合
- 「Mac OS Xでsshでサーバーへ接続」を参考にするとよいでしょう。
■ SSH で仮想マシンへログインするためのIPアドレスを確認
- 作成した Redmine がインストールされている仮想マシンの管理画面の右上に、仮想マシンのIPアドレスが表示されています。
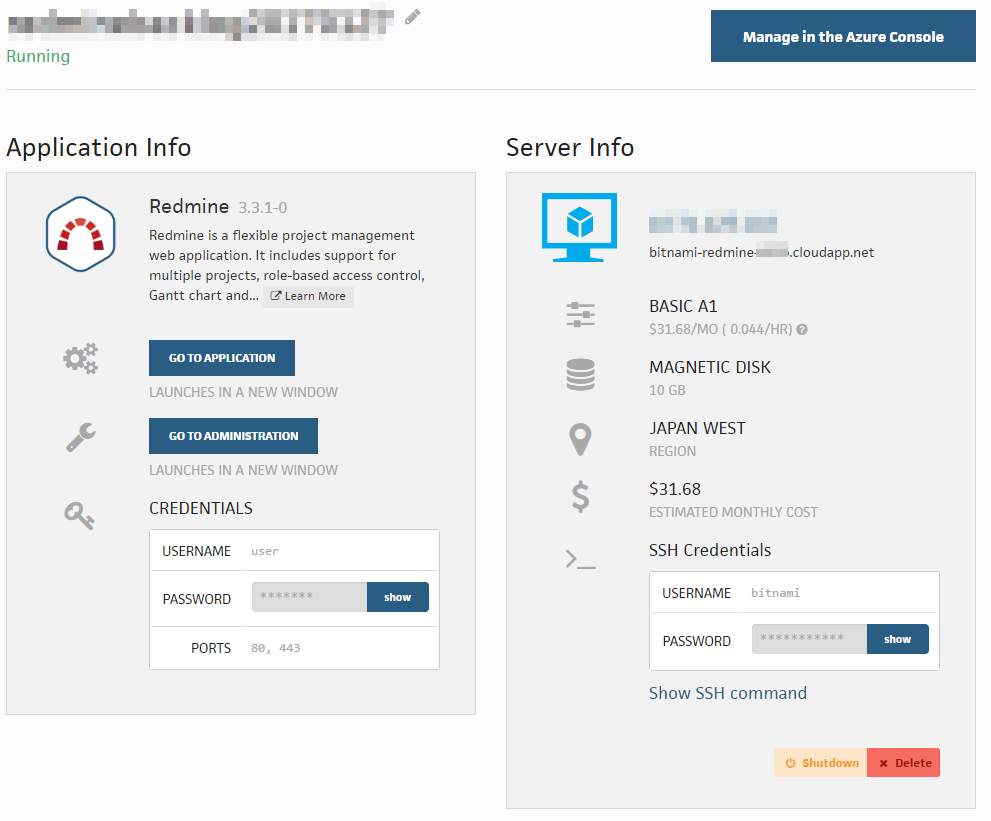
- 画面右下の「Show SSH command」をクリックしても、同様に同じIPアドレスを含む、SSH への接続用コマンドが表示されます。
■ SSH で仮想マシンへログイン
今回は、Windows環境で「PuTTY-ranvis」を使います。他の SSH クライアントソフトをお使いの方は、適宜読み替えてください。
- 「PuTTY-ranvis」を起動します。
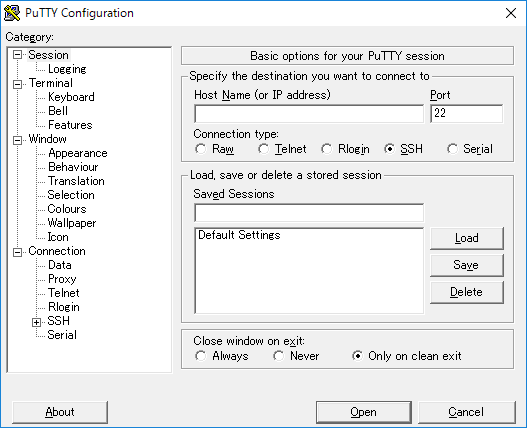
- 「Host Name (or IP address)」に、先ほど確認した『IPアドレス』を入力します。
- 右下にある「Open」をクリックし、SSH で仮想マシンに接続します。
- Putty Security Alert が表示されるので、「はい(Y)」をクリックします。
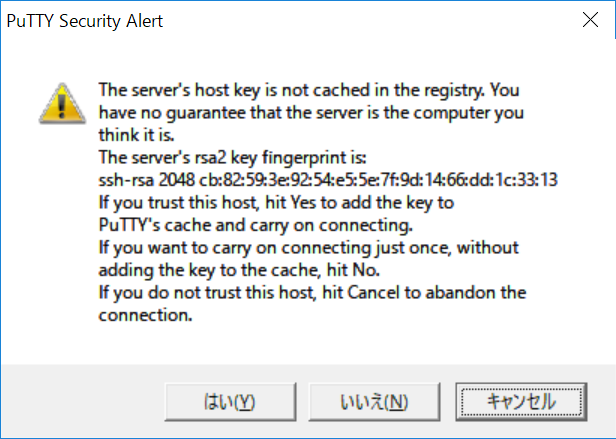
- 先ほど↑手順にある「■ SSH で接続するアカウントの作成」で作成したアカウントの『ユーザー名』を入力して、Enter を押します。
- 先ほど↑手順にある「■ SSH で接続するアカウントの作成」で作成したアカウントの『パスワード』を入力して、Enter を押します。
- ログインが成功しました。
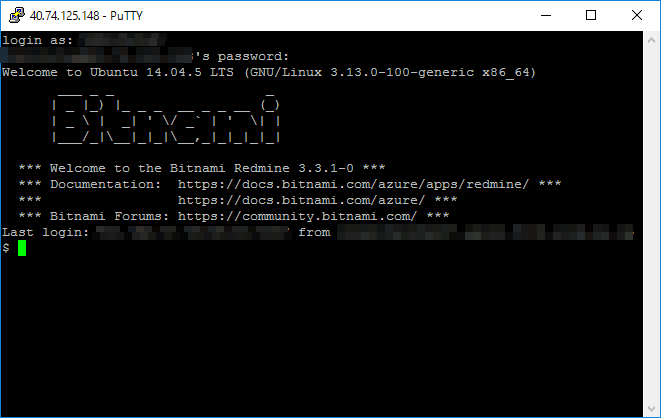
■ 続きの記事は...
- 本当は、この後 backlog プラグインを入れたかったのですが、ruby のバージョンを上げないといけないことがわかり、撃沈しました。
- rubyを動かすアプリケーションサーバー(passnger)が参照していたrubyのバージョンが2.1.10。
- backlogプラグインが動作できるrubyのバージョンは2.2.6。
- sudoによるシステム権限で実行するrubyのバージョンを2.2.6に置き換えたものの、passngerが2.1.10で動くため、撃沈...orz