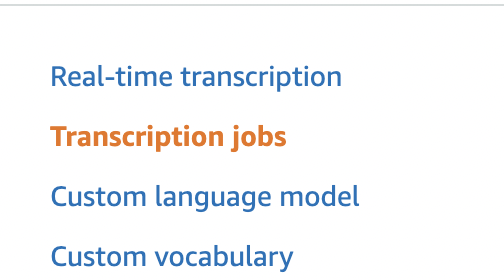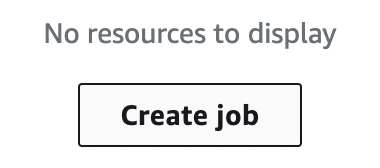こんにちは
今回の記事は、AWSのAmazon Transcribeを使って、動画の文字起こしのやり方を解説します。動画で喋っている内容を、簡単にテキストにしてみましょう。
Amazon Transcribeとは?
Amazon Transcribeとは、音声を自動で文字に変換するツールです。音声データはもちろん、動画などのデータからでも文字起こしをすることができます。
さらに、カスタマイズをすることで、製品名/専門用語/個人名などのドメイン固有の単語やフレーズのより正確な文字起こしを生成できます。
詳しくは、こちらのドキュメントをご覧ください。
参考:Amazon Transcribe
Amazon Transcribeで文字起こしをやってみる
では、早速、Amazon Transcribeを使って、動画の文字起こしをやってみましょう。手順としては、以下の通りです。
- S3の作成
- S3で動画をアップロードする
- TranscribeでJopを作成する
- 動画で喋っている内容がテキストに
さらに詳しく解説します!
S3の作成
まず、S3でバケットを作成します。動画をアップロードするための入れ物だと考えてください。
S3のコンソール画面から、「バケットを作成」をクリックします。

名前は任意の名前を付けます。リージョンはTranscribeと同じリージョンならばどこでも良いです。今回は、東京に設定しています。

その他の設定は、デフォルトのままで問題ありません。画面の下部に移動して、「バケットを作成」をクリックします。

S3で動画をアップロードする
次に、文字起こしをしたい動画をアップロードします。先ほど作成したS3に動画をアップロードしましょう!
ローカルのファイルから、そのままドラッグアンドドロップでアップロードできます。

ここまでで、S3の設定が完了です。
TranscribeでJopを作成する
先ほどまで、S3に動画をアップロードする方法について解説しました。ここからは、Amazon Transcribeを使って、動画の文字起こしをやっていきます。まず、"transcribe"と検索して、設定画面を開きます。

設定画面左のメニューバーから「Transcription jobs」をクリックします。
Jopの設定
ここからは、Jobの設定を行います。まず、名前を適当に付けます。

次に翻訳する言語の設定です。「Specific language」にチェックをして、「Language」
は"Japanese,JP(ja-JP)を選択します。そして、「Model type」には"General model"にチェックをします。
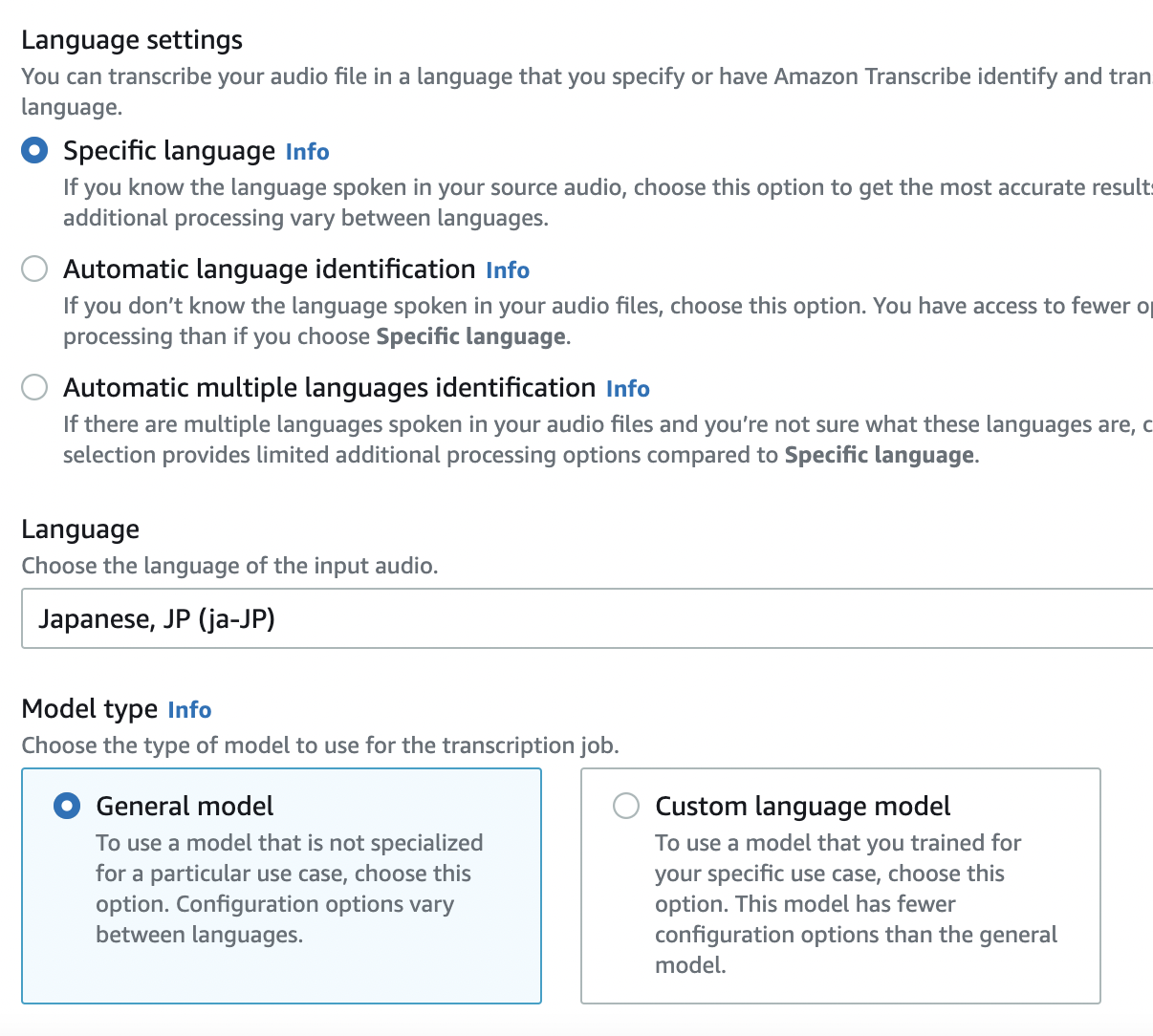
次に、翻訳する動画を選択します。

Input dataの「Browse S3」をクリックします。

そして、先ほどアップロードした動画をクリックします。

残りの設定は、全てデフォルトのままで大丈夫です。画面下部に移動し、「Next」をクリックします。

次のページの"Configure job - optional"も全てデフォルトのままで、「Create job」をクリックします。
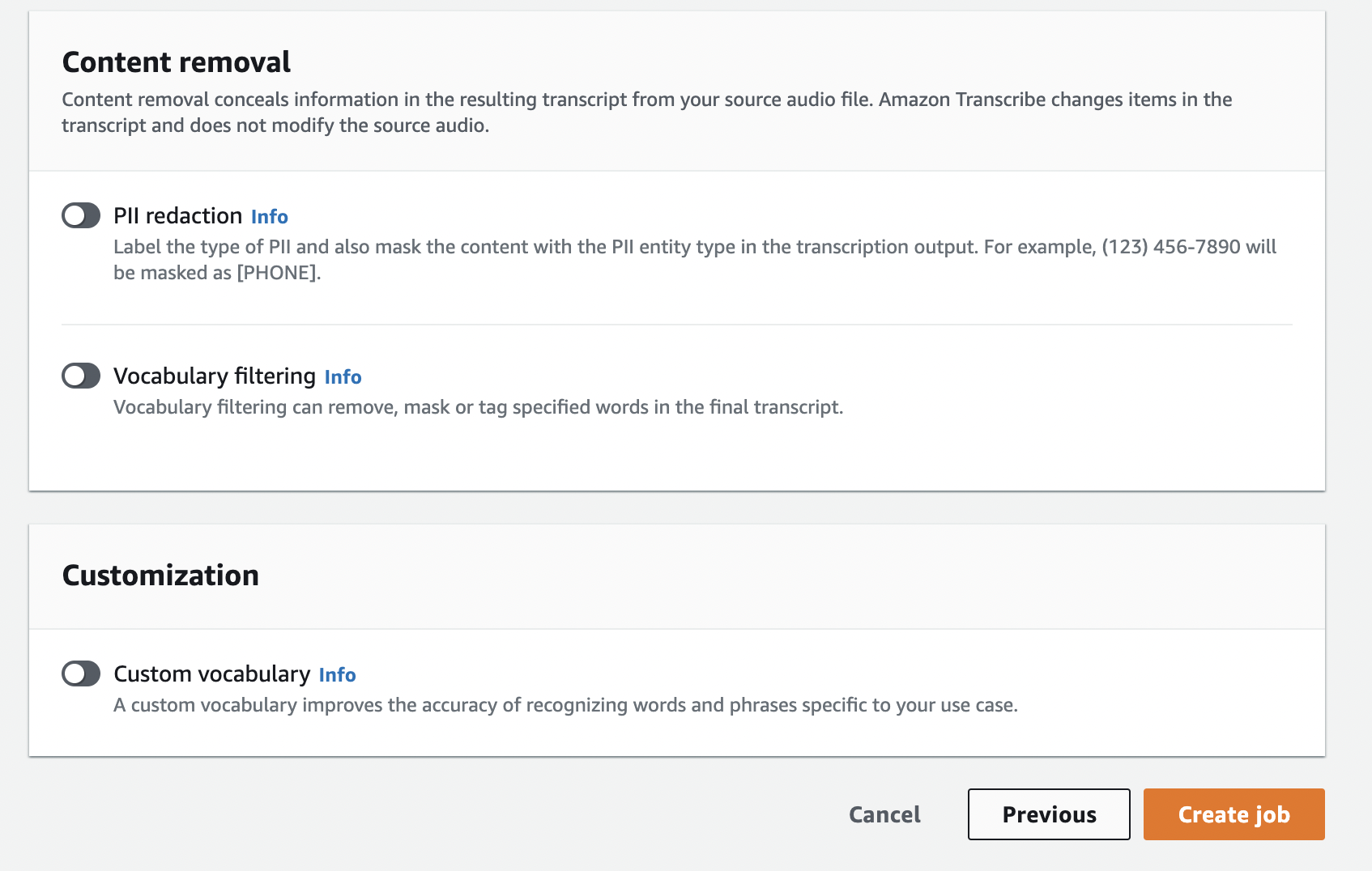
動画で喋っている内容がテキストに
Jobの作成後、数分経つと、Statusが「Success」に変化します。

動画で喋っている内容が文字に起こされていることがわかります。

このようにAmazon Transcibeを使うと、簡単に動画の文字起こしができます。
最後に
今回の記事は、AWSのAmazon Transcribeを使って、動画の文字起こしのやり方を解説しました。
弊社では、一緒に働いてくれるエンジニアを募集しています。
↓最新技術や自社開発に興味のある方はこちらから↓
Wantedly - スタジオアンビルト株式会社
こんなWebサービスを作っています。
・マドリー
・Studio Unbuilt