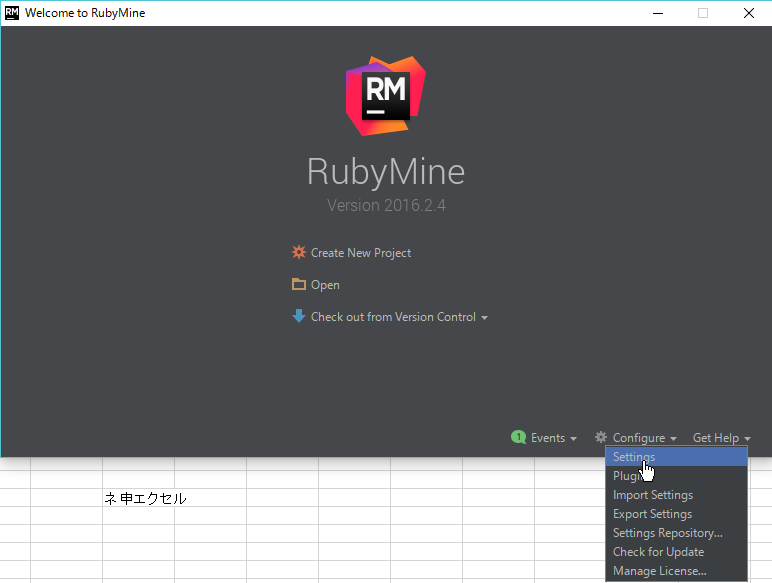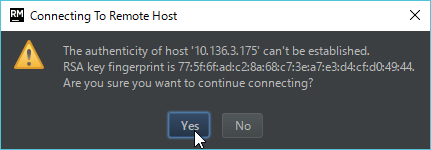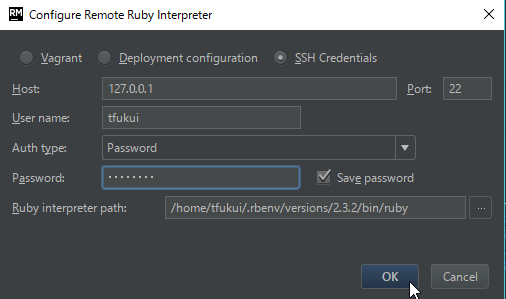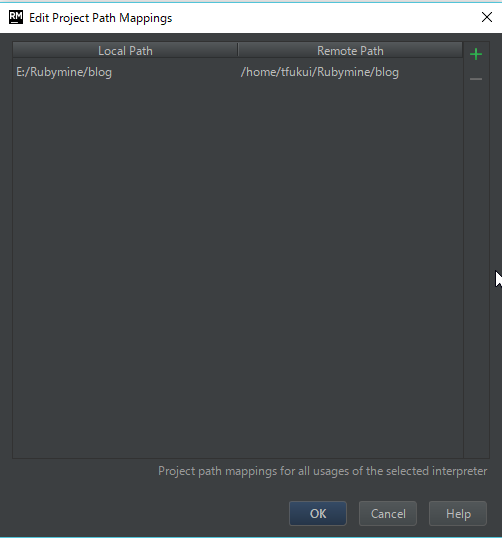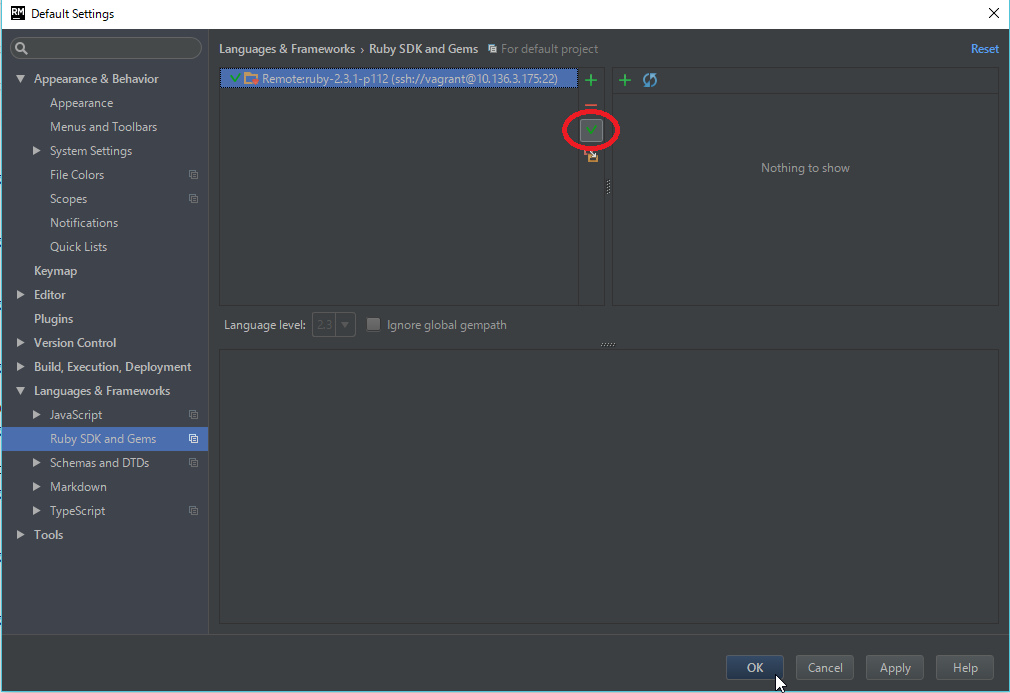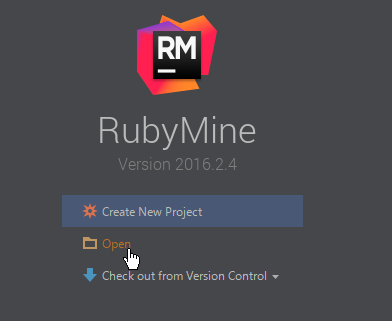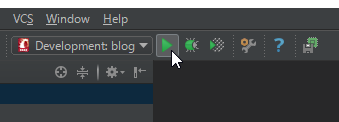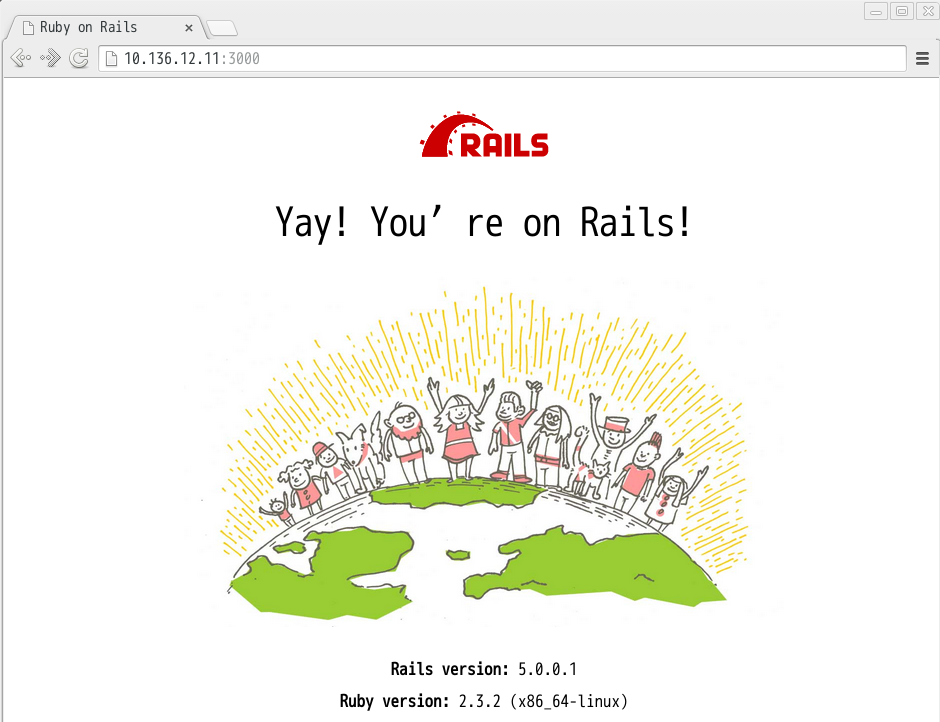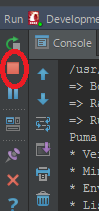概要
昨日の「CentOS7サーバをSambaマウントしてWindows上のRubymineで開発するための環境構築方法」という記事を書いた後に、同じようなことはBash on Ubuntu on Windows上でもできるのではと思い、やってみたらできたので記事にしました:-P
事前準備・前提
- Bash on Ubuntu on Windowsが利用できる環境が構築されている
- sshでアクセス可能
- ifconfigが実行できる
- rbenvがインストールされている
- ここでは/home/tfukui/.rbenv 配下
- 目的のバージョンのrubyがインストールされている
- ここでは2.3.2を使います
- セキュリティーはポリシーに応じて適切に設定してください
- 動くrailsアプリ
- ここでは「blog」というサンプルのアプリを使う
- PATHは「E:\Rubymine\blog」
Ubuntu上でのIPアドレスを確認する
$ ifconfig
================================================
※ 表示例
eth0 Link encap:Ethernet HWaddr 12:34:56:60:00:0e
inet addr:10.136.12.11 Bcast:10.136.12.255 Mask:255.255.255.0
UP BROADCAST RUNNING MULTICAST MTU:1500 Metric:1
RX packets:0 errors:0 dropped:0 overruns:0 frame:0
TX packets:0 errors:0 dropped:0 overruns:0 carrier:0
collisions:0
RX bytes:0 (0.0 B) TX bytes:0 (0.0 B)
...
================================================
※ Run設定のIPは「0.0.0.0」や「127.0.0.1」ではIPのBindingでコケるのでifconfigで確認できるIPを利用する(ここでは10.136.12.11)
作業内容
Rubymineの設定
「Ruby SDK and Gems」を選択し、緑の「+」をクリックした後「New remote」をクリック
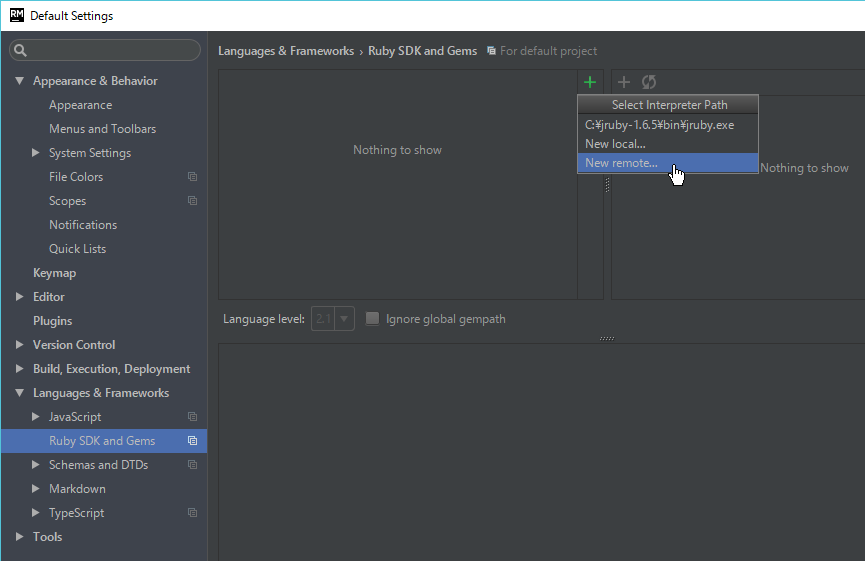
ラジオボタンで「SSH Credentials」をチェックし、HostにサーバのIPアドレス、User name, PasswordにLinuxユーザの情報を入れてRuby interpreter pathの「...」をクリック
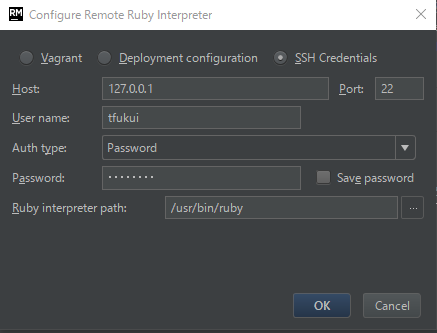
「/home/tfukui/.rbenv/versions/2.3.2/bin/ruby」を選択してOKをクリック
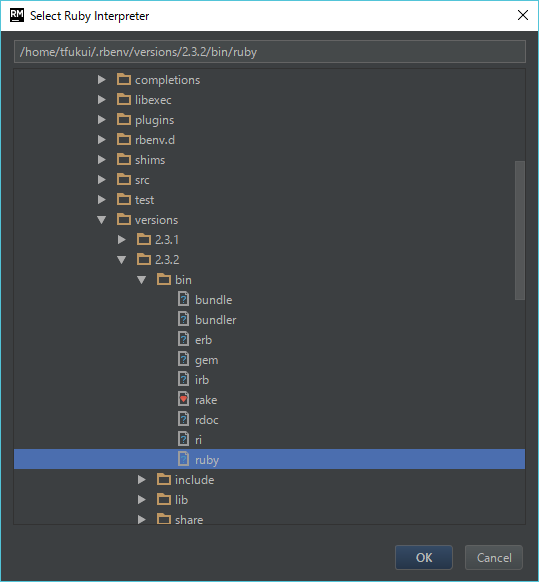
ruby-2.3.2を選択した状態で緑の✔ボタンを押し、続けて「Edit Path Mappings(ビックリマークの出てるアイコン)」をクリック

緑の+をクリックした後にLocal Pathの「...」をクリック

「E:\Rubymine\blog」を選択してOKをクリック
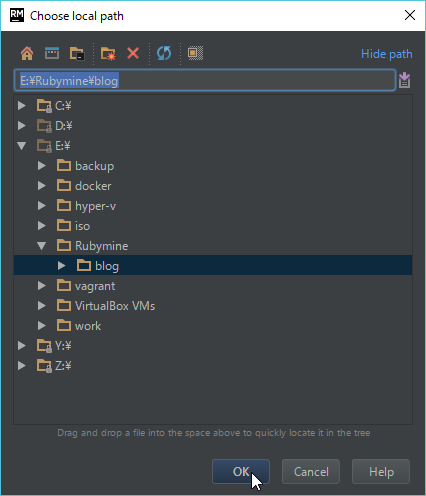
「/home/tfukui/Rubymine/blog」を選択してOKをクリック
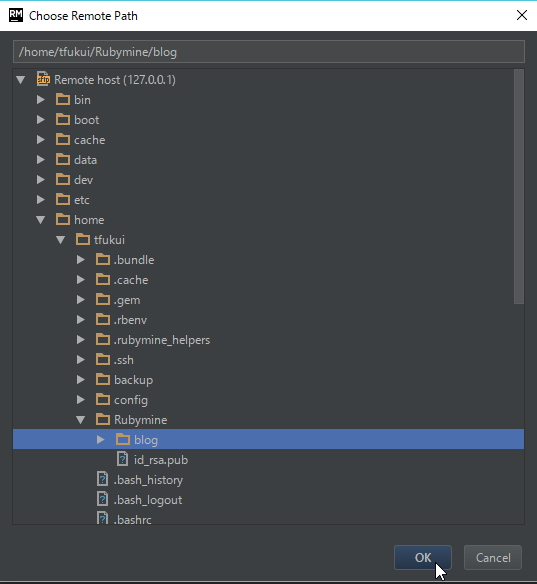
「E:\Rubymine\blog」を選択してOKをクリック
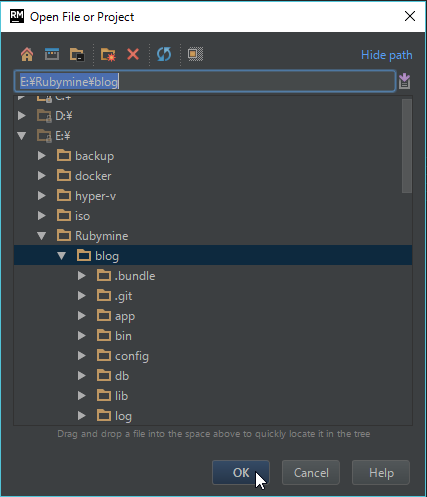
「Run」メニューの「Edit Configurations」をクリック
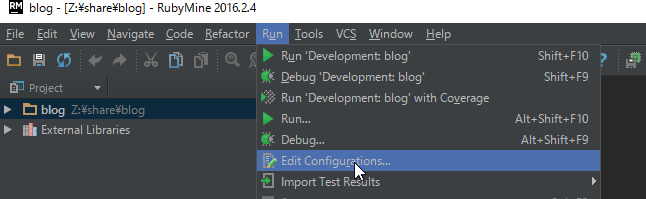
IP address:にサーバのIPアドレス(ここでは10.136.12.11)を入力し、「Bundler」タブをクリック
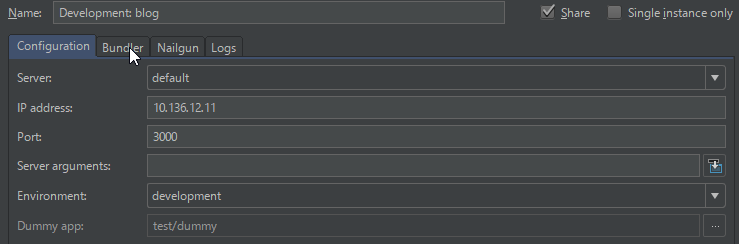
「Run the script in context of the bundle (bundle exec)」のチェックボックスにチェックを入れてOKをクリック
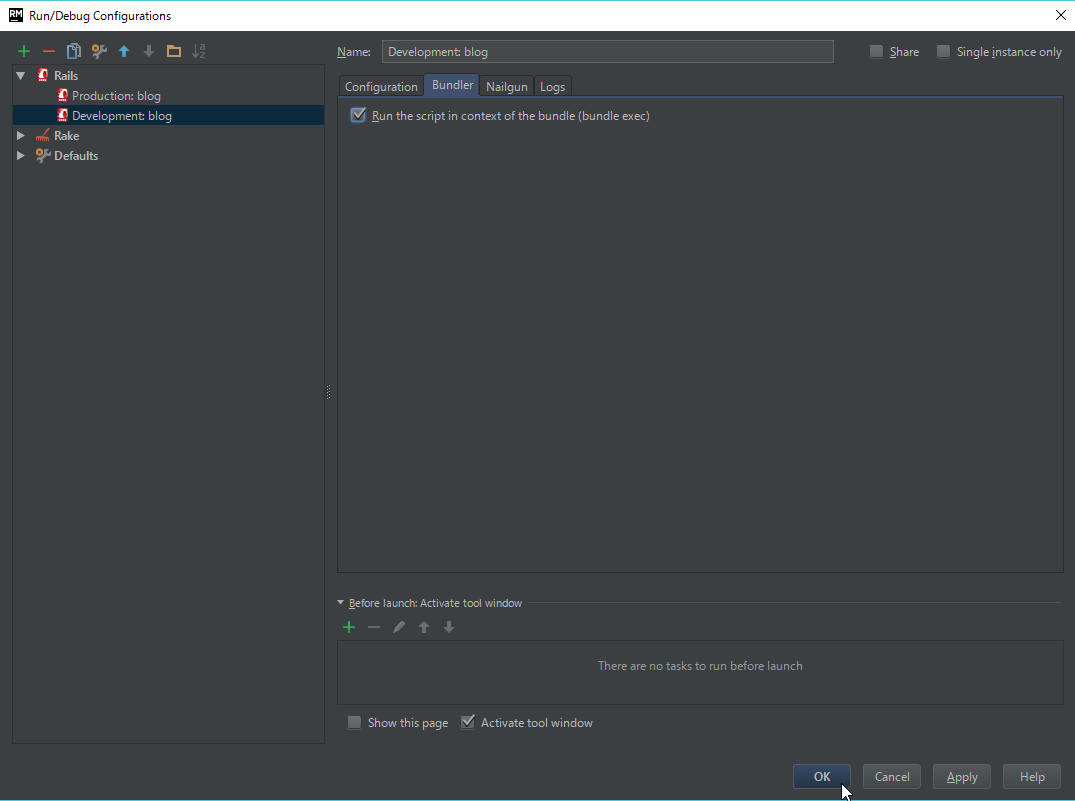
- ここで一回Rubymineを立ち上げなおす
- 単純に右上の×をクリックして終わらせて立ち上げなおしでOK
右下に表示された「RubyMine Gem Manager」の「install」リンクをクリック
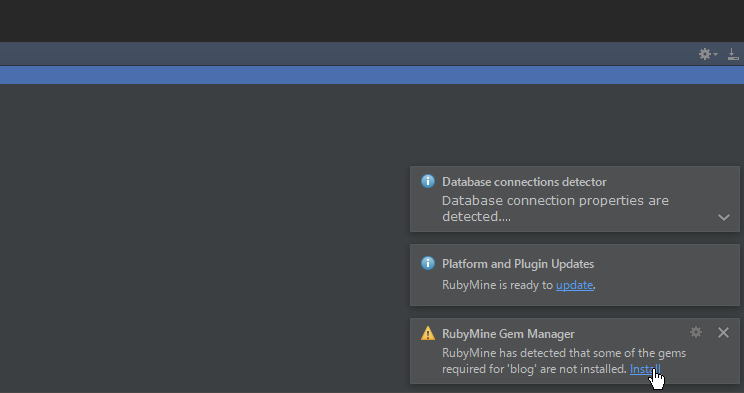
「--path vendor/bundle」と入力して installをクリック
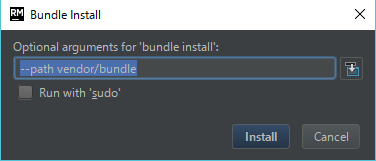
コンソール画面でbundle installが完了した事を確認する
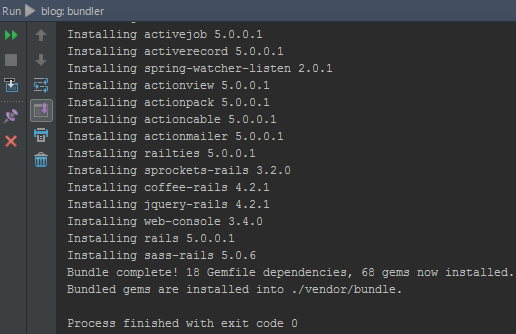
コンソールに表示されたアドレス(ここではhttp://10.136.12.11:3000)を確認してブラウザでアクセスする
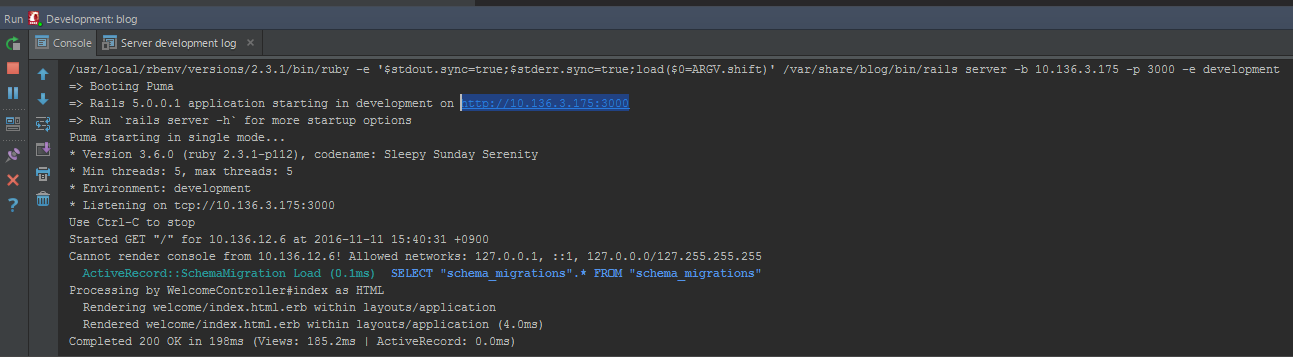
最後に
Windowsのエコシステム内だけ(?)でRubyの開発がしやすくなるのはありがたいです。
自分の環境では若干動作がモッサリしてます。Bash on Ubuntu on Windowsの今後に期待です:-)