Azure Kubernetes Service (AKS) に C# ASP.NET Core Webサービスをデプロイする (Docker Hub カスタムコンテナイメージ)
こんにちは、@studio_meowtoon です。今回は、Azure Kubernetes Service 環境で C# ASP.NET Core Web アプリケーションをコンテナとして起動する方法を紹介します。
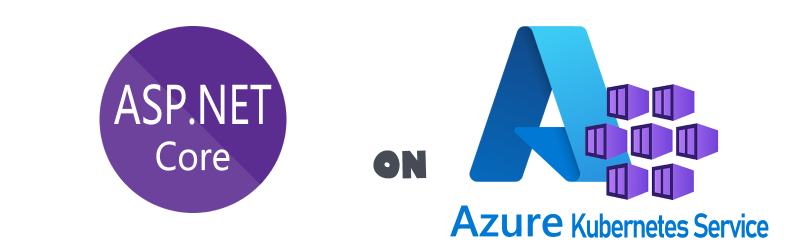
目的
Windows 11 の Linux でクラウド開発します。
こちらから記事の一覧がご覧いただけます。
実現すること
Microsoft Azure Kubernetes Service (AKS) に C# ASP.NET Core Web アプリケーションのカスタムコンテナイメージをデプロイします。
この記事では、Docker Hub に公開するパブリックアクセス可能なカスタムコンテナイメージを使用しています。実際のシステム開発では、どのレジストリからコンテナイメージを取得するかは異なる場合がありますので、適宜ご確認ください。
技術トピック
Microsoft Azure Kubernetes Service (AKS) とは?
こちらを展開してご覧いただけます。
Microsoft Azure Kubernetes Service (AKS)
Azure 上で実行されるマネージド Kubernetes サービスです。AKS は、クラウド上で Kubernetes クラスターを簡単に展開、管理、スケーリングできるようにすることで、Kubernetes の運用を簡素化します。
| キーワード | 内容 |
|---|---|
| スケーラビリティ | AKS は、需要の変化に合わせてアプリケーションをスケールアップ/ダウンできます。Kubernetes の標準機能を使い、Pod の数を調整することで、クラスター全体のリソース使用率を最適化できます。 |
| 自動化 | AKS は、クラスターのデプロイ、アップグレード、監視、スケーリング、および管理に関連するタスクを自動化します。これにより、ユーザーは Kubernetes に関連する複雑なタスクを簡素化できます。 |
| セキュリティ | AKS は、ユーザーが Kubernetes クラスタをセキュアに設定するのに役立ちます。AKS は、構成可能なネットワークポリシー、構成済みのログイン、Role-Based Access Control (RBAC) などをサポートしています。 |
| ポータビリティ | AKS は、クラウドネイティブアプリケーションをどこでも実行できるようにするため、オープンソースの Kubernetes を使用しています。AKS は、Azure の他のサービス、オンプレミス環境、および他のクラウドプロバイダーにデプロイできます。 |
| プロダクションレディ | AKS は、高可用性、監視、スケーラビリティ、およびセキュリティに焦点を当て、プロダクションレディな Kubernetes クラスターを提供します。AKS は、SLA で 99.95% の可用性を提供します。 |
開発環境
- Windows 11 Home 22H2 を使用しています。
WSL の Ubuntu を操作していきますので macOS の方も参考にして頂けます。
WSL (Microsoft Store アプリ版) ※ こちらの関連記事からインストール方法をご確認いただけます
> wsl --version
WSL バージョン: 1.0.3.0
カーネル バージョン: 5.15.79.1
WSLg バージョン: 1.0.47
Ubuntu ※ こちらの関連記事からインストール方法をご確認いただけます
$ lsb_release -a
No LSB modules are available.
Distributor ID: Ubuntu
Description: Ubuntu 22.04.1 LTS
Release: 22.04
.NET SDK ※ こちらの関連記事からインストール方法をご確認いただけます
$ dotnet --list-sdks
7.0.202 [/usr/share/dotnet/sdk]
$ dotnet --version
7.0.202
Docker ※ こちらの関連記事からインストール方法をご確認いただけます
$ docker --version
Docker version 23.0.1, build a5ee5b1
Azure CLI ※ こちらの関連記事からインストール方法をご確認いただけます
$ az --version
azure-cli 2.45.0
core 2.45.0
telemetry 1.0.8
この記事では基本的に Ubuntu のターミナルで操作を行います。Vim を使用してコピペする方法を初めて学ぶ人のために、以下の記事で手順を紹介しています。ぜひ挑戦してみてください。
作成する Web アプリケーションの仕様
| No | エンドポイント | HTTPメソッド | MIME タイプ |
|---|---|---|---|
| 1 | /api/data | GET | application/json |
Hello World を表示する手順
ASP.NET Core Web サービスの作成
こちらの関連記事で手順がご確認いただけます。
ここまでの手順で、ローカル環境の Ubuntu にアプリのカスタムコンテナイメージをビルドすることができました。
プロジェクトフォルダに移動
プロジェクトフォルダに移動します。
※ ~/tmp/WebApp をプロジェクトフォルダとします。
$ cd ~/tmp/WebApp
コンテナイメージの確認
Docker デーモンを起動します。
$ sudo service docker start
* Starting Docker: docker [ OK ]
Docker 環境をお持ちでない場合は、以下の関連記事から Docker Engine のインストール手順をご確認いただけます。
コンテナイメージを確認します。
$ docker images | grep app-hello-aspnet-core
REPOSITORY TAG IMAGE ID CREATED SIZE
app-hello-aspnet-core latest 63ec70def9d5 45 seconds ago 208MB
Docker Hub にコンテナイメージを登録
Docker Hub のアカウントを作成します。
Docker Hub にログインします。
$ docker login
Login Succeeded
コンテナイメージにタグを付けます。
ここで $USER という埋め込み変数は、Ubuntu のシェル変数 USER のことです。つまり、カスタムコンテナイメージを Docker Hub にプッシュする際に指定するアカウント名と、Ubuntu のユーザー名を同じにすると、イメージの取り扱いが簡単になります。ただし、この方法は検証用途に限定されます。
$ docker tag app-hello-aspnet-core:latest $USER/app-hello-aspnet-core:latest
Docker Hub にコンテナイメージをプュシュします。
$ docker push $USER/app-hello-aspnet-core:latest
ここまでの作業で、Docker Hub に $USER/app-hello-aspnet-core:latest としてカスタムコンテナイメージを公開できました。
シェル変数の作成
シェル変数として、Ubuntu に以下の値を作成します。
$ location_name=japaneast
$ resource_group_name=rg-hello
$ aks_name=aks-hello
Azure 環境にサインイン
こちらの関連記事で手順がご確認いただけます。
Azure CLI でログインします。
$ az login
Azure 環境
リソースグループ
リソースグループを作成します。
$ az group create \
--name $resource_group_name \
--location $location_name
AKS 環境
AKS を作成すると、Kubernetes クラスター用の多数のリソースが自動的に作成されます。これらのリソースは、Azure Portal 上で確認することができます。ただし、AKS のリソースを削除すると自動的に関連リソースも削除されますが、共有している Azure サブスクリプションで検証される場合など、ご注意ください。
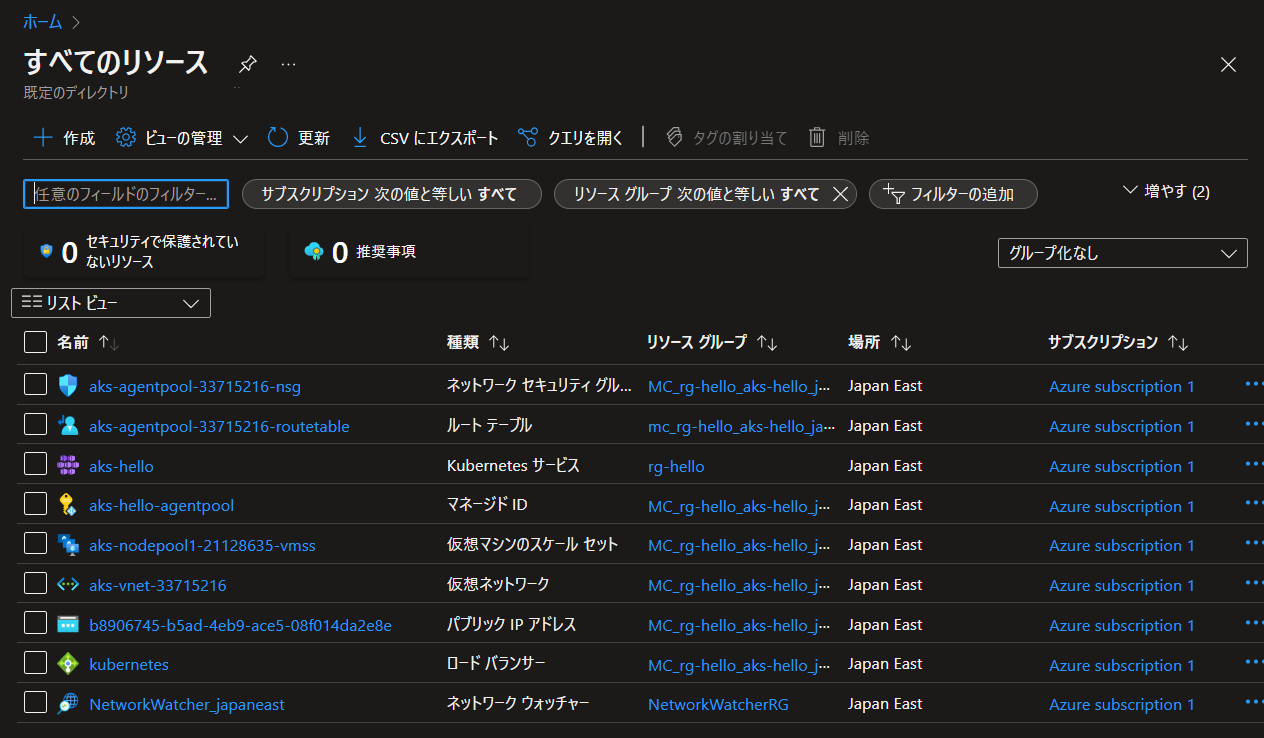
AKS クラスターを作成します。
※ Kubernetes 基盤の環境作成に少し時間がかかります。
$ az aks create \
--resource-group $resource_group_name \
--name $aks_name \
--node-count 1 \
--generate-ssh-keys
AKS クラスターの一覧を表示してみます。
$ az aks list
設定ファイルの権限を修正します。
※ 初回のみ必要です。
$ chmod 600 /home/$USER/.kube/config
AKS クラスターと接続します。
※ 既存設定の上書きを許可する為、yes を選択します。
$ az aks get-credentials \
--resource-group $resource_group_name \
--name $aks_name
接続設定が成功した場合の出力は、以下のようになります。
Merged "aks-hello" as current context in /home/$USER/.kube/config
ここまでで Azure 上に構築した Kubernetes クラスターに接続できました。ここからはその Kubernetes クラスターをリモートでコマンド操作していきます。
Kubernetes クラスター (AKS) の操作
AKS にデプロイするために、Minikube を経由して kubectl を使用する代わりに、Azure CLI で kubectl を直接インストールする手順を紹介しています。
Kubernetes コマンドライン ツール、kubectl をインストールします。
$ sudo az aks install-cli
Minikube で使用したシンボリックリンクを削除します。
$ unalias kubectl
kubectl のバージョンを確認します。
$ kubectl version --short
Client Version: v1.26.2
Kustomize Version: v4.5.7
Server Version: v1.24.9
現在の接続先を確認します。
$ kubectl config current-context
aks-hello
Kubernetes クラスターに接続していることを確認することは、誤ったクラスターに対してコマンド操作を実行することを防ぐために重要です。例えば、誤ったクラスターに対してデプロイメントを適用したり、Pod を削除したりすると、誤操作が原因でサービスの停止やデータの消失などの致命的な問題を引き起こす可能性があります。
Kubernetes マニフェスト作成
Kubernetes のマニュフェストを作成します。
$USER の部分はご自身のコンテナリポジトリに書き換えて下さい。
$ vim kube-all-in-one.yaml
apiVersion: v1
kind: Service
metadata:
name: app-service
spec:
type: LoadBalancer
ports:
- port: 80
targetPort: 80
selector:
app: app
---
apiVersion: apps/v1
kind: Deployment
metadata:
name: app
spec:
replicas: 1
selector:
matchLabels:
app: app
template:
metadata:
labels:
app: app
spec:
containers:
- name: app
image: $USER/app-hello-aspnet-core:latest
ports:
- containerPort: 80
Kubernetes クラスターにデプロイします。
$ kubectl apply -f kube-all-in-one.yaml
service/app-service created
deployment.apps/app-deployment created
Kubernetes クラスターの状態を確認します。
$ kubectl get pods,services,deployments
NAME READY STATUS RESTARTS AGE
pod/app-b69b5685c-wltz8 1/1 Running 0 14s
NAME TYPE CLUSTER-IP EXTERNAL-IP PORT(S) AGE
service/app-service LoadBalancer 10.0.251.6 xx.xx.xx.xx 80:32300/TCP 14s
service/kubernetes ClusterIP 10.0.0.1 <none> 443/TCP 5m3s
NAME READY UP-TO-DATE AVAILABLE AGE
deployment.apps/app 1/1 1 1 14s
コンテナ動作の確認
app-service サービスの EXTERNAL-IP を Ubuntu のシェル変数 aks_external_ip に取得します。
$ aks_external_ip=$(kubectl get svc app-service \
-o jsonpath='{.status.loadBalancer.ingress[0].ip}')
別ターミナルから curl コマンドで確認します。
$ curl http://$aks_external_ip/api/data -w "\n"
{"message":"Hello Blue!"}
詳細を表示します。
$ curl -v http://$aks_external_ip/api/data -w "\n"
* Trying xx.xx.xx.xx:80...
* Connected to xx.xx.xx.xx (xx.xx.xx.xx) port 80 (#0)
> GET /api/data HTTP/1.1
> Host: xx.xx.xx.xx
> User-Agent: curl/7.81.0
> Accept: */*
>
* Mark bundle as not supporting multiuse
< HTTP/1.1 200 OK
< Content-Type: application/json
< Date: Sat, 25 Mar 2023 01:07:30 GMT
< Server: Kestrel
< Transfer-Encoding: chunked
<
* Connection #0 to host xx.xx.xx.xx left intact
{"message":"Hello World!"}
ターミナルに {"message":"Hello World!"} と表示され、JSON データを取得することが出来ました。
コンテナに接続
POD の名前を Ubuntu のシェル変数 aks_pod_name に取得します。
$ aks_pod_name=$(kubectl get pods -o=name)
コンテナに接続します。
$ kubectl exec -it $aks_pod_name -- /bin/bash
コンテナに接続後にディレクトリを確認します。
※ コンテナから出るときは ctrl + D を押します。
# pwd
/App
# ls -lah
total 200K
drwxr-xr-x 1 root root 4.0K Mar 24 14:34 .
drwxr-xr-x 1 root root 4.0K Mar 24 23:00 ..
-rwxr-xr-x 1 root root 140K Mar 24 14:34 WebApp
-rw-r--r-- 1 root root 388 Mar 24 14:34 WebApp.deps.json
-rw-r--r-- 1 root root 8.5K Mar 24 14:34 WebApp.dll
-rw-r--r-- 1 root root 20K Mar 24 14:34 WebApp.pdb
-rw-r--r-- 1 root root 469 Mar 24 14:34 WebApp.runtimeconfig.json
-rw-r--r-- 1 root root 119 Mar 24 12:59 appsettings.Development.json
-rw-r--r-- 1 root root 142 Mar 24 12:59 appsettings.json
-rw-r--r-- 1 root root 482 Mar 24 14:34 web.config
top コマンドで状況を確認します。
# apt update
# apt install procps
# top
top - 01:05:25 up 14 min, 0 users, load average: 0.28, 0.29, 0.37
Tasks: 3 total, 1 running, 2 sleeping, 0 stopped, 0 zombie
%Cpu0 : 2.3 us, 1.0 sy, 0.0 ni, 96.7 id, 0.0 wa, 0.0 hi, 0.0 si, 0.0 st
%Cpu1 : 1.7 us, 2.0 sy, 0.0 ni, 96.0 id, 0.0 wa, 0.0 hi, 0.3 si, 0.0 st
MiB Mem : 6949.5 total, 3818.9 free, 819.8 used, 2310.7 buff/cache
MiB Swap: 0.0 total, 0.0 free, 0.0 used. 5859.8 avail Mem
PID USER PR NI VIRT RES SHR S %CPU %MEM TIME+ COMMAND
1 root 20 0 12.0g 69424 40820 S 0.0 1.0 0:00.84 dotnet
69 root 20 0 4028 3472 2984 S 0.0 0.0 0:00.01 bash
401 root 20 0 6996 3236 2752 R 0.0 0.0 0:00.00 top
コンテナの情報を表示してみます。
# cat /etc/*-release
PRETTY_NAME="Debian GNU/Linux 11 (bullseye)"
NAME="Debian GNU/Linux"
VERSION_ID="11"
VERSION="11 (bullseye)"
VERSION_CODENAME=bullseye
ID=debian
HOME_URL="https://www.debian.org/"
SUPPORT_URL="https://www.debian.org/support"
BUG_REPORT_URL="https://bugs.debian.org/"
このコンテナは Debian Linux をベースに作成されています。つまり、Debian Linux と同じように扱うことができます。
まとめ
Azure Kubernetes Service (AKS) 環境で、Dockerfile からビルドした C# ASP.NET Core Web サービスのカスタムコンテナイメージを起動することができました。
.NET SDK、Docker、Azure CLI、kubectl を使って、ASP.NET Core アプリの開発からコンテナイメージの作成、Azure 環境へのデプロイまで、すべてをターミナルから行うことができます。このように、クラウドでのシステム開発に必要なスキルや理解を深めることができます。初めての人でも簡単に手順を追うことができるので、ぜひ挑戦してみてください。
どうでしたか? 検証目的として、WSL Ubuntu で、C# ASP.NET Core Web アプリケーションを Azure Kubernetes Service (AKS) 環境でコンテナとして手軽に起動することができます。ぜひお試しください。今後も Azure の開発環境などを紹介していきますので、ぜひお楽しみにしてください。
関連記事
Java Spring Boot