Docker 環境で C# ASP.NET Core Webサービスを起動する
こんにちは、@studio_meowtoon です。今回は、WSL Ubuntu 24.04 の Docker 環境で C# ASP.NET Core Web アプリケーションをコンテナーとして起動する方法を紹介します。
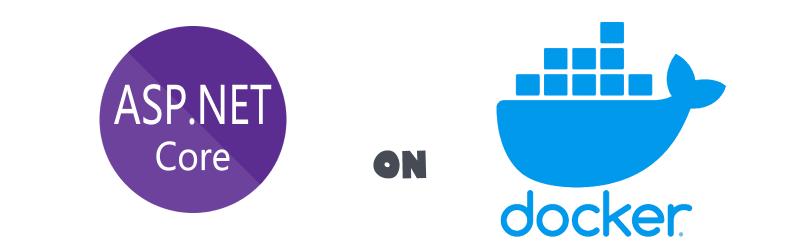
目的
Windows 11 の Linux でクラウド開発します。
こちらから記事の一覧がご覧いただけます。
実現すること
ローカル環境の Ubuntu の Docker 環境で、Dockerfile からビルドした C# ASP.NET Core Web サービスのカスタムコンテナーを起動します。
DLL ファイル形式のアプリをコンテナーとして起動
実行環境
| 要素 | 概要 |
|---|---|
| terminal | ターミナル |
| Ubuntu | OS |
| Docker | コンテナー実行環境 |
Web サービス コンテナー
| 要素 | 概要 |
|---|---|
| app-hello-aspnet-core | カスタムコンテナー |
| dotnet | .NET 実行環境 |
| kestrel | Web サーバー |
| WebApp.dll | .NET アプリケーション |
技術トピック
Dockerfile とは?
こちらを展開してご覧いただけます。
Dockerfile
Dockerfile は、Docker コンテナーを構築するためのテキストファイルです。Docker コンテナーはアプリケーションやサービスを実行するための環境を含む軽量でポータブルな仮想化ユニットです。
| キーワード | 内容 |
|---|---|
| スクリプト形式 | Dockerfile はシンプルなスクリプト形式で記述されるため、コンテナーのビルドプロセスを自動化することが容易です。 |
| レイヤー構造 | Docker イメージは Dockerfile の各命令が実行される際にレイヤーとして生成され、再利用やキャッシュが可能な構造となっています。 |
| バージョン管理 | Dockerfile はテキストベースであるため、コードと同様にバージョン管理システムで管理しやすいです。 |
| ポータビリティ | Dockerfile により、アプリケーションとその依存関係が1つのコンテナーイメージにパッケージ化されるため、異なる環境間での移植性が高まります。 |
| 自動化と効率化 | Dockerfile を使用することで、アプリケーションのビルドや環境構築を自動化できます。これにより、手動での作業時間やヒューマンエラーが減り、開発・デプロイプロセスが効率的になります。 |
| 再現性 | Dockerfile はビルド手順を完全に定義するため、異なる環境で同じアプリケーションを再現できます。これにより、開発、テスト、本番環境間での一貫性が確保されます。 |
| 環境の分離 | Docker コンテナーはホストシステムから分離されるため、アプリケーションの依存関係やライブラリの衝突を回避し、より安全な環境で実行できます。 |
| 拡張性 | Dockerfile を使用することで、カスタムイメージを作成できます。このため、特定のニーズに合わせてカスタマイズされたコンテナーイメージを容易に作成できます。 |
開発環境
- Windows 11 Home 23H2 を使用しています。
WSL の Ubuntu を操作しますので macOS の方も参考にして頂けます。
WSL (Microsoft Store アプリ版) ※ こちらの関連記事からインストール方法をご確認いただけます
> wsl --version
WSL バージョン: 2.2.4.0
カーネル バージョン: 5.15.153.1-2
WSLg バージョン: 1.0.61
Ubuntu ※ こちらの関連記事からインストール方法をご確認いただけます
$ lsb_release -a
No LSB modules are available.
Distributor ID: Ubuntu
Description: Ubuntu 24.04 LTS
Release: 24.04
Codename: noble
.NET SDK ※ こちらの関連記事からインストール方法をご確認いただけます
$ dotnet --list-sdks
8.0.107 [/usr/lib/dotnet/sdk]
$ dotnet --version
8.0.107
Docker ※ こちらの関連記事からインストール方法をご確認いただけます
$ docker --version
Docker version 27.0.3, build 7d4bcd8
この記事では基本的に Ubuntu のターミナルで操作を行います。Vim を使用してコピペする方法をはじめて学ぶ人のために、以下の記事で手順を紹介しています。ぜひ挑戦してみてください。
作成する Web アプリケーションの仕様
| No | エンドポイント | HTTPメソッド | MIME タイプ |
|---|---|---|---|
| 1 | /api/data | GET | application/json |
/api/data というエンドポイントに対して HTTP GET リクエストを送信すると、JSON データがレスポンスされるシンプルな Web サービスを実装します。
{"message":"Hello World!"}
Hello World を表示する手順
C# ASP.NET Core Web サービスの作成
こちらの関連記事で手順がご確認いただけます。
プロジェクトフォルダーに移動
プロジェクトフォルダーに移動します。
※ ~/tmp/WebApp をプロジェクトフォルダーとします。
$ cd ~/tmp/WebApp
設定ファイルの修正
ログ出力の書式を修正します。
$ vim appsettings.json
ファイルの内容
{
"Logging": {
"LogLevel": {
"Default": "Debug",
"Microsoft.AspNetCore": "Debug"
},
"Console": {
"LogLevel": {
"Default": "Debug",
"Microsoft.AspNetCore": "Debug"
},
"FormatterName": "simple",
"FormatterOptions": {
"SingleLine": true,
"TimestampFormat": "yyyy-MM-dd HH:mm:ss,fff "
}
}
},
"AllowedHosts": "*"
}
アプリのビルド (※ 参考)
以下のコマンドで .NET アプリをビルドできます。
※ bin/Release/net8.0/WebApp.dll が作成されます。
下のコンテナーイメージをビルドする際には、同時にアプリもビルドされます。そのため、こちらのビルドコマンドは必須ではありません。
$ dotnet build \
--configuration Release \
--no-restore
ここまでの手順で、ローカル環境の Ubuntu に DLL ファイル形式のアプリをビルドすることができました。※ 実体は拡張子なしの WebApp ファイルになります。
コンテナーイメージの作成
Dockerfile を作成します。
$ vim Dockerfile
ファイルの内容
こちらの Dockerfile は、Microsoft から公開された内容です。
FROM mcr.microsoft.com/dotnet/sdk:8.0 AS build-env
WORKDIR /App
# Copy everything
COPY . ./
# Restore as distinct layers
RUN dotnet restore
# Build and publish a release
RUN dotnet publish -c Release -o out
# Build runtime image
FROM mcr.microsoft.com/dotnet/aspnet:8.0
WORKDIR /App
COPY --from=build-env /App/out .
ENTRYPOINT ["dotnet", "WebApp.dll"]
Docker デーモンを起動します。
$ sudo service docker start
Docker 環境をお持ちでない場合は、以下の関連記事から Docker Engine のインストール手順をご確認いただけます。
コンテナーイメージをビルドします。
$ docker build \
--no-cache \
--tag app-hello-aspnet-core:latest .
コンテナーイメージを確認します。
$ docker images | grep app-hello-aspnet-core
app-hello-aspnet-core latest deb99b026177 9 seconds ago 217MB
ここまでの手順で、ローカル環境の Docker にアプリのカスタムコンテナーイメージをビルドすることができました。
コンテナーを起動
ローカルでコンテナーを起動します。
※ コンテナーを停止するときは ctrl + C を押します。
$ docker run --rm \
--publish 8080:8080 \
--name app-local \
app-hello-aspnet-core
ここまでの手順で、ローカル環境の Docker でアプリのカスタムコンテナーを起動することができました。
コンテナーの動作確認
別ターミナルから curl コマンドで確認します。
$ curl -v http://localhost:8080/api/data -w '\n'
出力
* Host localhost:8080 was resolved.
* IPv6: ::1
* IPv4: 127.0.0.1
* Trying [::1]:8080...
* Connected to localhost (::1) port 8080
> GET /api/data HTTP/1.1
> Host: localhost:8080
> User-Agent: curl/8.5.0
> Accept: */*
>
< HTTP/1.1 200 OK
< Content-Type: application/json
< Date: Sat, 17 Aug 2024 02:09:12 GMT
< Server: Kestrel
< Transfer-Encoding: chunked
<
* Connection #0 to host localhost left intact
{"message":"Hello World!"}
ここまでの手順で、ターミナルに {"message":"Hello World!"} と表示され、JSON データを取得することができました。
コンテナーの状態を確認してみます。
$ docker ps
CONTAINER ID IMAGE COMMAND CREATED STATUS PORTS NAMES
ce04d84a4fa5 app-hello-aspnet-core "dotnet WebApp.dll" About a minute ago Up About a minute 0.0.0.0:8080->8080/tcp, :::8080->8080/tcp app-local
コンテナーに接続
別ターミナルからコンテナーに接続します。
$ docker exec -it app-local /bin/bash
コンテナー接続後にディレクトリを確認します。
※ コンテナーから出るときは ctrl + D を押します。
# pwd
/App
# ls -lah
total 136K
drwxr-xr-x 1 root root 4.0K Aug 17 02:07 .
drwxr-xr-x 1 root root 4.0K Aug 17 02:09 ..
-rwxr-xr-x 1 root root 71K Aug 17 02:07 WebApp
-rw-r--r-- 1 root root 388 Aug 17 02:07 WebApp.deps.json
-rw-r--r-- 1 root root 8.5K Aug 17 02:07 WebApp.dll
-rw-r--r-- 1 root root 21K Aug 17 02:07 WebApp.pdb
-rw-r--r-- 1 root root 469 Aug 17 02:07 WebApp.runtimeconfig.json
-rw-r--r-- 1 root root 119 Jul 17 13:12 appsettings.Development.json
-rw-r--r-- 1 root root 414 Aug 17 01:51 appsettings.json
-rw-r--r-- 1 root root 482 Aug 17 02:07 web.config
top コマンドで状況を確認します。
# apt update
# apt install procps
# top
top - 02:11:39 up 1:52, 0 user, load average: 0.03, 0.05, 0.01
Tasks: 3 total, 1 running, 2 sleeping, 0 stopped, 0 zombie
%Cpu(s): 0.0 us, 0.0 sy, 0.0 ni, 99.9 id, 0.1 wa, 0.0 hi, 0.0 si, 0.0 st
MiB Mem : 15949.2 total, 14909.3 free, 856.1 used, 475.6 buff/cache
MiB Swap: 4096.0 total, 4096.0 free, 0.0 used. 15093.1 avail Mem
PID USER PR NI VIRT RES SHR S %CPU %MEM TIME+ COMMAND
1 root 20 0 262.2g 74728 63060 S 0.0 0.5 0:00.36 dotnet
42 root 20 0 4188 3472 2964 S 0.0 0.0 0:00.02 bash
232 root 20 0 8560 4632 2756 R 0.0 0.0 0:00.00 top
コンテナーの情報を表示してみます。
# cat /etc/*-release
PRETTY_NAME="Debian GNU/Linux 12 (bookworm)"
NAME="Debian GNU/Linux"
VERSION_ID="12"
VERSION="12 (bookworm)"
VERSION_CODENAME=bookworm
ID=debian
HOME_URL="https://www.debian.org/"
SUPPORT_URL="https://www.debian.org/support"
BUG_REPORT_URL="https://bugs.debian.org/"
このコンテナーは Debian GNU/Linux をベースに作成されています。つまり、Debian GNU/Linux と同じように扱うことができます。
まとめ
WSL Ubuntu の Docker 環境で、Dockerfile からビルドした C# ASP.NET Core Web サービスのカスタムコンテナーを起動することができました。
クラウド開発においては、Dockerfile の理解は重要です。自動ビルドツールもありますが、手動で書く必要があるケースもあります。Ubuntu を使うと Linux の知識も身に付きます。最初は難しく感じるかもしれませんが、徐々に進めていけば自信を持って書けるようになります。
どうでしたか? WSL Ubuntu で、C# ASP.NET Core Web アプリケーションを Docker 環境でコンテナーとして手軽に起動できます。ぜひお試しください。今後も .NET の開発環境などを紹介しますので、ぜひお楽しみにしてください。
推奨コンテンツ
関連記事
Java Spring Boot
参考資料