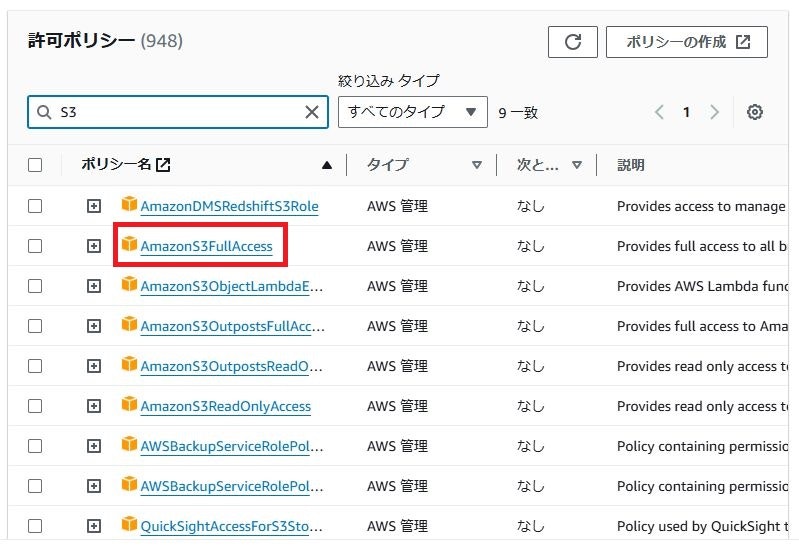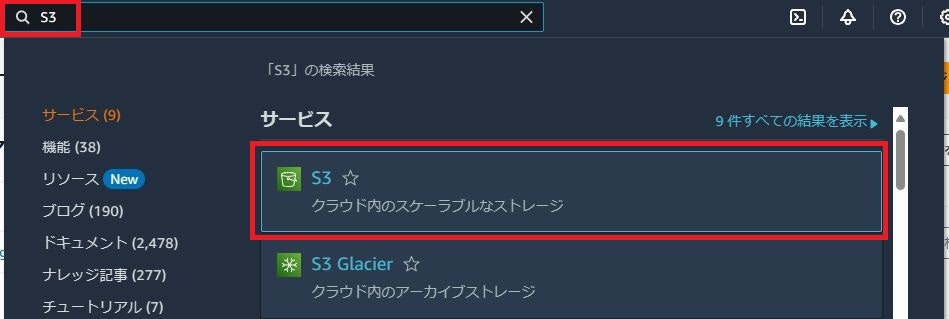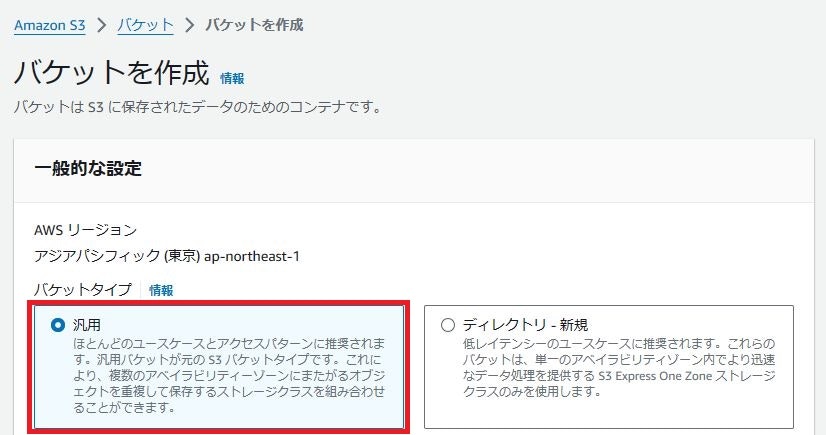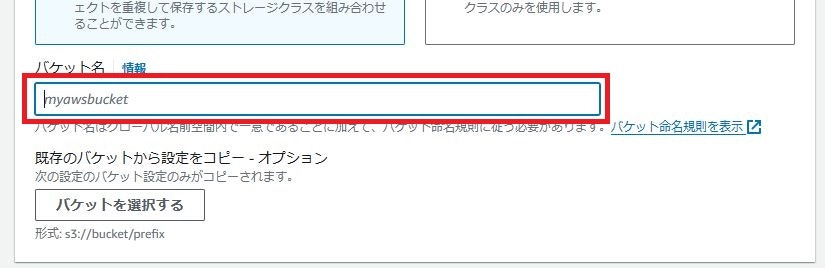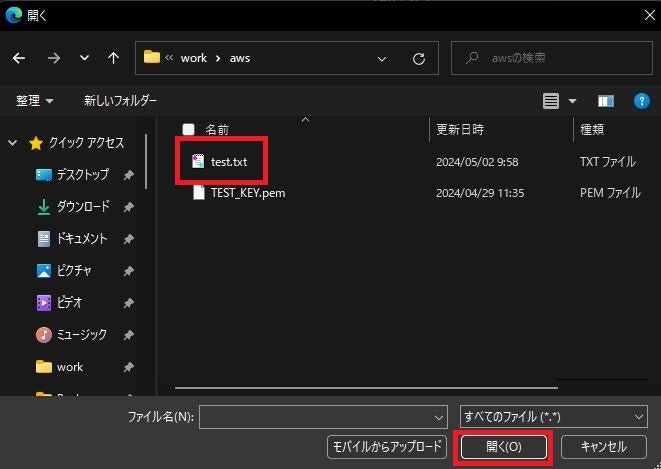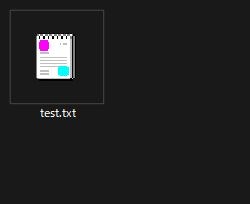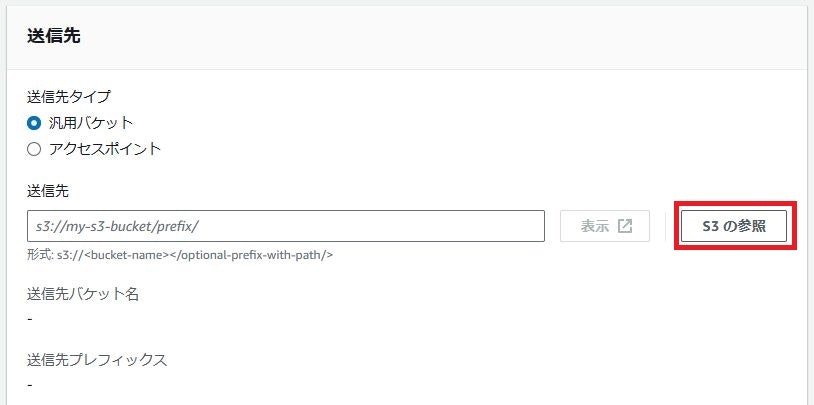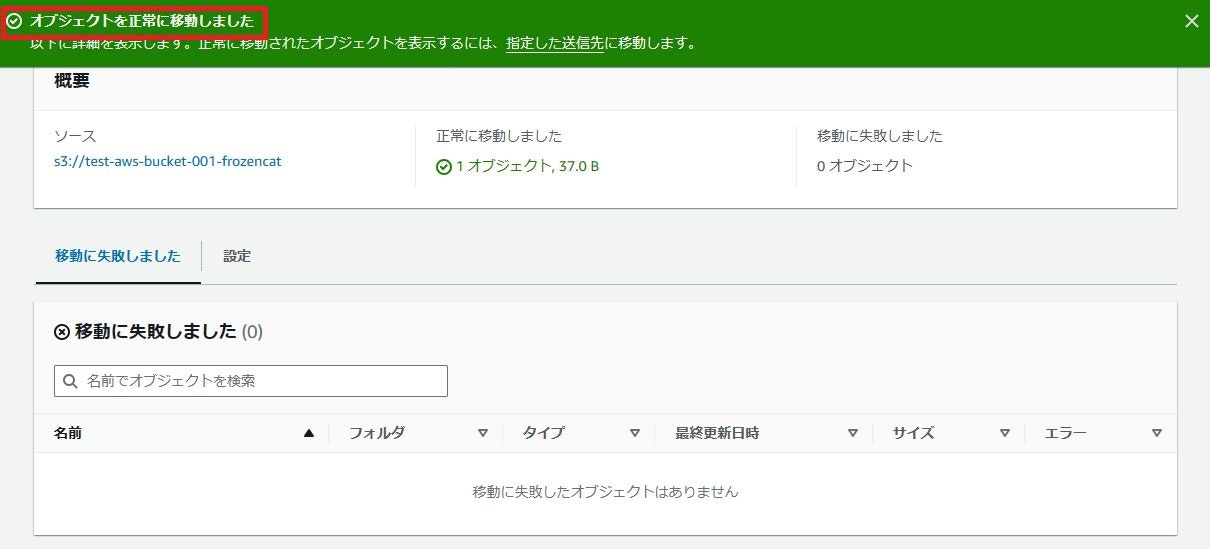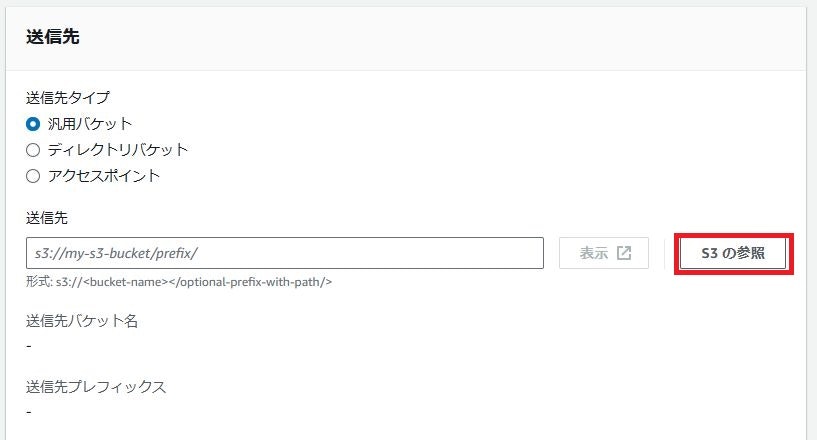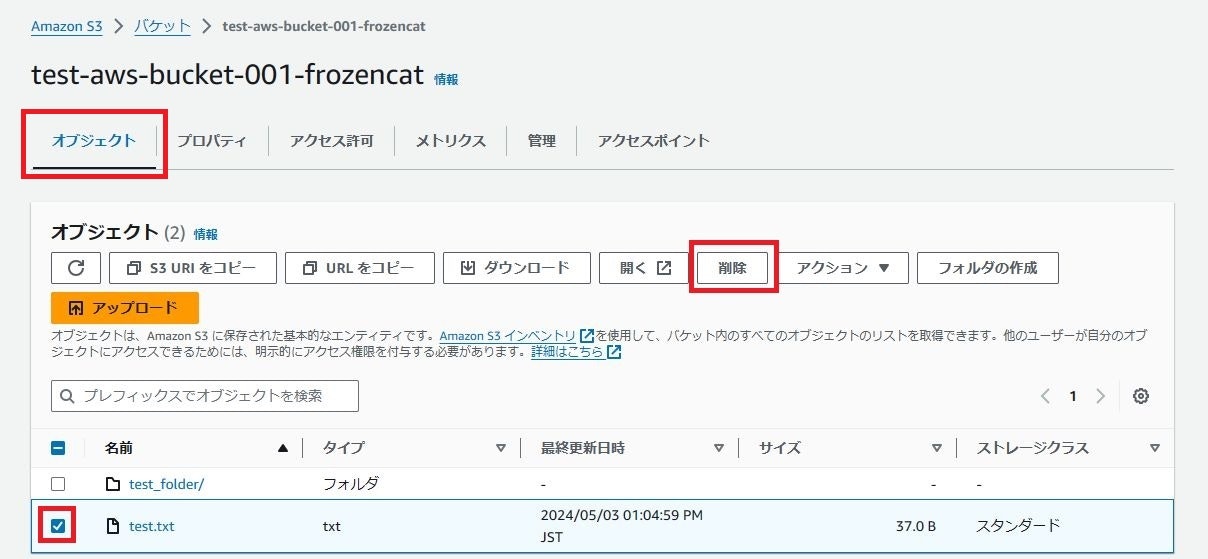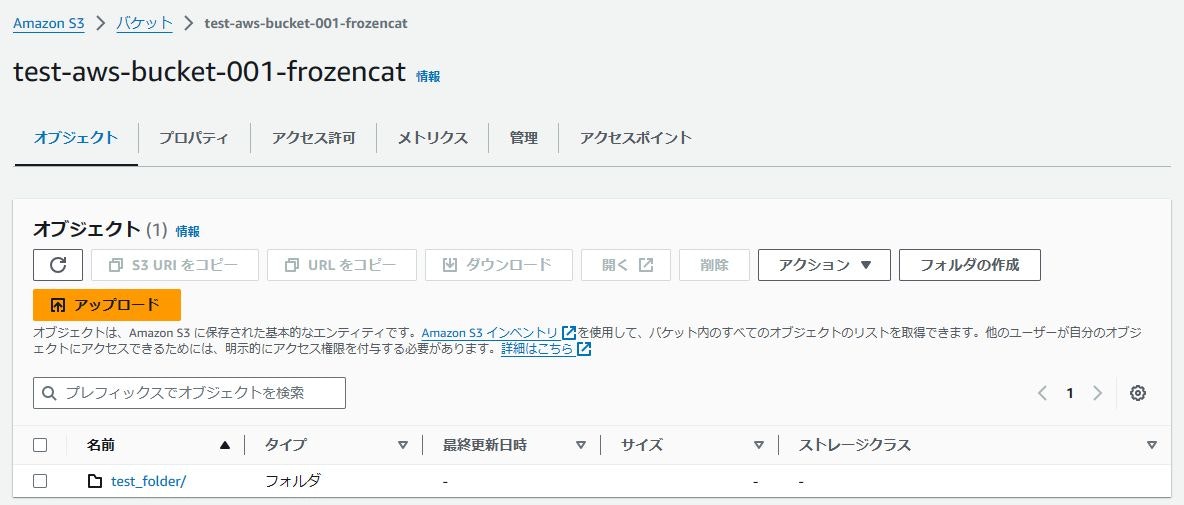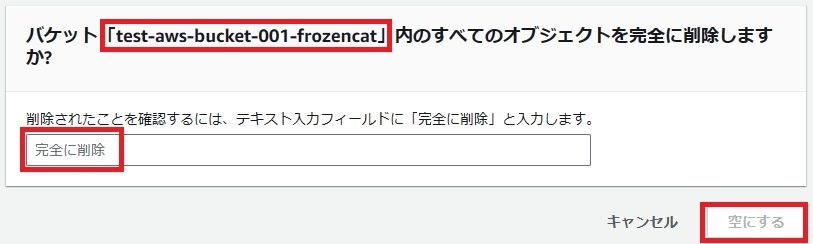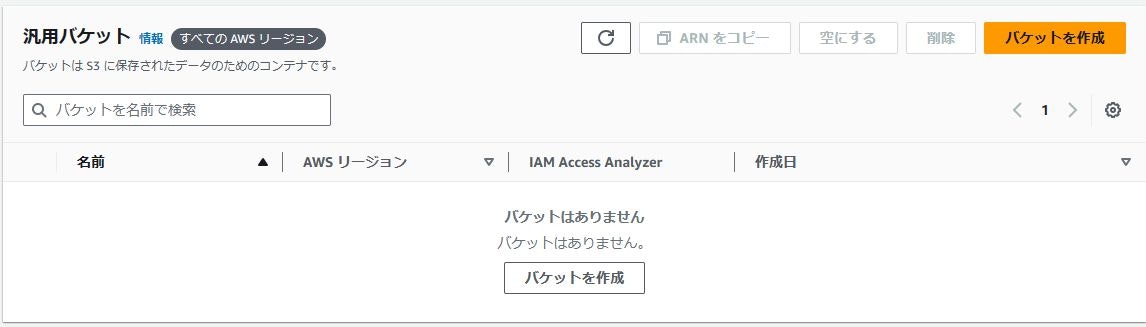実施環境
Microsoft Edge 124.0.2478.67 (64bit)
0. 概要
AWS には、「 Simple Storage Service ( S3 ) 」というサービスがあります。
S3 はストレージを利用できるサービスで、ファイルの共有やバックアップデータの取得などに用いられます。
今回はこの S3 について、バケットの作成や資材のアップロードといった、ごく基本的な操作を行ってみます。
S3 を無料枠で利用する場合は、 AWS アカウントの作成から 12 か月間、 5GB まで利用できます。
その他にも細かい条件がありますが、詳細は以下の Web サイトを参照してください。
なお、最新の操作方法は以下の AWS 公式ドキュメントを参照してください。
1. バケット一覧画面
AWS マネジメントコンソールのホーム画面左上、検索フォームに「 S3 」と入力します。
検索結果に「 S3 」が出てきますので、それをクリックします。
左側メニューの「バケット」を選択します。
この画面が、今回主に使用する S3 のバケット一覧画面となります。
2. バケット作成
まずは、データを格納する入れ物となる「バケット」を作成します。
全てのデータは必ず、いずれかのバケットの中に格納されます。
「バケットを作成」をクリックします。
「バケットタイプ」は「汎用」のままで大丈夫です。
「バケット名」に適当なバケット名を入力します。
ただし、以下の規則に従う必要があります。
- 文字数は 3 ~ 63 文字
- アルファベット小文字、数字、ドット( . )、ハイフン( - )のみ使用可能
- 先頭及び末尾の文字はアルファベットまたは数字であること
- 同じリージョングループ内で同じ名前のバケットが存在しないこと
他にもバケット名には細かい規則がありますが、詳細な規則は以下ドキュメントを参照してください。
あとはデフォルトのままで大丈夫です。
「バケットを作成」をクリックします。
正常に作成が完了したら、以下のようなメッセージが表示されます。
バケット管理画面の「汎用バケット」のタブに、作成したバケットが表示されているはずです。
3. ファイルアップロード
次は、作成したバケットにファイルをアップロードしてみます。
バケット管理画面でバケット名をクリックします。
作成したバケットの画面に移動するので、「オブジェクト」タブの「アップロード」をクリックします。
アップロード画面で「ファイルを追加」をクリックします。
追加したいファイルを選択し、「開く」をクリックします。
選択したファイルと送信先バケットを確認し、「アップロード」をクリックします。
細かい設定はデフォルトのままで大丈夫です。
アップロードに成功したら、以下のようなメッセージが表示されます。
バケット画面を見ると、きちんとアップロードされていることが確認できます。
4. ファイルダウンロード
バケット画面の「オブジェクト」タブでファイルにチェックを入れ「ダウンロード」をクリックすると、チェックを入れたファイルがダウンロードできます。
5. フォルダ作成
バケット上にフォルダを作成するには、バケット画面の「オブジェクト」タブで「フォルダの作成」をクリックします。
適当なフォルダ名を付けます。
暗号化の設定などはデフォルトのままでよいです。
「フォルダの作成」をクリックします。
作成に成功すれば以下のようなメッセージが表示されます。
バケット画面でフォルダが作成されていることが確認できます。
6. ファイル移動
ファイルの移動は、バケット画面の「オブジェクト」タブでファイルにチェックを入れて「アクション」⇒「移動」から実行できます。
まずはファイルの移動先を選択します。
「 S3 の参照」をクリックします。
移動先のフォルダにチェックを入れて、「送信先を選択する」をクリックします。
対象のファイルが正しいことを確認し、「移動」をクリックします。
チェックサムの設定などはデフォルトのままで大丈夫です。
正常に移動できれば以下のようなメッセージが表示されます。
バケット画面でファイルが正常に移動できていることを確認してください。
7. ファイルコピー
ファイルのコピーは、バケット画面の「オブジェクト」タブでファイルにチェックを入れて「アクション」⇒「コピーする」から実行できます。
まずはファイルのコピー先を選択します。
「 S3 の参照」をクリックします。
移動先のフォルダにチェックを入れて、「送信先を選択する」をクリックします。
対象のファイルが正しいことを確認し、「コピーする」をクリックします。
チェックサムの設定などはデフォルトのままで大丈夫です。
正常にコピーできれば以下のようなメッセージが表示されます。
バケット画面でファイルが正常にコピーできていることを確認してください。
8. ファイル削除
ファイルを削除するには、バケット画面の「オブジェクト」タブで削除するファイルにチェックを入れて「削除」をクリックします。
削除対象に間違いないことを確認して、「完全に削除」と入力、「オブジェクトの削除」をクリックします。
削除に成功すれば、以下のようなメッセージが表示されます。
バケット画面で、ファイルが正常に削除されていることを確認してください。
9. バケットを空にする
バケットを空にするには、バケット一覧画面で空にするバケットを選択して「空にする」をクリックします。
空にするバケット名が正しいことを確認した後、「完全に削除」と入力し、「空にする」をクリックします。
正常に空にできたら、以下のようなメッセージが表示されます。
10. バケット削除
バケットを削除するには、削除するバケットにチェックを入れ、「削除」をクリックします。
削除するバケット名を入力し、「バケットを削除」をクリックします。
正常に削除できれば、以下のようなメッセージが表示されます。
バケット一覧画面を見ると、バケットが削除できていることが確認できます。
なお、バケットの削除は空のバケットに対してしか実行できません。
空でないバケットを削除しようとするとエラーメッセージが表示されます。