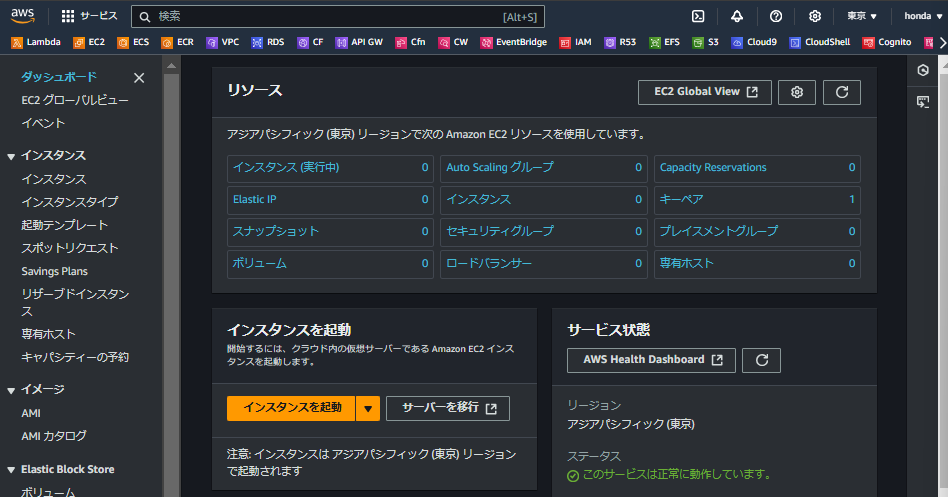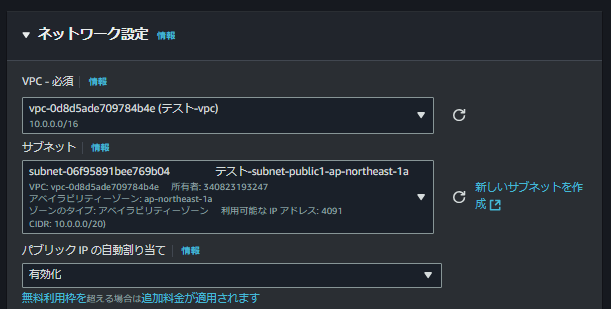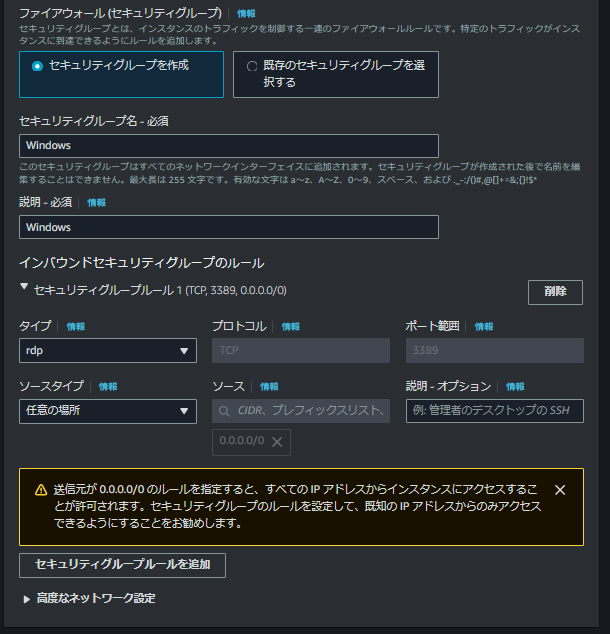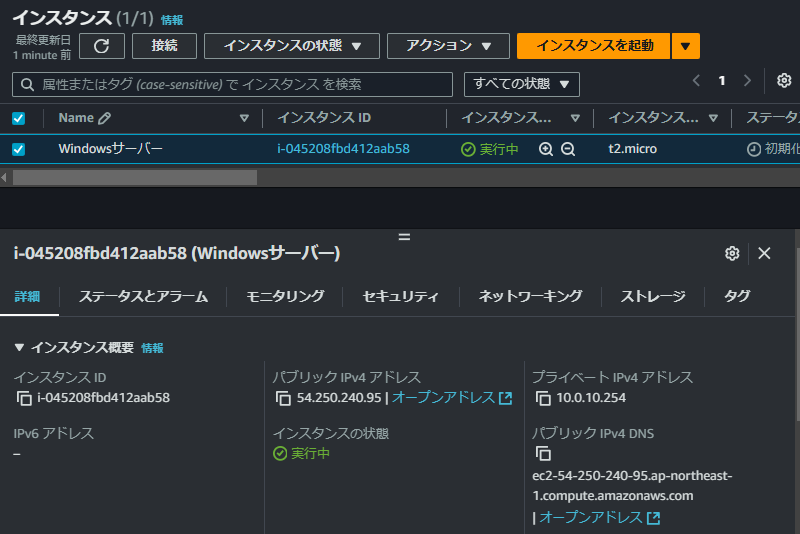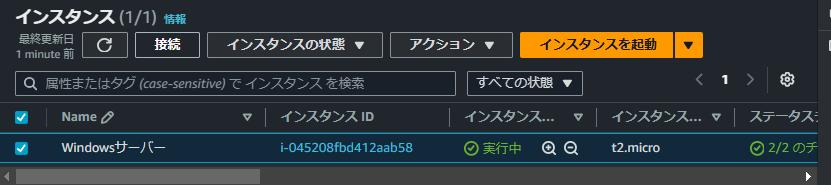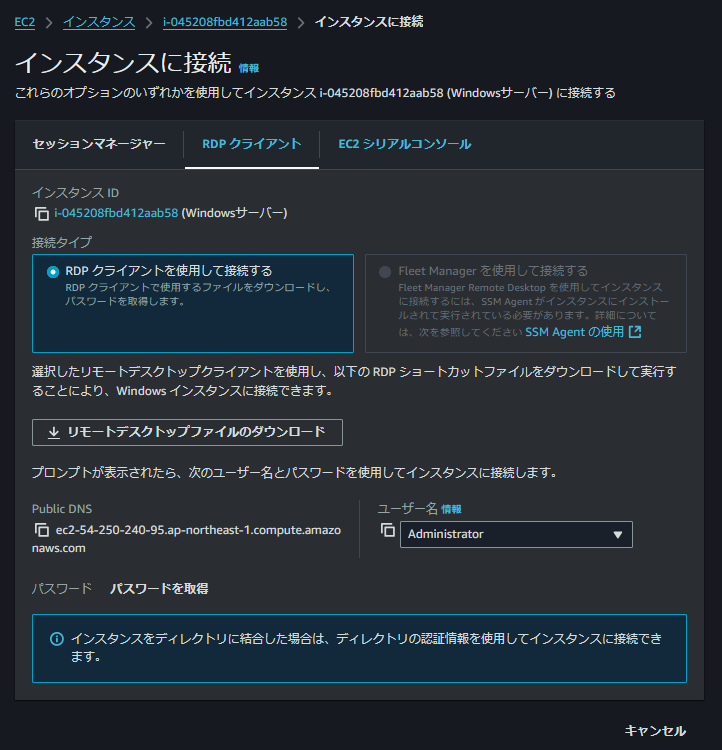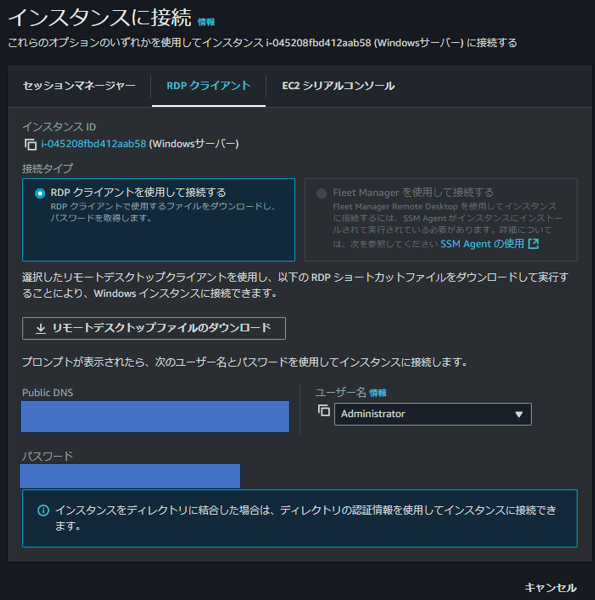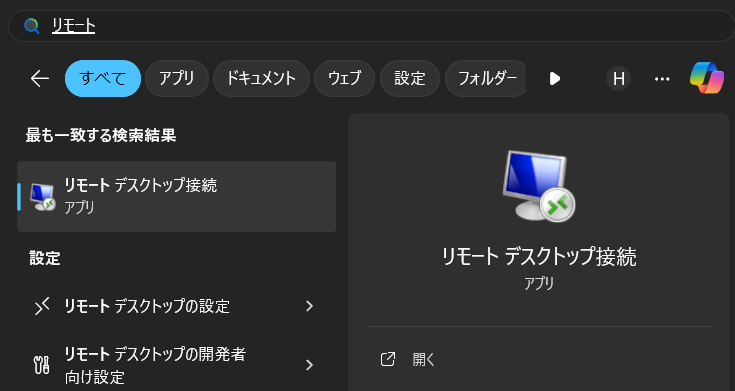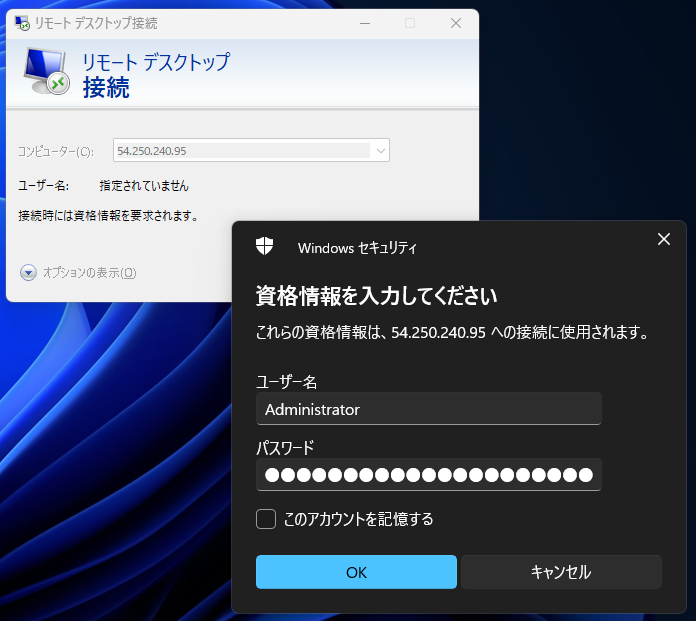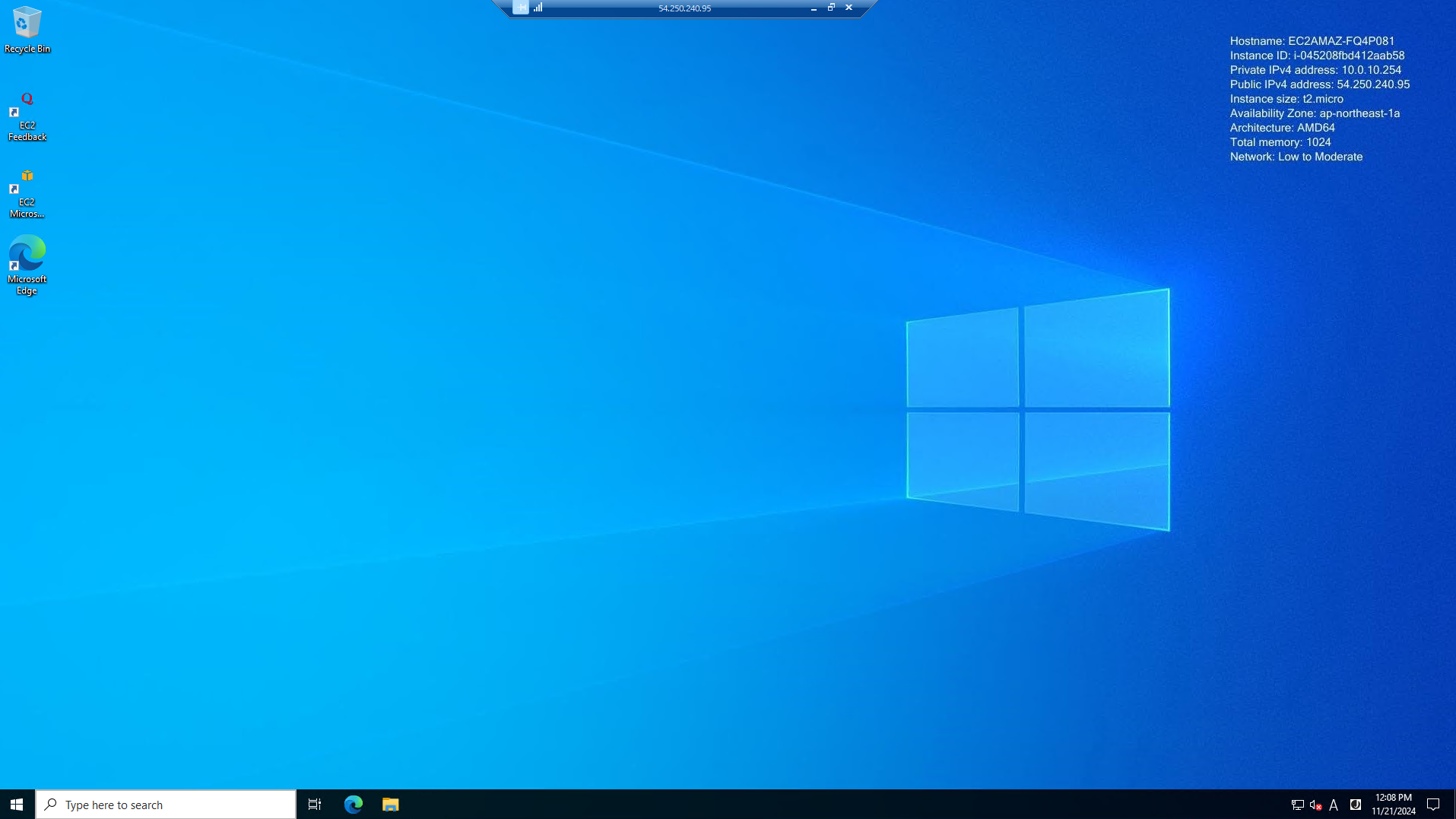はじめに
AWS (Amazon Web Services) を活用すると、クラウド上で手軽にWindowsサーバーを構築し、リモートから操作する環境を素早く整えることができます。
この記事では、AWSでWindowsサーバーを構築し、リモートデスクトップ接続を行うまでの具体的な手順を解説します。
また、構築後に必要となるパスワードの取得方法についても、忘れないよう備忘録として整理しました。
知識整理
Windowsサーバーとは
Windowsサーバーは、マイクロソフトが作ったサーバー用のOSで、主に企業で使われます。ファイル共有やデータ管理、ウェブサイト運営などを簡単に行えます。
関連情報として、自宅のWindowsサーバーを活用した技術検証についても記事で紹介しています。興味のある方はぜひご覧ください。
Windowsパソコンに似た操作画面で使いやすく、高いセキュリティと大規模なネットワーク管理が可能です。
リモートデスクトップとは
リモートデスクトップは、ネットワークを通じて別のコンピュータを遠隔操作する仕組みです。

引用画像:https://clouddirect.jp.fujitsu.com/service/navi-beginner-remote_desktop
Windowsの標準機能を使えば、PCやMacからサーバーや他のPCにアクセスして操作できます。これにより、離れた場所でもサーバー管理や設定変更、仕事ができます。
実際に構築してみた
Windowsサーバーを構築するために、AWSのEC2(Elastic Compute Cloud)を利用します。まず、AWS管理画面のサービス一覧から「EC2」を選択し、「インスタンスを起動」をクリックします。
次に、「Launch an instance」画面が表示されます。ここでインスタンスの名前を「Windowsサーバー」とし、OSイメージには「Microsoft Windows Server 2022」を選択します。
このバージョンは一般的に使用されている最新のWindows OSです。
インスタンスタイプの選択では、無料利用枠を利用する場合は「t2.micro」を選び、次にキーペアを設定します。
新しいキーペアを作成するか、既存のキーペアを選んでダウンロードしてインスタンスにアタッチします。
ネットワーク設定では、インスタンスをパブリックサブネットに配置し、パブリックIPアドレスを有効化します。これにより、外部からのアクセスが可能になります。
セキュリティグループでは、Windowsサーバーに必要なRDP(Remote Desktop Protocol)プロトコルをインバウンドルールで許可します。これにより、リモートデスクトップ接続を通じてサーバーにアクセスできるようになります。
ここまでの設定が問題ないことを確認したら、「インスタンスを作成」ボタンをクリックしてインスタンスを作成します。
初期パスワードの復元について
AWSでWindowsサーバーを構築した場合、初期のAdministratorアカウントのパスワードはインスタンス作成時に生成されます。
このパスワードを忘れてしまった場合でも、AWSの機能を使って復元できます。
インスタンスが作成された後、「接続」ボタンをクリックしてインスタンスの詳細画面を開きます。
次に、「接続」または「アクション」メニューから「Windowsパスワードの取得」を選択します。
この画面で、インスタンス作成時にアタッチしたキーファイルをアップロードし、パスワードを復号化します。
復号化されたパスワードが表示されるので、それをどこかにメモしておきます。
リモートデスクトップ接続してみた
リモートデスクトップ接続を行うために、Windowsの検索バーに「リモートデスクトップ接続」と入力し、アプリケーションを起動します。
「コンピュータ」欄に、AWSコンソールで確認したパブリックIPアドレスを入力し、ユーザー名には「Administrator」、パスワードには先ほど復号化したパスワードを入力します。
セキュリティ警告が表示された場合は、「接続」をクリックして進みます。
接続が成功すれば、Windowsサーバーのデスクトップ画面が表示されます。
これで、リモートデスクトップ接続が完了し、サーバーにアクセスすることができます。
補足事項
初期パスワードを復元した場合、以下の設定を行うことが推奨されています。
-
パスワード変更:
セキュリティ向上のため、復元後すぐに強力なパスワードへ変更。 -
キーペアのバックアップ:
キーペアは安全な場所に保管し、紛失しないように注意。 -
多要素認証(MFA)の有効化:
サーバーアクセスに追加のセキュリティを導入。
まとめ
ここまで読んでいただき、ありがとうございました。
特に、初期パスワードの復元機能が非常に便利で、万が一パスワードを忘れてしまっても簡単に取り戻せる点が安心でした。
基本的な技術検証でしたが、大切な部分なので、この記事が誰かの技術の支えになれば嬉しいです。
関連記事