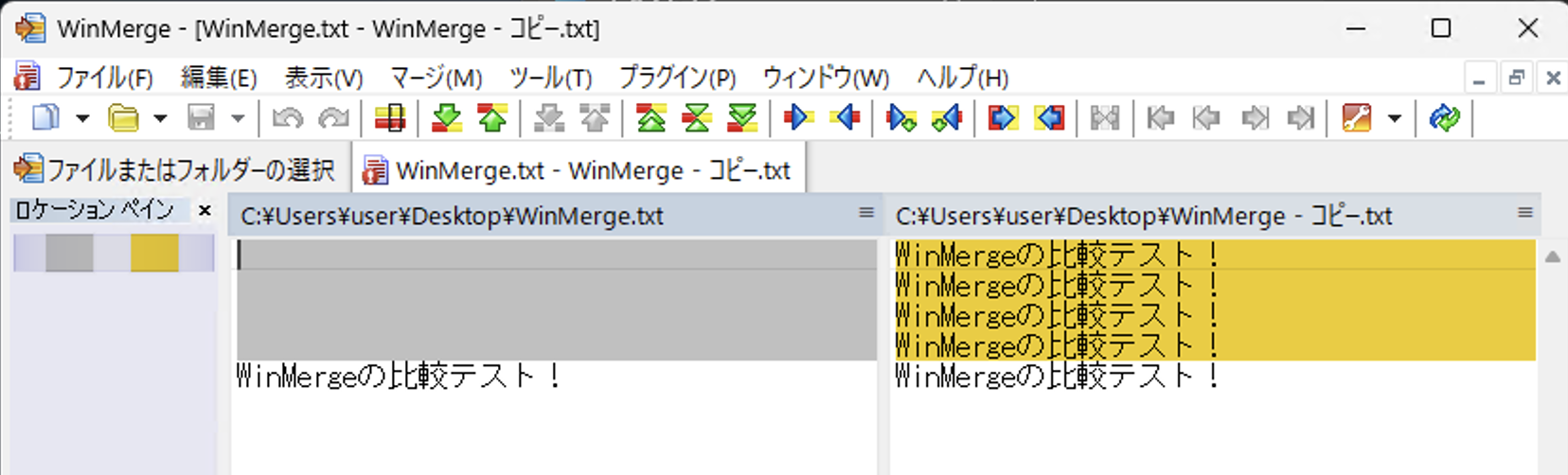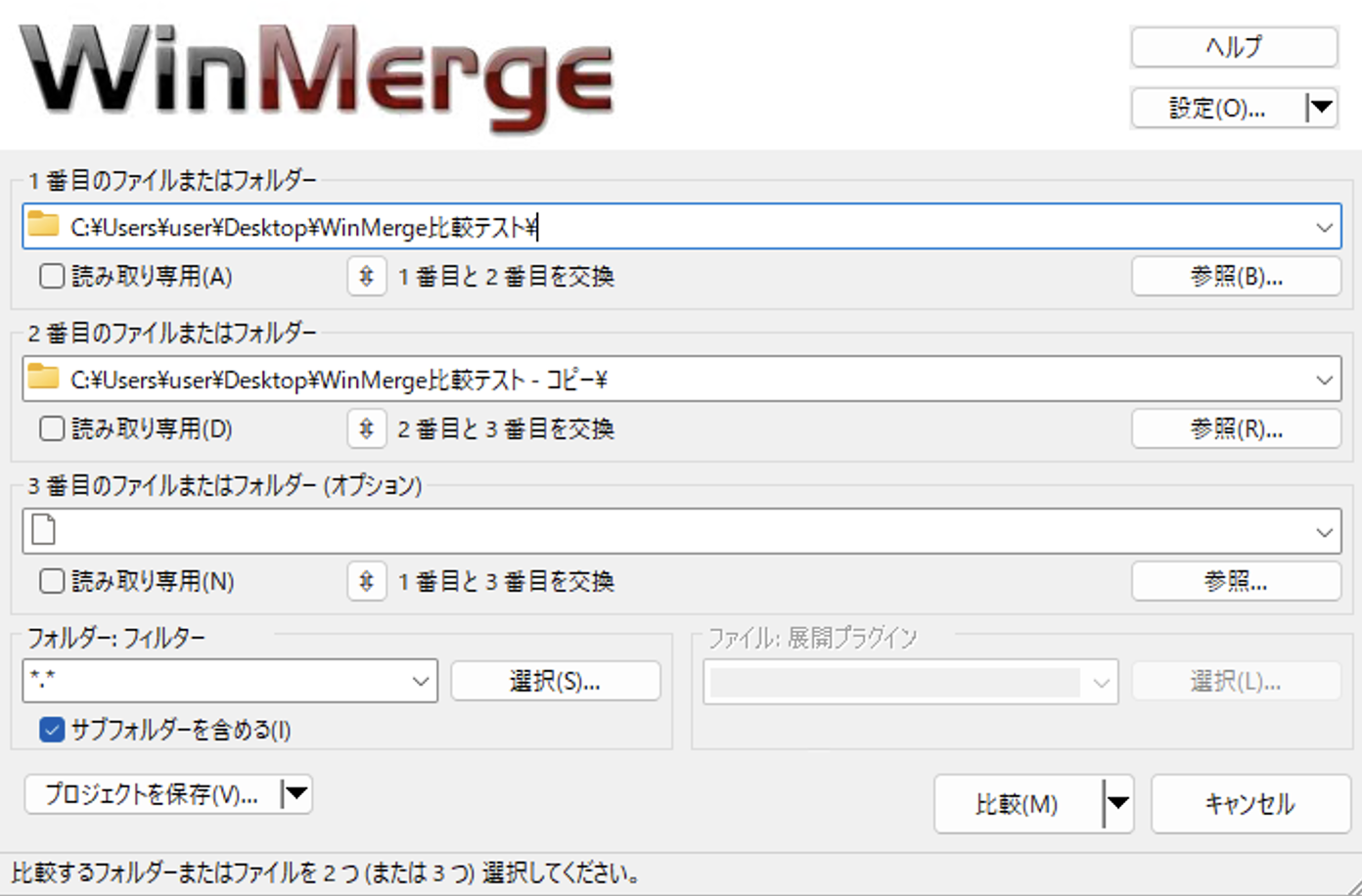はじめに
WinMergeは、ファイルやフォルダの内容を比較・マージするためのオープンソースソフトウェアです。
Windows環境での作業効率を大幅に向上させるツールとして、プログラマー、デザイナー、一般ユーザーに広く利用されています。
この記事では、WinMergeの基本的な使い方から実践的な活用方法までを解説します。
そもそもWinMergeとは?
私自身も普段、Windows PCを使う中で、大きな変更作業やファイル修正後のエビデンス確認時に「WinMerge」をよく活用しています。
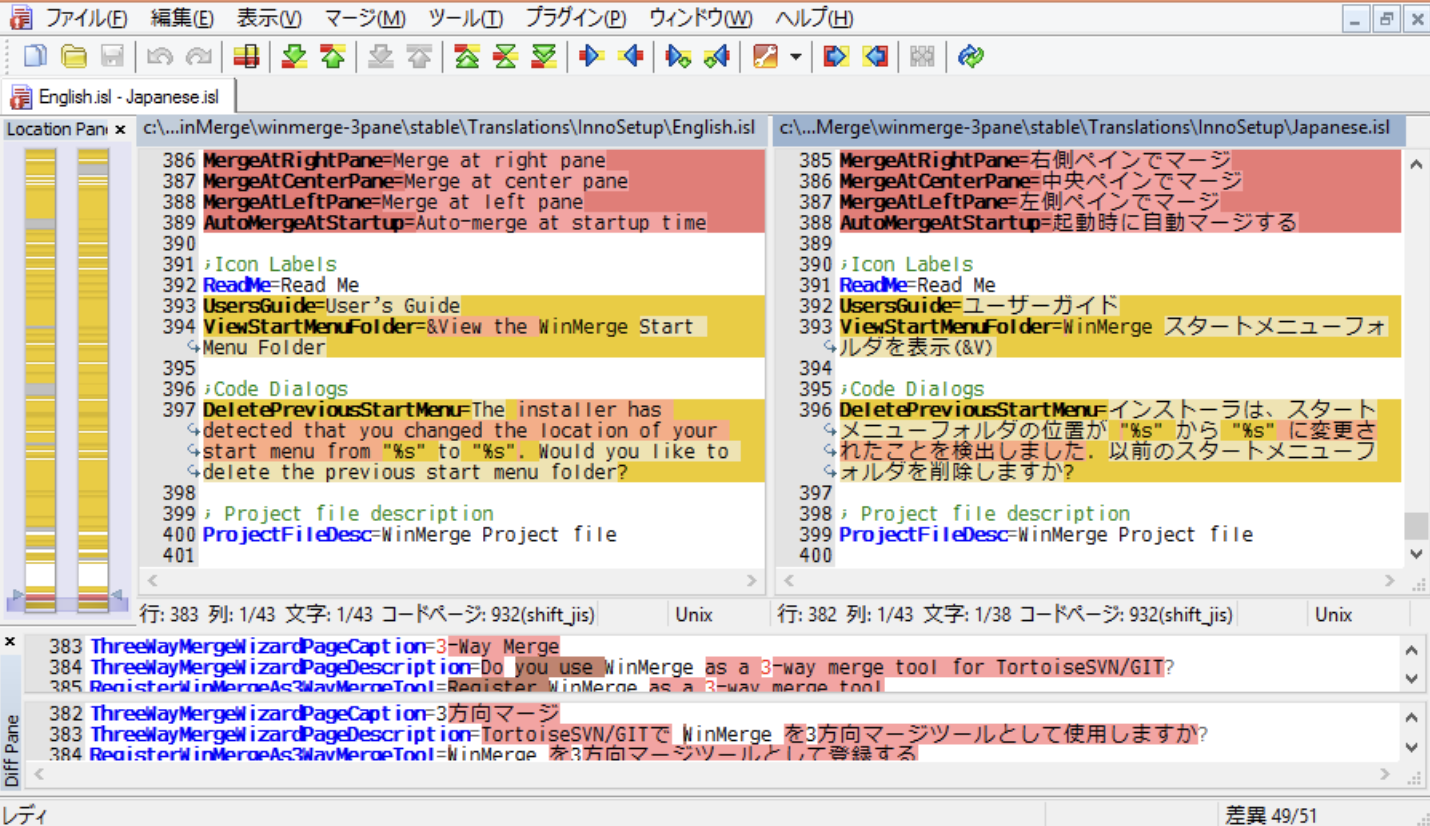
引用画像:https://winmergejp.bitbucket.io/
WinMergeの主な特徴は以下の通りです。
-
無料で使えるオープンソースツール
誰でも無料でダウンロードして使用可能 -
視覚的な比較とマージ
ファイルやフォルダの違いを視覚的に確認し、簡単に統合(マージ)が可能 -
幅広いフォーマット対応
テキストファイルやソースコードだけでなく、バイナリファイルの比較にも対応 -
カスタマイズ性
プラグインやテーマを利用して、自分好みに設定可能
さらに詳細を知りたい方は、以下の記事も参考にしてください!
WinMerge のインストール手順
WinMergeのインストール方法については、以下のQiitaの記事が詳しいので参考にして導入してみてください。
公式サイトからインストーラーをダウンロードし、インストーラーを実行し、画面の指示に従って進めます(デフォルト設定のままでOK)。
インストールが完了すると、スタートメニューにWinMergeが表示されます!
WinMergeはプログラミング中の異なるバージョンのコード比較や統合に非常に便利です。
特にGitと組み合わせることで、バージョン管理の効率化にも役立ちます!
WinMerge の基本的な使い方について
WinMergeを使用して、2つのファイルを比較する手順を説明します。
ファイルの比較
WinMergeを起動し、「ファイル」→「開く」をクリックし、比較したい2つのファイルを選択します。
ファイル選択画面に遷移するので、比較したい2つのファイルを指定します。試しに同一内容のファイルを選んでみます。
中身が同じ場合、以下のようなポップアップが表示され、差分がないことを示します。この場合、マーカーや色分けはありません。
中身が異なる場合、差分が色分けされて視覚的に分かりやすく表示されます。以下の例では、変更箇所が明確にハイライトされています。
フォルダの比較
次に、フォルダの比較手順を説明します。基本的な操作はファイル比較と同じですが、フォルダを選択して比較を行います。
フォルダ内に差分がない場合、以下のように「同一である」旨のメッセージが表示されます。
実際にフォルダ内で意図的に差分を発生させて検証をしていきます。
フォルダ内で意図的に差分を発生させた例では、以下のように変更箇所がリスト表示されます。この結果はカスタマイズも可能です。
その他の使い方
今回は詳細を割愛しますが、以下のような場面でもWinMergeは非常に役立ちます。
-
チーム開発での差分確認
チーム開発中に、ファイルの変更内容を確認したり、異なるバージョンのコードを比較して統合する際に便利です。 -
バックアップと最新フォルダの比較
大きな変更を行う前に、バックアップフォルダと最新フォルダを比較して差分を確認し、変更箇所を特定できます。
異なる開発環境間で設定ファイルやリソースファイルを同期する際にも便利です。手作業のミスを防ぐことで、作業の正確性を向上させられます!
まとめ
WinMergeは、シンプルかつ強力な比較ツールとして、あらゆる場面で役立つソフトウェアです。
特に、ファイルやフォルダの比較が頻繁に必要な作業環境において、効率化を実現します。
この記事が、どなたかの技術的な支えになれば幸いです!
参考記事