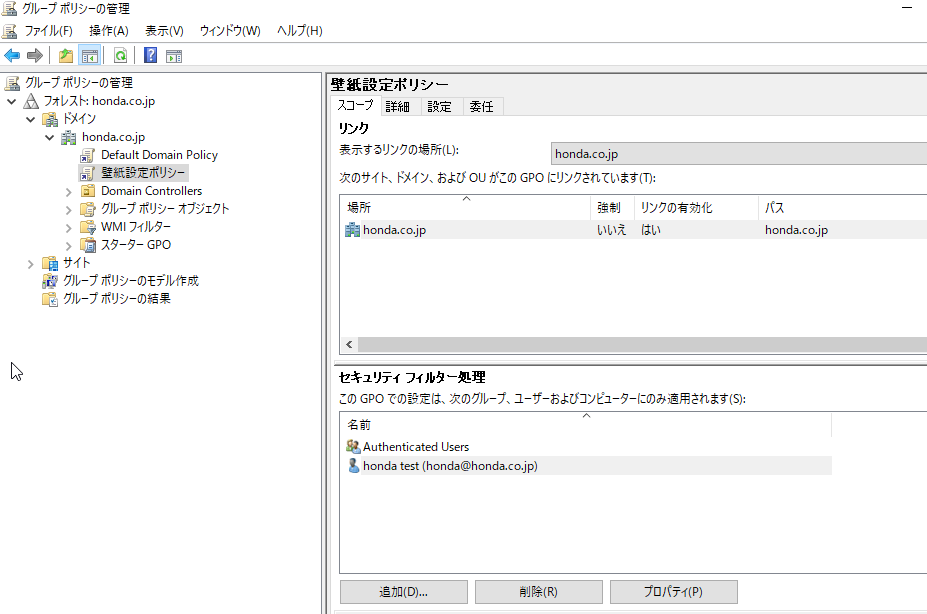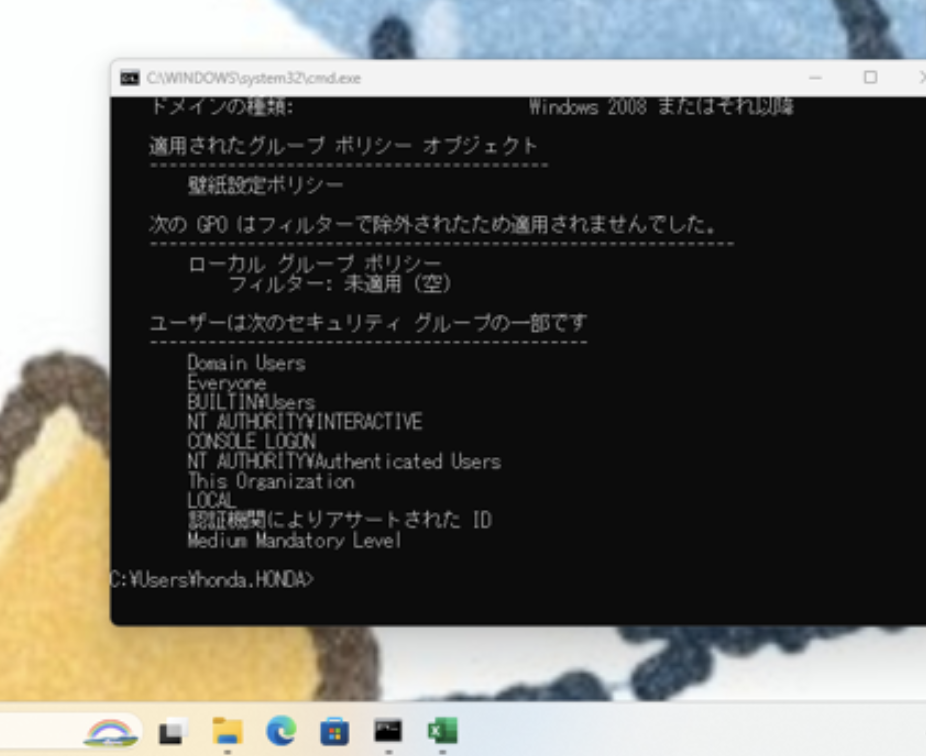はじめに
この記事では、Active Directory (AD) と DNS サーバーを使って、ドメインに参加した Windows 10/11 端末の壁紙を、グループポリシーオブジェクト(GPO)を用いてペンギンさんの写真に強制変更する手順を紹介します。
GPOは、ドメイン内の端末に対して一括で設定を適用できる強力なツールです。
実務では、壁紙パスや共有フォルダ設定に苦労し、壁紙が適用されないトラブルが発生しました。そのため、この手順を忘備録としてまとめます。
前提条件
今回の手順を進めるにあたり、以下の環境が必要です。
検証環境
AD兼DNSサーバー:
Windows Server(ここでは Windows Server 2022)で構築され、ドメインが構成済みであること。
Windows 10/11 端末:
既にドメインに参加している状態。
写真ファイル:
変更する壁紙画像がADサーバー上の共有フォルダに配置されていること。
GPOの基本操作知識:
GPOを使って設定を配布するための基本操作が理解されていること。
全体像および自宅検証環境
今回も VirtualBox 上に構築した検証環境を使用します。
※検証には実行中の「Windows Server 2022」「Windows 10/11端末」を使用します。
知識整理
グループポリシーオブジェクト (GPO)
GPOは、Windowsの管理者がコンピュータやユーザー設定を一元管理するためのポリシーです。
これにより、デスクトップ環境の設定、セキュリティポリシー、ソフトウェアの展開などを制御できます。
壁紙の設定GPO
Windowsのデスクトップ壁紙はレジストリで管理されていますが、GPOを使うことで複数端末に同じ壁紙を適用することができます。
他のサイトでも詳しく説明されていますので、知りたい方はこちらをご参照ください。
GPOについて
公式サイト:https://learn.microsoft.com/ja-jp/windows-server/identity/ad-ds/manage/group-policy/group-policy-overview
公式サイト:https://learn.microsoft.com/ja-jp/training/modules/implement-group-policy-objects/
参考サイト:https://automationlabo.com/wat/?p=11644
構築の流れ
ここでは、GPOを使って壁紙設定を強制する具体的な手順を2つのステップに分けて解説します。
ステップ1: GPOで壁紙を設定するポリシーの作成
ステップ2: Windows 10/11 端末での適用と確認
ステップ1:GPOで壁紙を設定するポリシーの作成
過去の記事では、Windows Server 2022でのADサーバー構築やドメイン参加について解説していますので、そちらも参照ください。
大まかな手順は以下の通りです。
1. GPO管理ツールの起動
ADサーバーで「グループポリシー管理」ツールを開き、ポリシー設定の準備をします。
2. 新しいGPO作成
「グループポリシー管理コンソール」でドメイン名を右クリックし、「新しいGPOの作成」を選択。
名前を「壁紙設定ポリシー」にします。
3. 壁紙設定の構成
作成したGPOを右クリックして「編集」を選び、以下のパスに移動します:
ユーザーの構成 > ポリシー > 管理用テンプレート > デスクトップ > デスクトップ > デスクトップの壁紙
4. 壁紙のパス設定
「デスクトップの壁紙を指定」を有効化し、共有フォルダ内の壁紙パスを指定します
(例: \\<サーバー名>\共有フォルダ\wallpaper.jpg)。
5. 壁紙スタイル設定
壁紙のスタイル(中央、タイル、ストレッチなど)を指定し、保存します。
壁紙のパスやスタイルの設定では、私の環境では「\honda.co.jp\NETLOGON\ゆるいぺんぎんさん.jpg」を使用しています。
6. ポリシーの強制適用
「壁紙設定ポリシー」GPOを選択し、右ペインに表示される「セキュリティフィルター」の項目を確認します。
デフォルトでは「Authenticated Users」が含まれていますが、これに加えて任意のユーザを追加します。
[追加] ボタンをクリックし、「honda test」ユーザを検索して追加します。
私の環境では、「honda test」ユーザがドメインユーザとして追加されています。
ステップ2:Windows 10/11 端末での適用と確認
Windows 10/11 端末で GPO を即時適用するには、管理者権限で「コマンドプロンプト」を開き、以下を実行します。
gpupdate /force
ログオフ後、再ログインまたはデスクトップの更新を行い、壁紙が指定した画像に変更されていることを確認します。
Windows 10 端末での確認
Windows 11 端末での確認
問題なく壁紙が適用されていることを確認しました。
まとめ
今回のGPOを使用した壁紙設定の検証では、Active Directoryを活用して、Windows 10/11端末に一元的なポリシー適用ができることを確認しました。
特に、共有フォルダからの画像パス指定や、GPOの即時適用がスムーズに行える点が有効でした。
実務でも、複数の端末に一括で設定を反映させる際に便利です。今後、さらに細かいポリシー設定や他のGPO機能も試していく予定です。
GPOの動作確認もこれでばっちりですね!
おまけ
おまけとして、自分の端末にどのグループポリシーが適用されているかを確認するコマンドを共有します。
以下のコマンドで、適用されているGPOや適用範囲などが一覧表示されます。
gpresult /r
また、私は詳細なレポートを確認する際に、次のコマンドを使用して、HTML形式でレポートを出力しています。
gpresult /h C:\gporeport.html
指定した場所(この場合は C:\)に「gporeport.html」という名前でレポートが作成され、ブラウザで開くと、適用されているGPOの詳細が表示されます。
参考記事