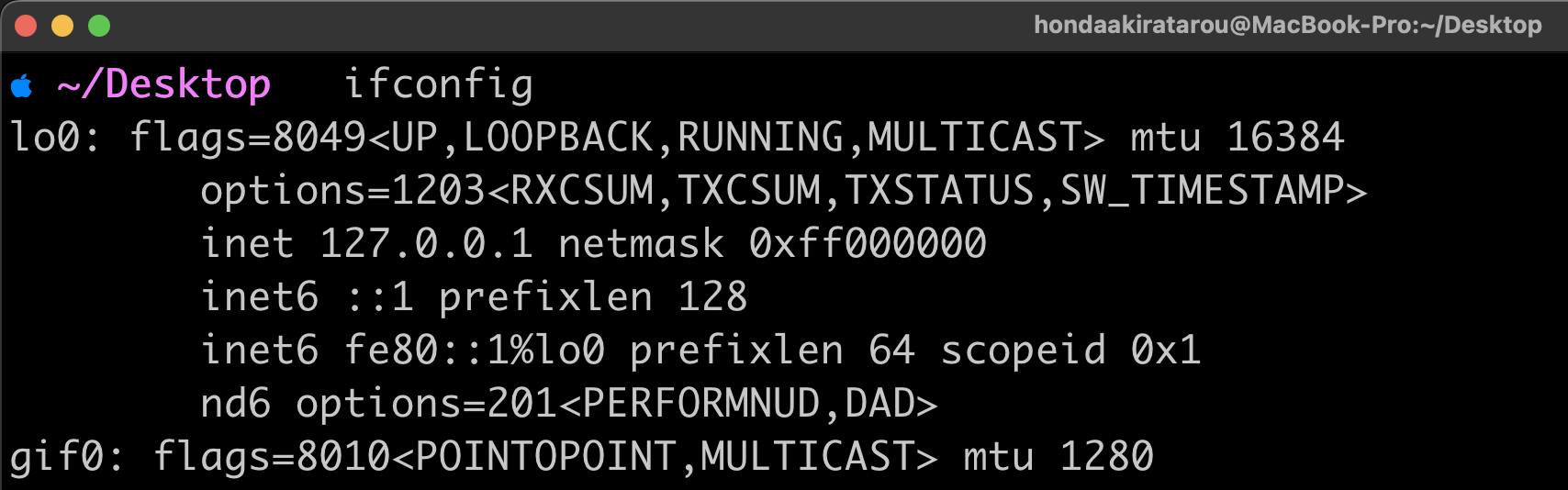はじめに
日常的にネットワークのトラブルが発生した際に、適切なコマンドを知っているとスムーズに問題を解決できます。
特に、Mac と Windows ではネットワークの確認方法が異なるため、環境に応じたコマンドを把握しておくことが重要です。
本記事では、これらの違いや具体的なコマンドの使い方をまとめました。
1. ifconfig とは?
ifconfig コマンドは、ネットワークインターフェースの設定や IP アドレスの確認、ネットワークのトラブルシューティングに利用される Unix 系 OS のコマンドです。
2. Mac でのネットワーク確認コマンド
Mac(macOS)は Unix ベースの OS であり、ifconfig やその他のコマンドを利用してネットワーク情報を取得できます。
ifconfig を使ったネットワーク情報の確認
ifconfig
このコマンドを実行すると、現在のネットワークインターフェースの詳細情報が表示されます。
実際のターミナル画面
特定のインターフェース情報を取得したい場合は、以下のように指定します。
ifconfig en0
en0 は一般的に Wi-Fi インターフェースを指します。
IP アドレスを確認するには、以下のように grep コマンドを組み合わせると便利です。
ifconfig en0 | grep "inet "
実際のターミナル画面
networksetup コマンド
Mac では networksetup を利用すると、より詳細なネットワーク情報を取得できます。
- 現在のネットワークサービスを一覧表示
networksetup -listallnetworkservices
実際のターミナル画面
- Wi-Fi の現在の IP アドレスを取得
networksetup -getinfo Wi-Fi
実際のターミナル画面
- 現在の DNS 設定を確認
networksetup -getdnsservers Wi-Fi
実際のターミナル画面
3. Windows でのネットワーク確認コマンド
Windows では ipconfig や netsh、PowerShell のコマンドを利用してネットワーク情報を確認できます。
ipconfig を使ったネットワーク情報の確認
ipconfig
このコマンドを実行すると、ネットワークアダプターごとの IP アドレスやサブネットマスク、デフォルトゲートウェイが表示されます。
より詳細な情報を取得するには、/all オプションを使います。
ipconfig /all
netsh コマンド
Windows では netsh を利用すると、より詳細なネットワーク情報を取得できます。
- ネットワークインターフェースの設定を確認
netsh interface ip show config
- Wi-Fi の詳細情報を確認
netsh wlan show interfaces
- 利用可能な Wi-Fi ネットワークを一覧表示
netsh wlan show networks
PowerShell の Get-NetIPAddress
Windows では PowerShell を使用すると、より詳細なネットワーク情報を取得できます。
- IP アドレスを取得
Get-NetIPAddress
- ネットワークアダプターの詳細情報を取得
Get-NetAdapter
- Wi-Fi の詳細設定を確認
Get-NetIPConfiguration
4. ifconfig の代替コマンド(Windows と Mac)
Windows と Mac では、ネットワーク情報を取得するためのコマンドが異なります。
| OS | ifconfig |
代替コマンド |
|---|---|---|
| Mac | ifconfig | ipconfig (一部機能) / networksetup |
| Windows | - | ipconfig / netsh / Get-NetIPAddress (PowerShell) |
5. まとめ
-
Mac では
ifconfigやnetworksetupを使用可能。 -
Windows では
ipconfig、netsh、PowerShellのGet-NetIPAddressを利用。 - 詳細情報を取得する場合は、Windows では
ipconfig /all、Mac ではifconfig en0やnetworksetupを活用。
ネットワークトラブルが発生した際は、これらのコマンドを駆使して状況を確認し、適切に対応してみてください!