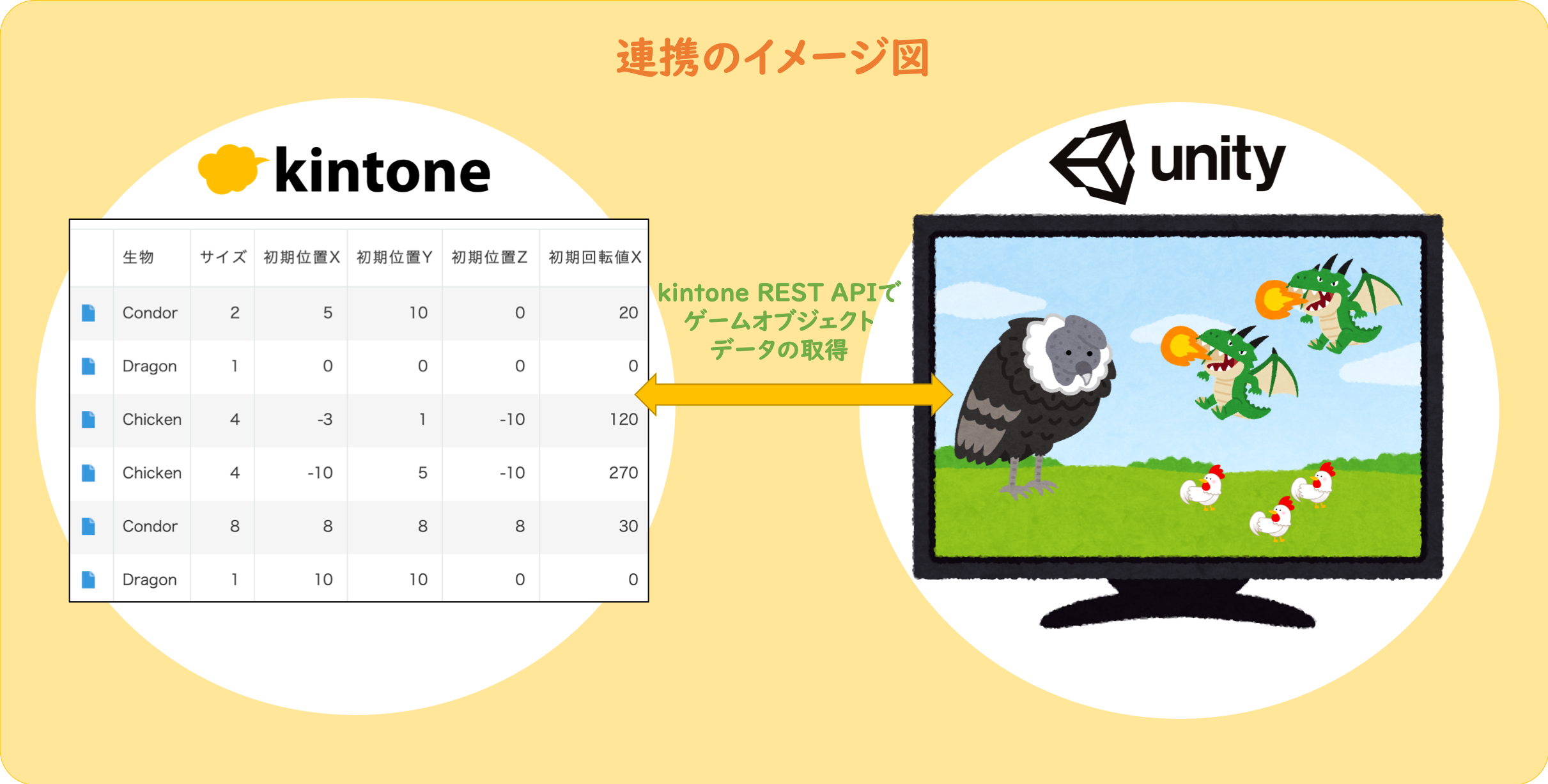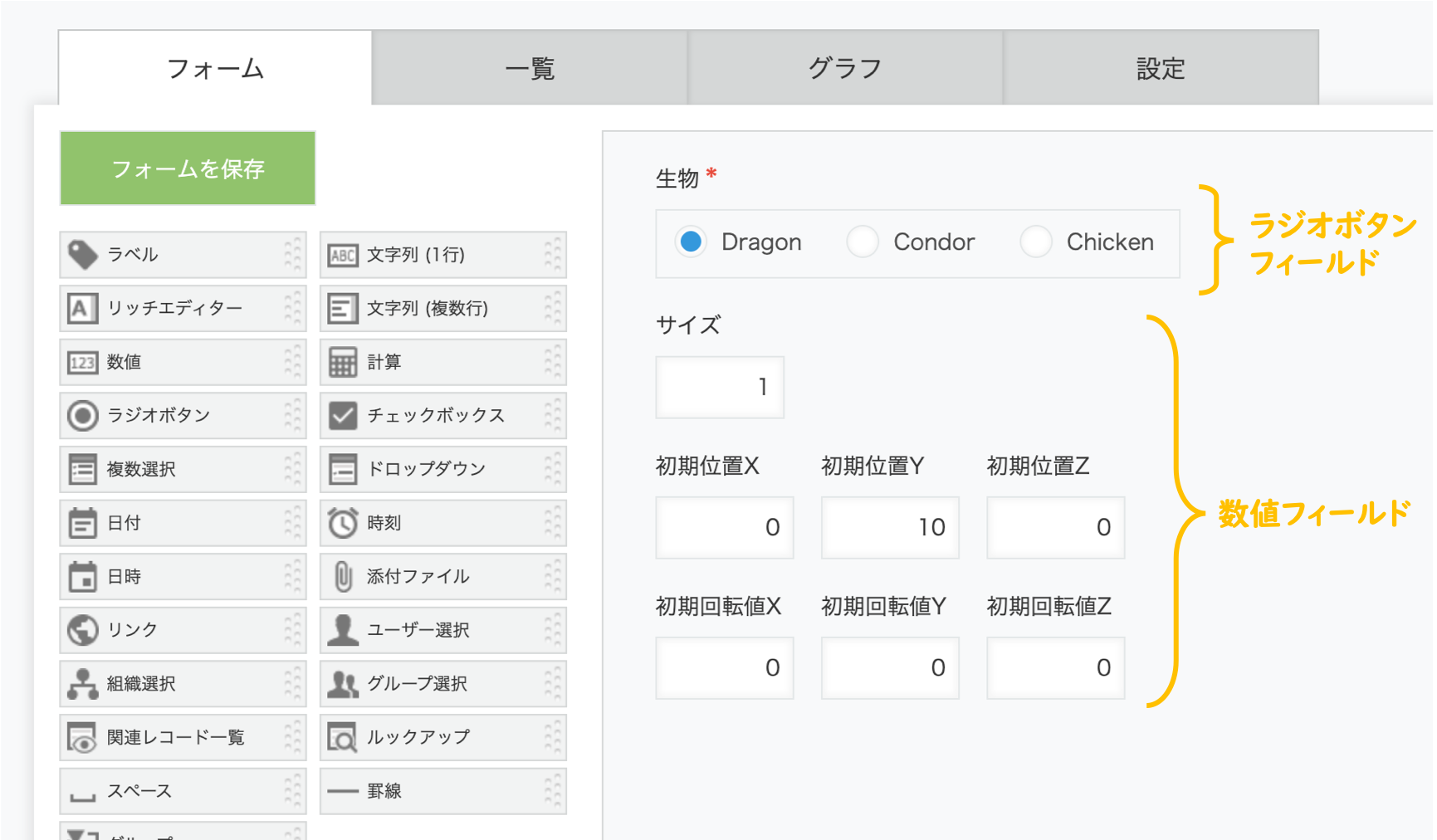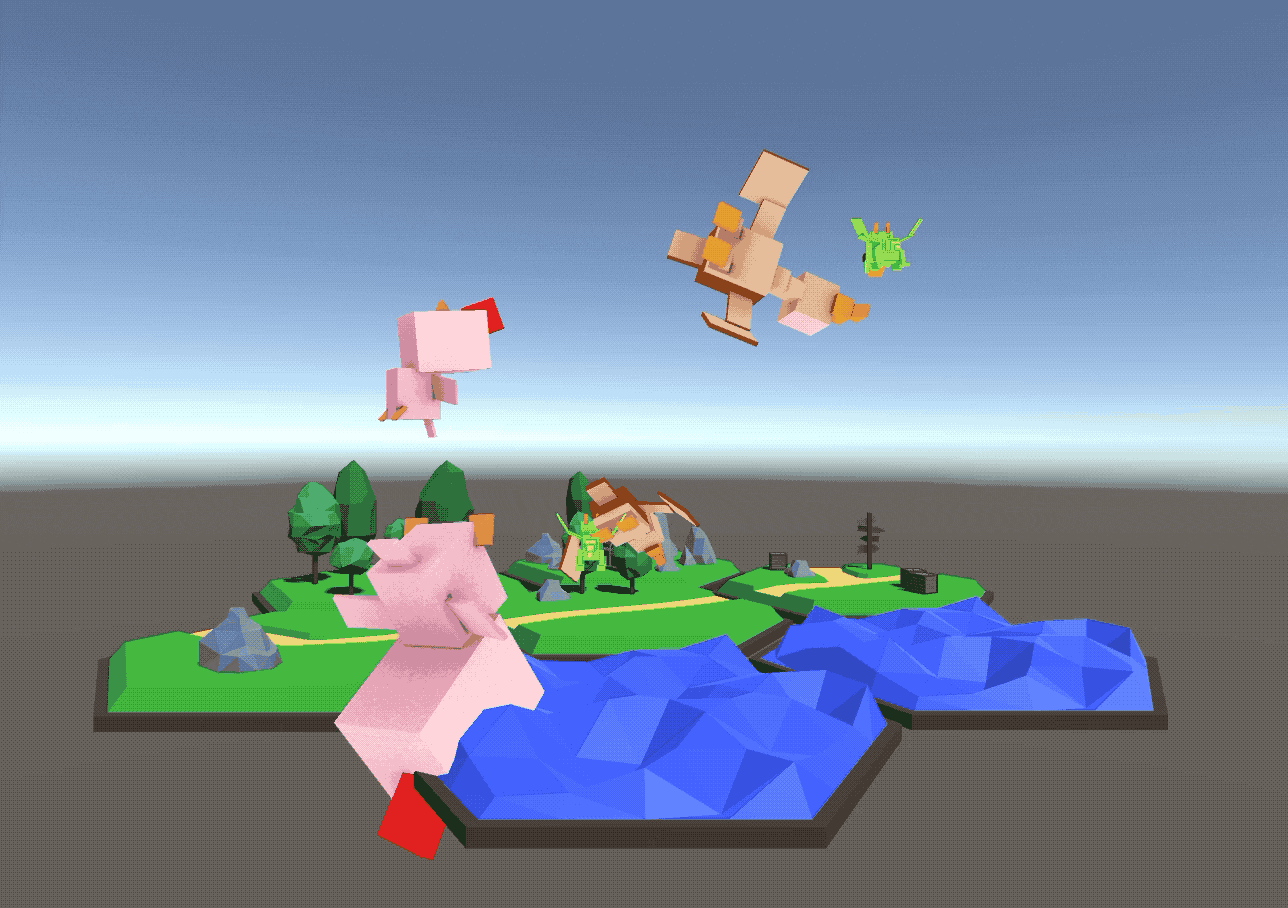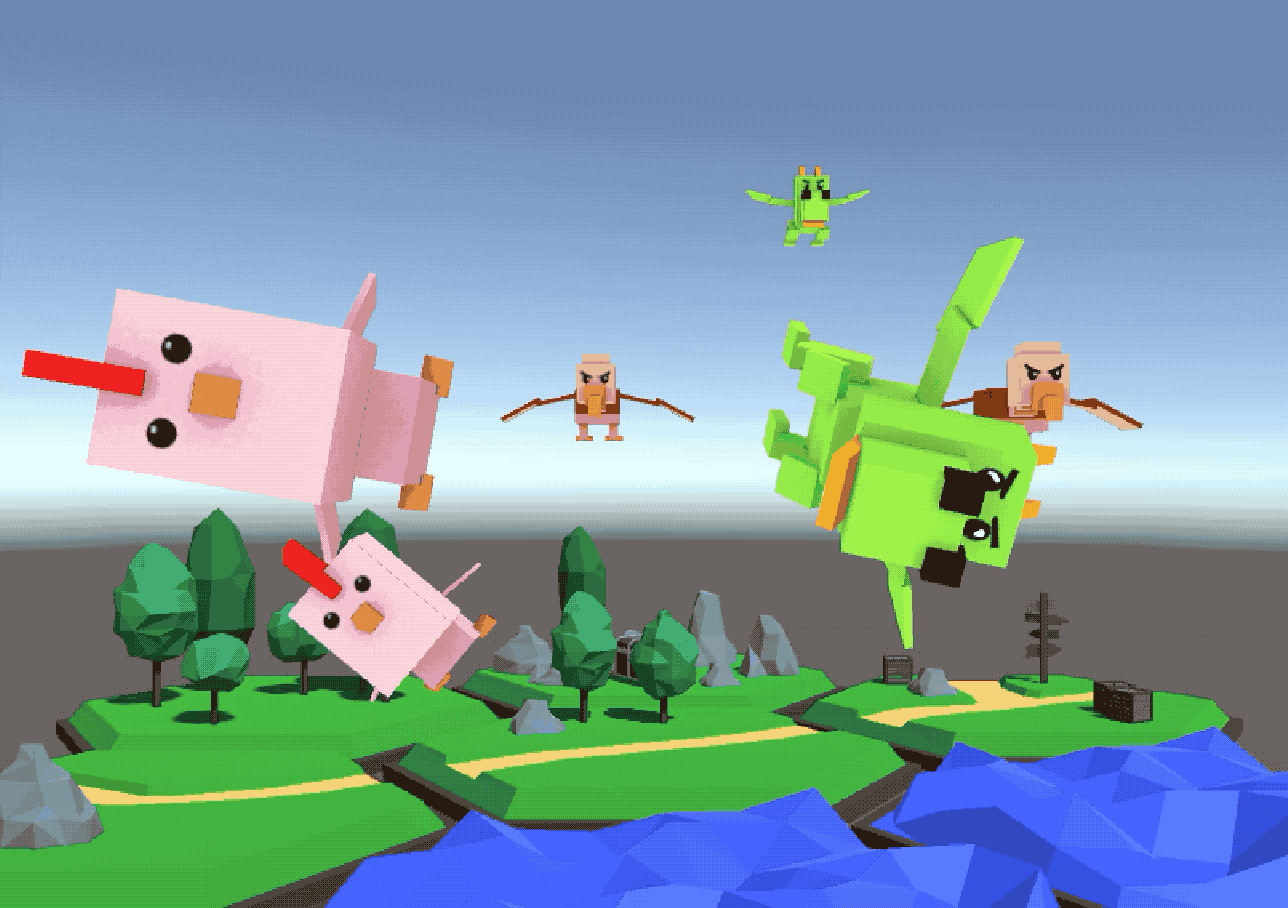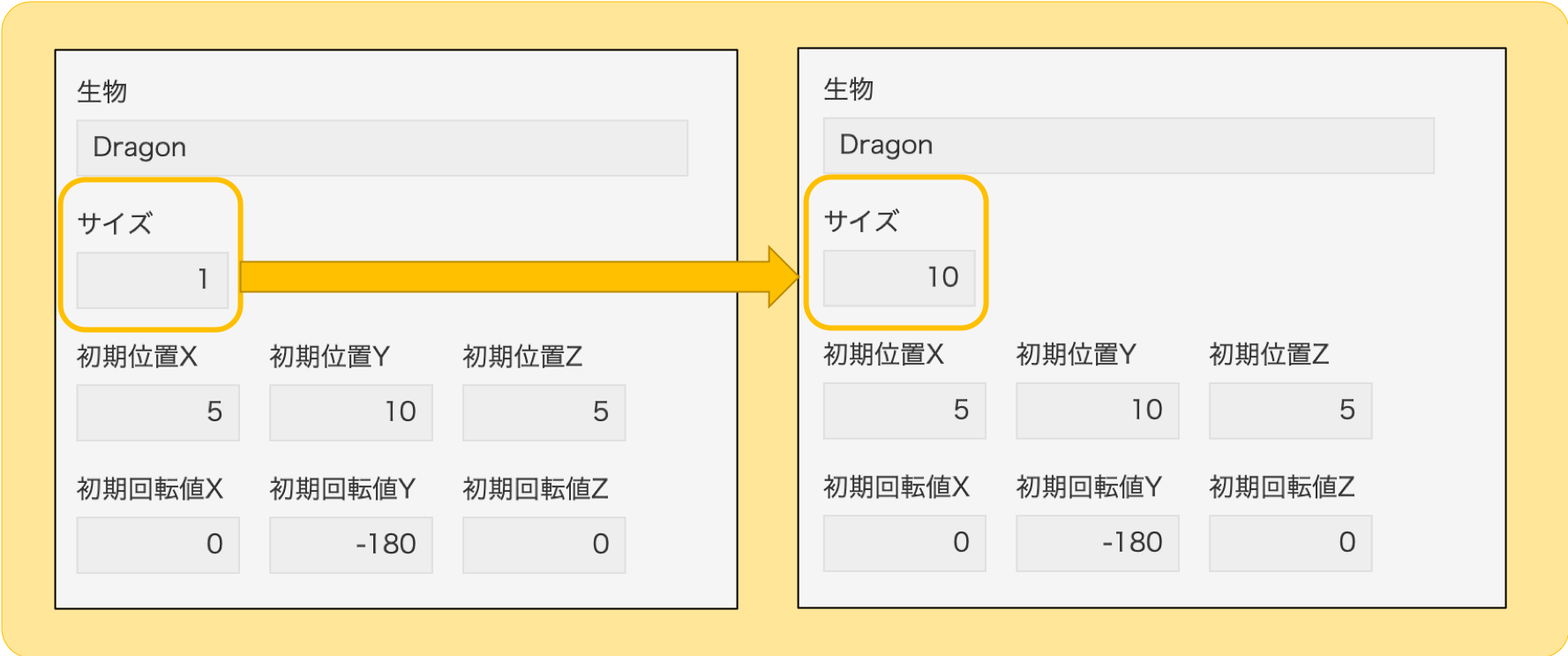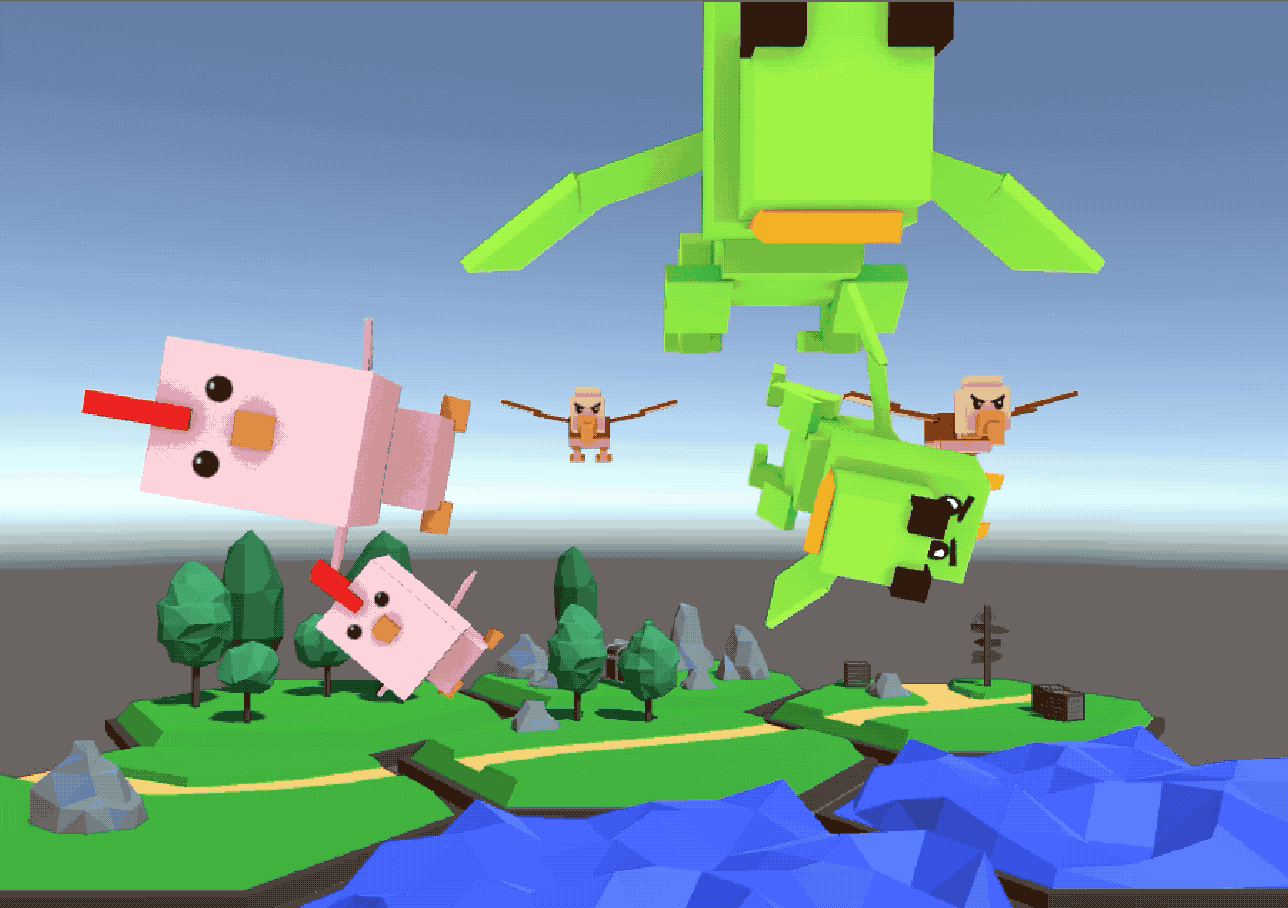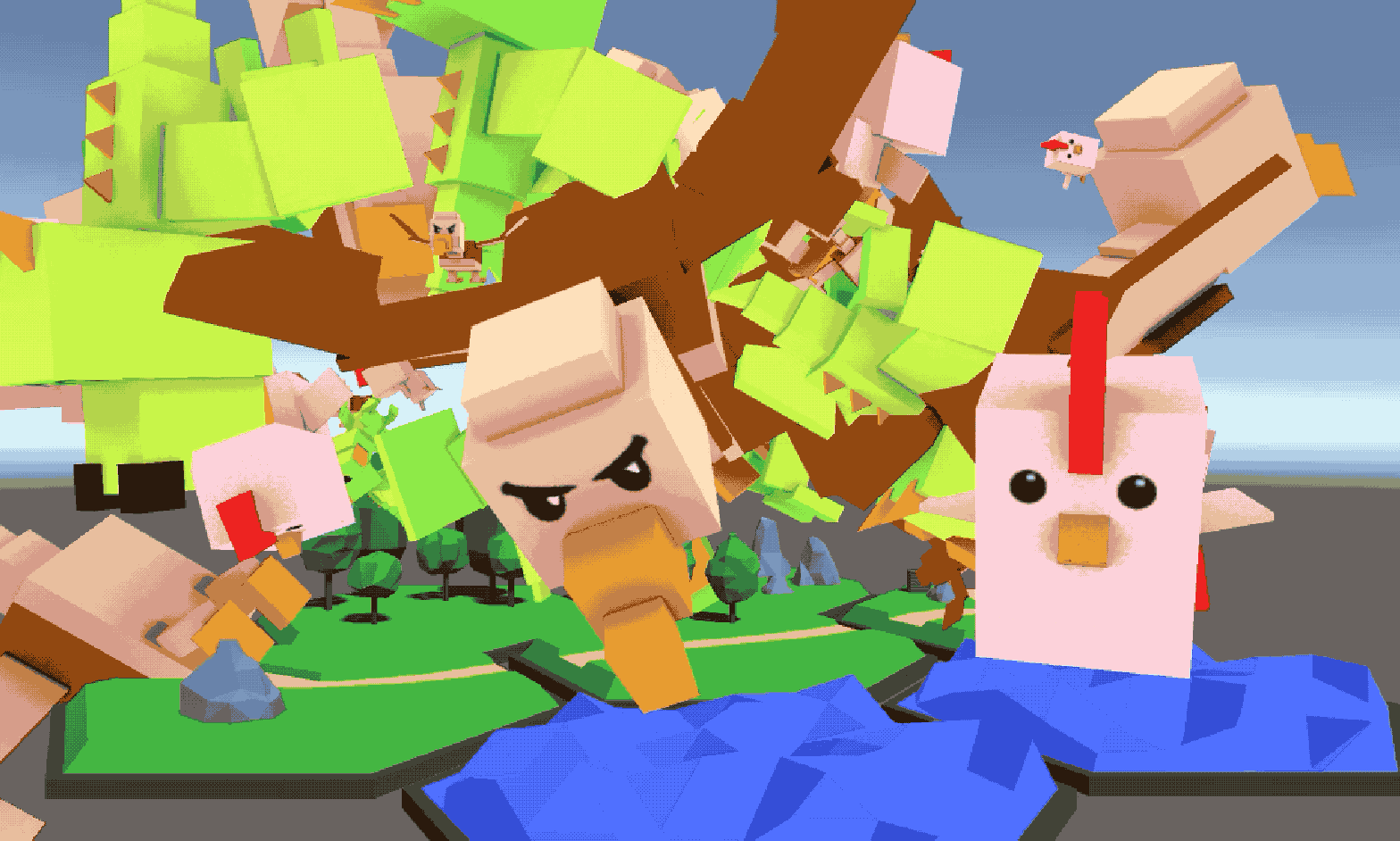この記事は kintone Advent Calendar 2019 の11日目です。
Unity x kintone の可能性
11月のCybozu Days 2019のkintone Hack Nightにて、VR出社を実現するためにkintone内の情報をVR世界で表現するデモを披露しました。内容としては下記の記事から確認ができます:
今回の記事では視点を変え、ゲーム開発にkintoneが関われるか?といったところを見ていきたいと思います。
やること
kintoneアプリに登録したゲームオブジェクトの情報をVR世界内に反映させます。
1レコード1オブジェクトの情報を保持しており:
- オブジェクトの種類
- オブジェクトのサイズ
- オブジェクトの初期生成位置
- オブジェクトの初期回転値
の情報が1レコードに入っています。
要するに、kintone側で『高い位置にいる逆さまのでっかいドラゴン』の情報を登録すれば、VR世界内でも逆さまのでっかいドラゴンが高い位置で生成されます。
事前準備
この記事ではUnity、kintoneの開発者ライセンスとSimpleJSONを使用します。
Unity
この記事では Unity 2019.2.7.f2 を利用しました。
Unity を手に入れるには公式サイトからUnity Hubをインストールし、Unity Hub上で上記のバージョンのUnity環境を作成してください。
kintone開発者ライセンス
無料の開発者ライセンスをこちらのページから入手することができます。
SimpleJSON
SimpleJSONはJSONオブジェクトの扱いがしやすくなるためのフレームワークです。
下記の記事を参考にUnity内に設定をしてください:
実装
kintone
アプリのフォーム
アプリのAPIトークン
この記事の通り、このアプリへのREST APIの認証に必要なAPIトークンを生成してください。
アプリの公開
設定が終わったらアプリの設定を保存して公開します。
Unity
地形のAsset
適当に選びましたが、Tiled Forestというイカしてる地形をインストールしてSceneに配置します。
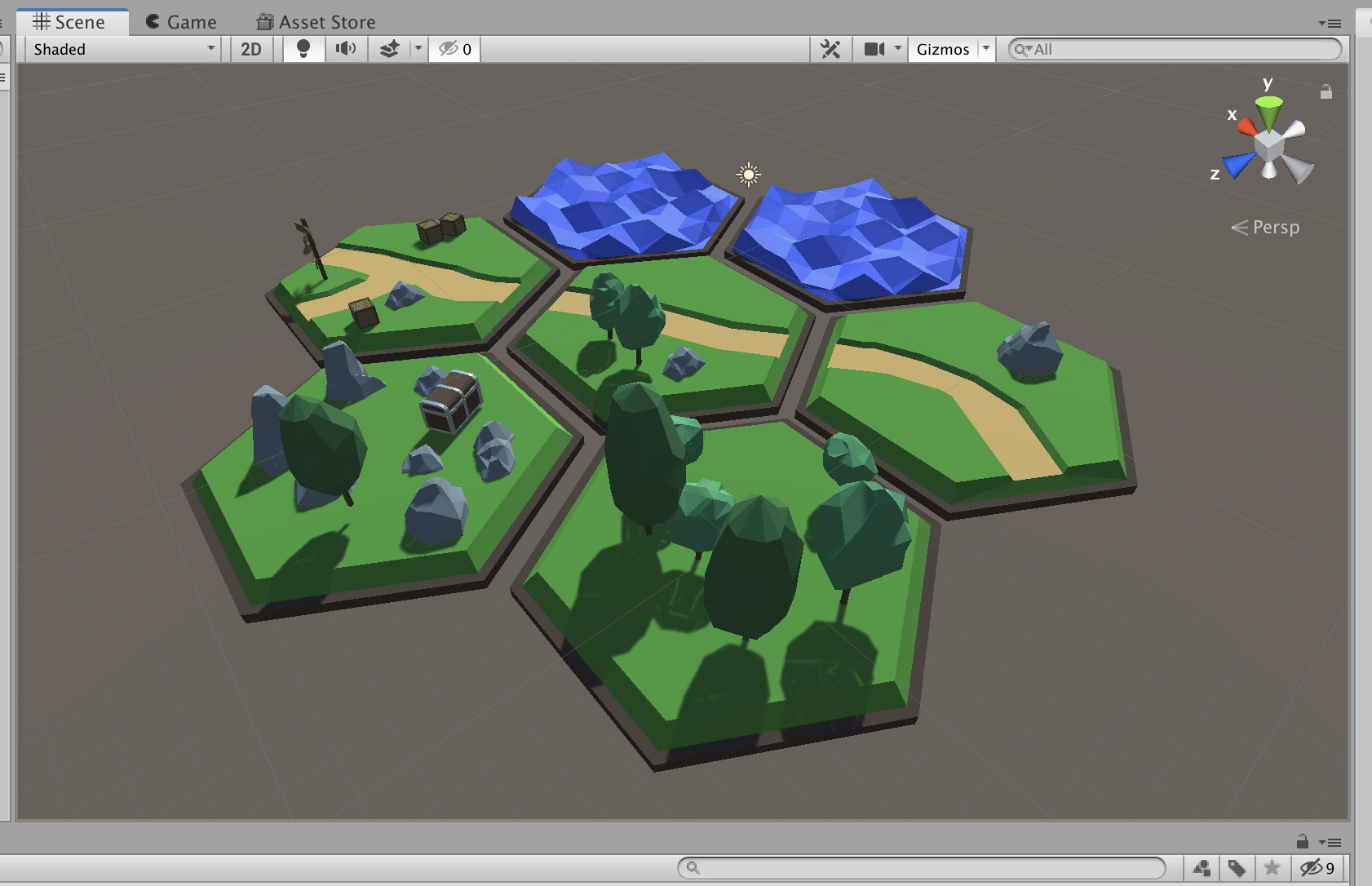
動物のAsset
Free Low Polygon_Animalという、アニメーションのついたオブジェクトをインストールして、中のDragon, CondorとChickenをProject > Resources というフォルダに格納します。
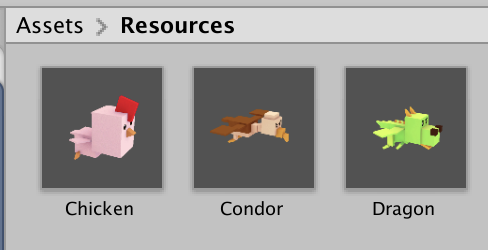
スクリプト
下記のC#スクリプトでkintoneから情報を取得して、ゲームオブジェクトを生成します。
Tiled Forestのオブジェクトにスクリプトを付与してください。
{サブドメイン名}、{APIトークン}、**{アプリID}**は適宜自分の環境に合うように調整します。
using System.Collections;
using System.Collections.Generic;
using UnityEngine;
using UnityEngine.Networking;
using SimpleJSON;
public class InitializeKintoneAnimals : MonoBehaviour
{
const string domain = "{サブドメイン名}.cybozu.com";
const string APItoken = "{APIトークン}";
void Start()
{
string app = "{アプリID}";
string query = System.Uri.EscapeDataString("order by $id desc");
string fields = System.Uri.EscapeDataString("fields[0]") + "=" + System.Uri.EscapeDataString("生物")
+ "&" + System.Uri.EscapeDataString("fields[1]") + "=" + System.Uri.EscapeDataString("サイズ")
+ "&" + System.Uri.EscapeDataString("fields[2]") + "=" + System.Uri.EscapeDataString("初期位置X")
+ "&" + System.Uri.EscapeDataString("fields[3]") + "=" + System.Uri.EscapeDataString("初期位置Y")
+ "&" + System.Uri.EscapeDataString("fields[4]") + "=" + System.Uri.EscapeDataString("初期位置Z")
+ "&" + System.Uri.EscapeDataString("fields[5]") + "=" + System.Uri.EscapeDataString("初期回転値X")
+ "&" + System.Uri.EscapeDataString("fields[6]") + "=" + System.Uri.EscapeDataString("初期回転値Y")
+ "&" + System.Uri.EscapeDataString("fields[7]") + "=" + System.Uri.EscapeDataString("初期回転値Z");
StartCoroutine(
getKintoneRecords(
(JSONNode JSONresponse) =>
{
HandleAPIresponse(JSONresponse);
},
app,
query,
fields
)
);
}
private IEnumerator getKintoneRecords(System.Action<JSONNode> callBack, string app, string query, string fields)
{
//APIリクエストの準備
string APIparameters = "app=" + app + "&query=" + query + "&" + fields + "&totalCount=true";
string RequestURL = "https://" + domain + "/k/v1/records.json?" + APIparameters;
UnityWebRequest request = UnityWebRequest.Get(RequestURL);
request.SetRequestHeader("X-Cybozu-API-Token", APItoken);
//APIのリクエストを送信
yield return request.SendWebRequest();
//レスポンスをJSONNode型に格納
string JSONstring = request.downloadHandler.text;
Debug.Log("JSONstring--> " + JSONstring);
JSONNode JSONnode = JSON.Parse(JSONstring);
//JSONNode型のレスポンスをcallBackに渡す
callBack(JSONnode);
}
private void HandleAPIresponse(JSONNode APIresponse)
{
for (int i=0; i<APIresponse["totalCount"].AsInt; i++)
{
//生物タイプを設定
string Choice = APIresponse["records"][i]["生物"]["value"].Value;
//生物サイズを設定
float Size = APIresponse["records"][i]["サイズ"]["value"].AsFloat;
//生物初期値を設定
int InitialPositionX = APIresponse["records"][i]["初期位置X"]["value"].AsInt;
int InitialPositionY = APIresponse["records"][i]["初期位置Y"]["value"].AsInt;
int InitialPositionZ = APIresponse["records"][i]["初期位置Z"]["value"].AsInt;
Vector3 InitialPositionXYZ = new Vector3 (InitialPositionX, InitialPositionY, InitialPositionZ);
//生物初期回転値を設定
int InitialRotationX = APIresponse["records"][i]["初期回転値X"]["value"].AsInt;
int InitialRotationY = APIresponse["records"][i]["初期回転値Y"]["value"].AsInt;
int InitialRotationZ = APIresponse["records"][i]["初期回転値Z"]["value"].AsInt;
Quaternion InitialRotationXYZ = Quaternion.Euler(InitialRotationX, InitialRotationY, InitialRotationZ) ;
//生物をInstantiate
GameObject GameObject = (GameObject)Resources.Load(Choice);
GameObject SpeciesInstant = Instantiate(GameObject, InitialPositionXYZ, InitialRotationXYZ);
SpeciesInstant.transform.localScale = new Vector3(Size, Size, Size);
}
}
}
動かしてみる
kintoneアプリに適当なデータを入れます。
Unityのシーンをplayしてみます。
めっちゃ値が適当で、なんかカオスになりました。
とりあえずまずこっちを向いてもらうように、各レコードの回転値を調整してみました。
最終的なkintone側のデータはこんな感じです。

Unityのシーンをplayします。
\キリッ/
ま、まぁ、とりあえずこれで良いでしょう。
これら6つのオブジェクトはkintoneアプリ内の6つのレコードから生成されています。
試しに、ドラゴンオブジェクト一匹のサイズを調整してみたいと思います。
ブラウザ上で、kintoneの『サイズ』フィールドを変更します。
Unityのシーンをまた読み込みなおします。
こんな感じで、kintoneアプリのデータを手動で変更することにより、Unity側でもきちんと反映されることがわかります。
おまけ
最後にデータをがーーーっといっぱい入れてシーンをplayしてみましょう!
\キリッ/ \キリッ/ \キリッ/
良い感じのカオス具合が出たので、ここで終わりたいと思います (つ∀-)ホギャース