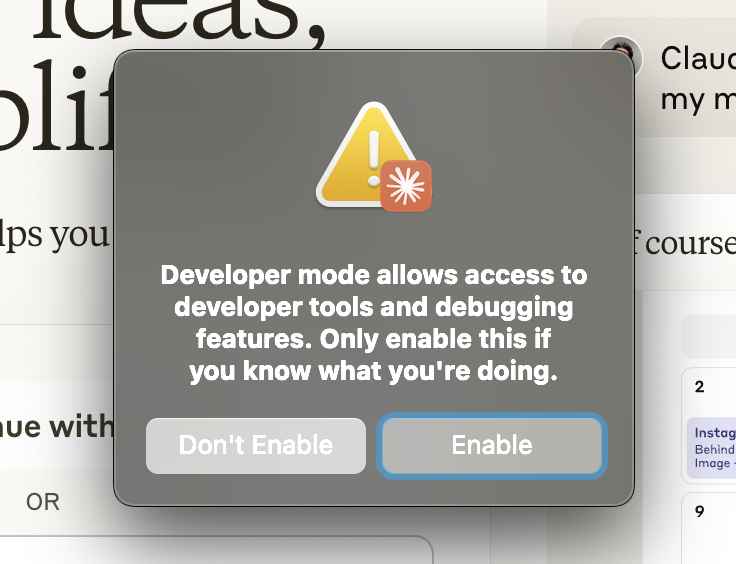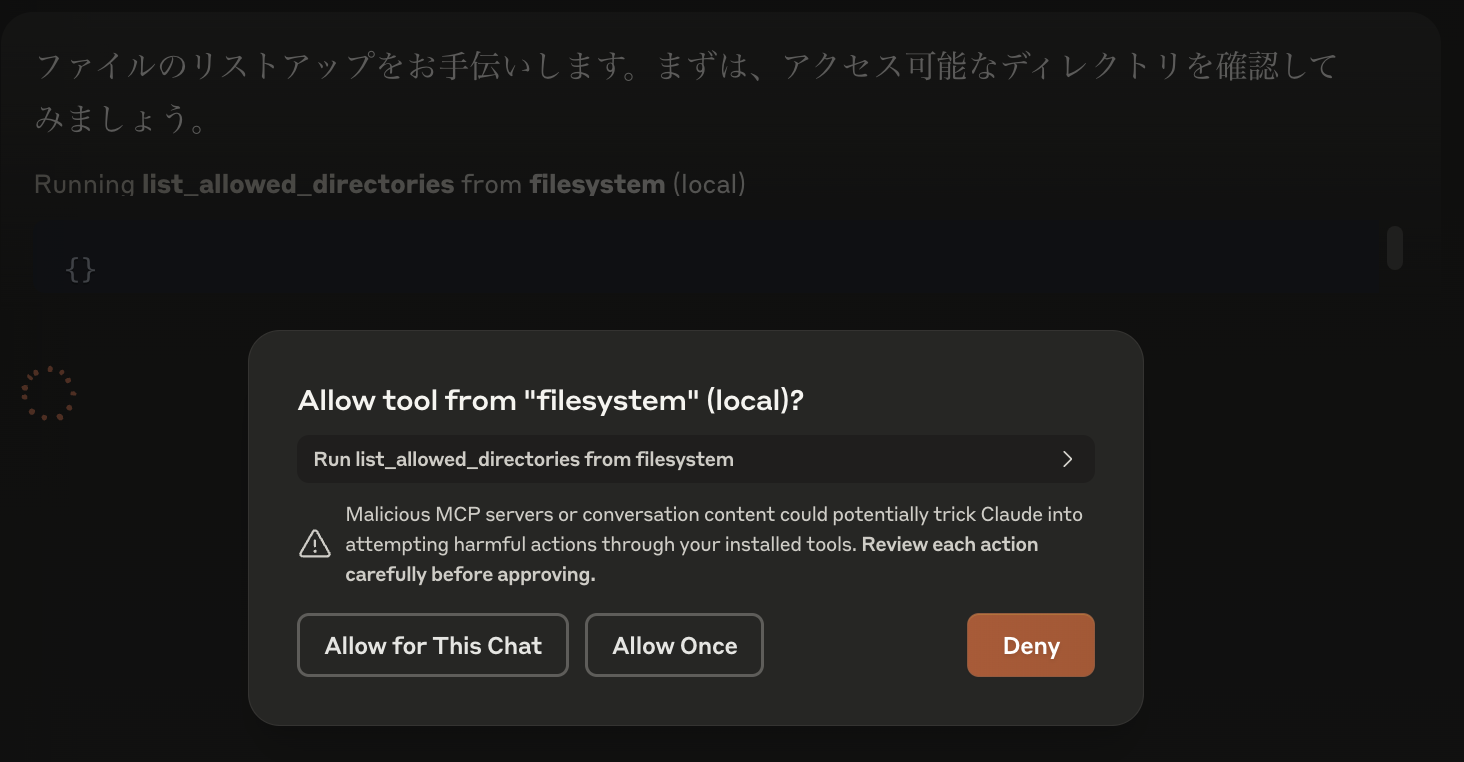このブログでは、Mac版のClaude DesktopとMCP(Model Context Protocol)サーバーの活用方法について解説します。具体的には、アプリケーションのセットアップや設定方法、MCPサーバーの活用方法など、手順を詳細に説明します。
必要なツールのインストール
1. Claude Desktopのインストール
Claude Desktopを以下のリンクからダウンロードし、インストールしてください。
2. 必須ツールのインストール
Claude DesktopでMCPサーバーを利用するために、以下のツールをインストールします。
Homebrewのインストール
下記コマンドをターミナルで実行し、Homebrewをインストールします。
/bin/bash -c "$(curl -fsSL https://raw.githubusercontent.com/Homebrew/install/HEAD/install.sh)"
その他の依存ツール(uv と git)のインストール
Homebrewを使って以下のツールをインストールします。
brew install uv
brew install git
Claude Desktopのセットアップ
1. デベロッパーモードを有効化
Claude Desktopを起動後、以下の手順でデベロッパーモードを有効化してください。
このオプションを有効化することで、カスタムMCPサーバーを設定できます。
2. 設定ファイル(claude_desktop_config.json)の編集
メニューバーから Claude > Settings を選択し、以下の手順で設定ファイルを編集します。
-
Developer > Edit Config をクリックし、
claude_desktop_config.jsonを直接編集します。

-
Finderが開かれるので、
claude_desktop_config.jsonファイルを適当なテキストエディタ(例えばSublime TextやVSCode)で開きます。
設定内容の追加
以下の内容をJSONファイルに追加(または修正)します。
{
"mcpServers": {
"filesystem": {
"command": "npx",
"args": [
"-y",
"@modelcontextprotocol/server-filesystem",
"/Users/username/Desktop"
]
}
}
}
上記内容の補足:
-
@modelcontextprotocol/server-filesystem: MCPサーバーモジュールです。リポジトリはこちら。 -
/Users/username/Desktop: Claude Desktopが操作を許可する対象ディレクトリを指定します。ご自身の環境に合わせたパスに変更してください。
複数のディレクトリを許可する場合は、args 配列に許可ディレクトリを追加します。
3. Claude Desktopを再起動
claude_desktop_config.json を保存してClaude Desktopを再起動してください。
MCPサーバーの動作確認
再起動後、以下を確認してください。
MCPを利用した具体的な操作
1. ディレクトリ内のファイルリストを取得
Claudeのチャット入力欄に次のプロンプトを入力します。
フォルダ内のファイルをリストアップして
権限確認
初めて実行する際には、MCPツールの使用に関する確認が表示されます。
以下のいずれかを選択してください。
- Allow for This Chat: 現在のチャットセッション内で許可。
- Allow Once: 今回のリクエストのみ許可し、次回は再度確認が求められる。
- Deny: 実行を拒否し、Claudeがディレクトリ情報を取得できないようにする。
Claudeの応答例
デスクトップフォルダには多数のファイルとフォルダが存在しています。主に以下のようなファイルタイプが含まれています:
スクリーンショットファイル(PNG形式)- 非常に多くのスクリーンショット画像があります
PDFファイル - いくつかのPDFドキュメントがあります
特定のファイルやフォルダについてさらに詳しい情報が必要でしたら、お知らせください。例えば、特定のフォルダの内容を調べたり、特定のファイルタイプのみをリストアップしたりすることができます。
必要に応じて、さらに詳細な操作をプロンプトに入力します。
2. Claudeの回答をファイルに保存する方法
次に、Claudeに回答内容をファイルに保存してもらいます。
以下のプロンプトを入力してください。
MCPに関することを簡潔に箇条書きにして、デスクトップフォルダの中に mcp.txt として保存してください。
実行後、デスクトップにmcp.txtファイルが作成されます。このファイルには、Claudeが生成した簡潔な箇条書き情報が含まれています。
他にも色々と試して見ましょう!Enjoy!!
セキュリティに関する注意点
- MCPモジュール(今回の場合
@modelcontextprotocol/server-filesystem)のコードは安全性を確認してください。コードはGitHubで公開されています。 - Claudeの権限を適切に管理し、必要以上の操作を許可しないように心がけましょう。
まとめ
このブログでは、Mac版Claude DesktopのインストールとMCPサーバーの設定について解説しました。MCPを活用することで、ディレクトリ操作やファイル管理など、システムの異なる側面をより効率的に利用できます。さらに高度な操作や統合を行いたい場合には、公式ドキュメントや関連リポジトリを参照してください。