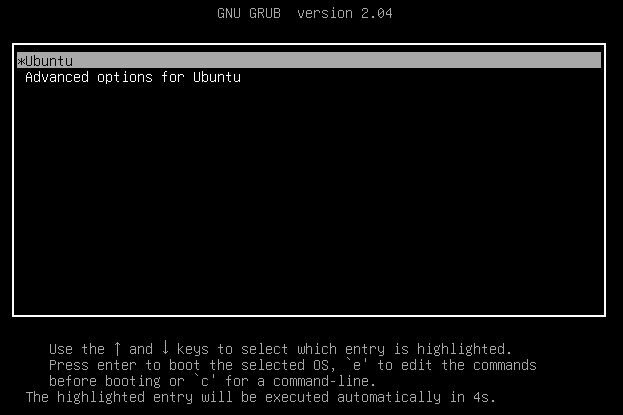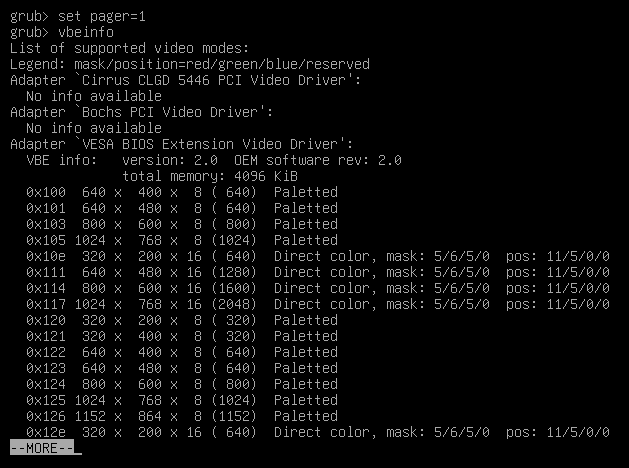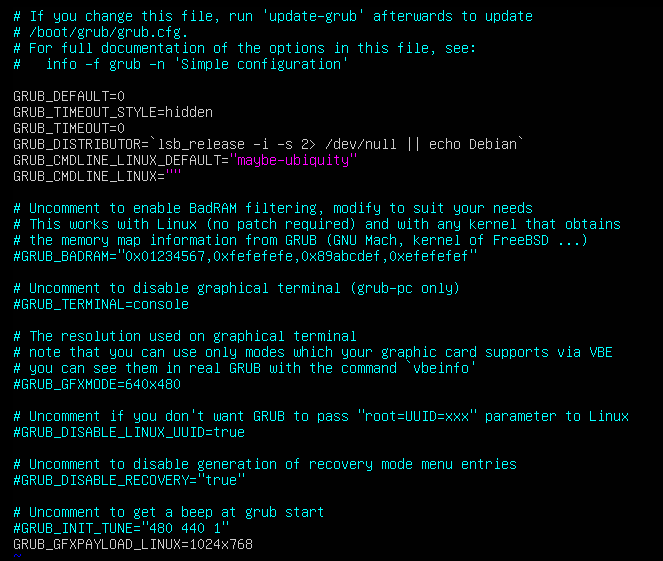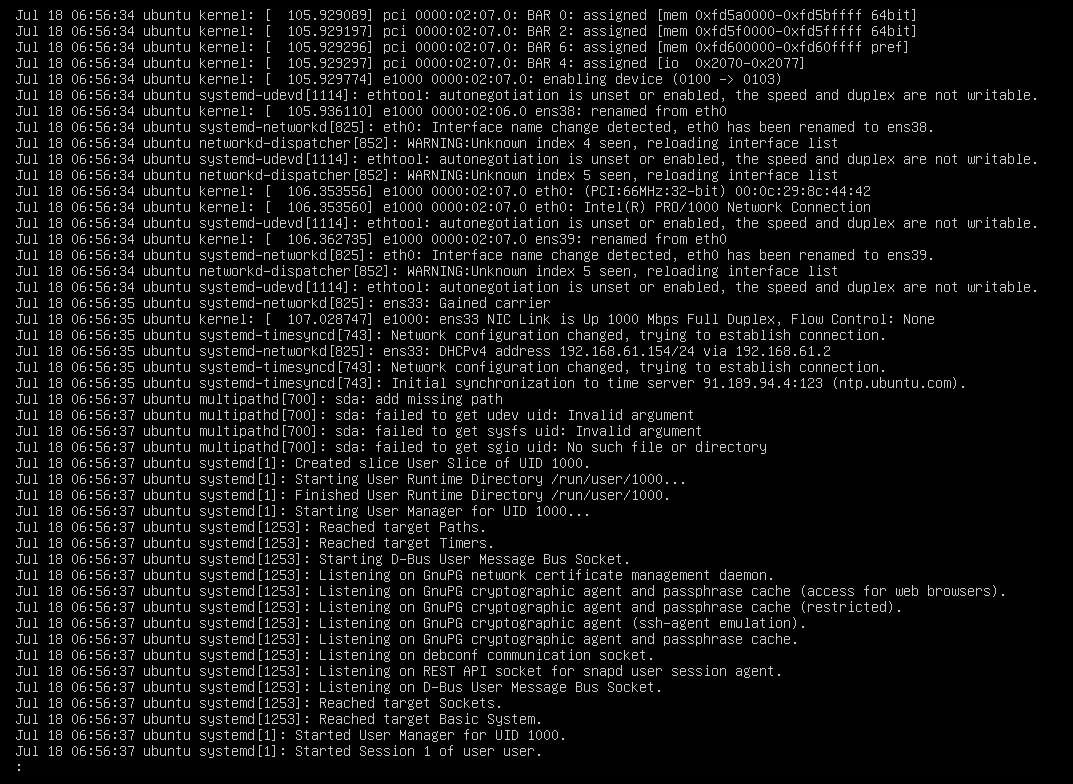はじめに
Ubuntu Serverなど、コンソール画面で作業することがありますが、一行に表示できる文字の数が少なく、つらいことがあると思います。
調べてみると、デフォルトでは640x480のサイズ(もしくは800x600)とのこと。高解像度画面に慣れた今の時代の人には厳しいものがありますね。
↓低い解像度で見るless /var/log/syslog。折り返されてつらい。
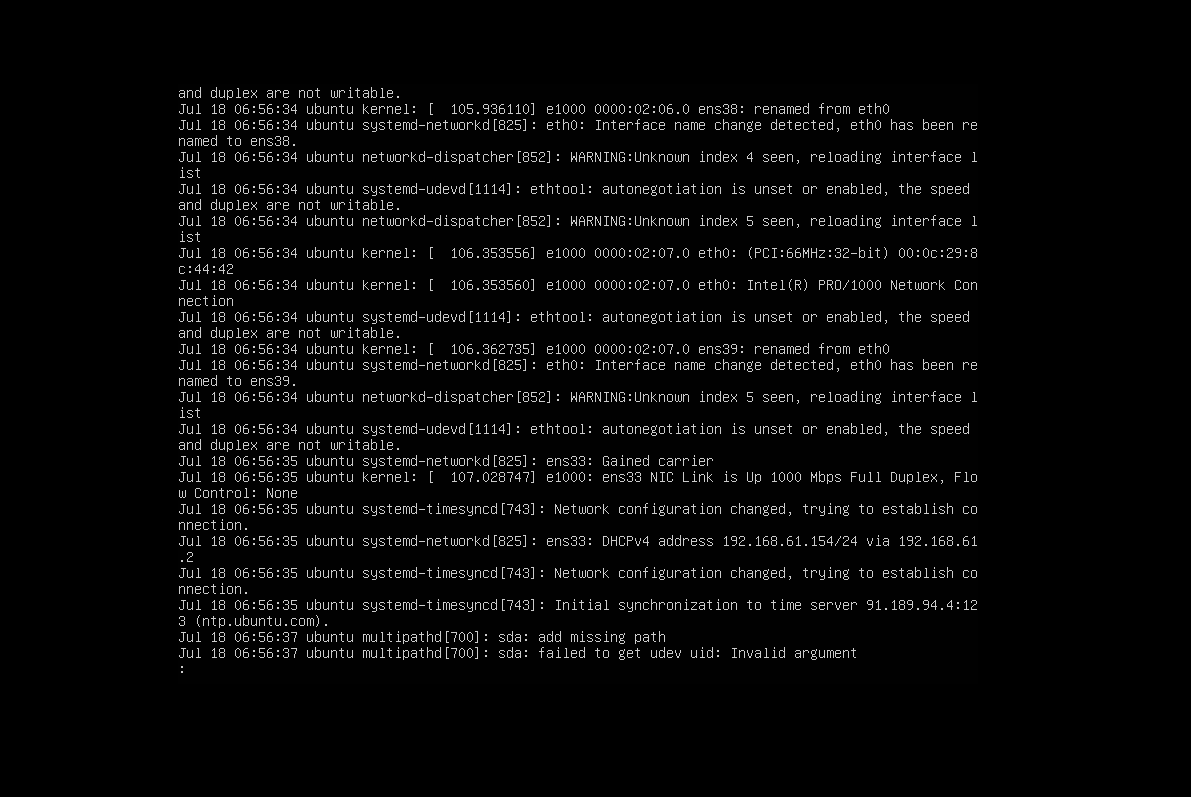
この記事では、コンソール画面の解像度を高くする方法を紹介します。
要約
/etc/default/grubに設定を追記してgrubをアップデートします。
% sudo vim /etc/default/grub
GRUB_GFXPAYLOAD_LINUX=1024x768
% sudo update-grub
% sudo reboot
設定可能な解像度を調べる
まずは、コンソール画面で使うことのできる解像度を事前に調べます。
解像度一覧はgrubで確認することができます。grubメニューが表示されないディストリビューション(Ubuntu 20.04 Serverなど)では、メニューが表示されるように設定します。
% sudo vim /etc/default/grub
GRUB_TIMEOUT_STYLE=menu # grubメニューを表示する
GRUB_TIMEOUT=5 # 5秒間表示する
% sudo update-grub
% sudo reboot
再起動させたらgrubメニューが表示されますので、すかさずcキーを押して、command-lineモードに入ります。
次のコマンドを実行して、選択可能な解像度一覧を表示させます。
grub> set pager=1 # ページャーを有効にする(=記号は、日本語キーボードの場合は~キーで入力できます)
grub> vbeinfo # 解像度一覧を表示させる
自分の環境(VMware Workstation 15.5 for Windows)のUbuntu 20.04 Serverでは、1024x768 が最大でした。
設定可能な解像度がわかったら、希望の解像度をメモしておきます。
そしてマシンを再起動するか、Escキーを何度か押してgrubメニューからLinuxを起動させます。
コンソールの解像度を設定する
grubの設定ファイルに、先ほど調べた解像度のうち、希望のものを書きます。
% sudo vim /etc/default/grub
GRUB_TIMEOUT_STYLE=hidden # grubメニューを表示させない(menuのままでOK)。
GRUB_TIMEOUT=5 # 0秒間表示する(5秒のままでもOK)
GRUB_GFXPAYLOAD_LINUX=1024x768 # 解像度を指定する
% sudo update-grub
% reboot
/etc/default/grubは次のようになります。
再起動すると解像度が大きくなっていることがわかります。
less /var/log/syslogも折り返されずに表示できるようになりました。