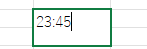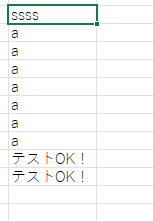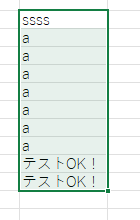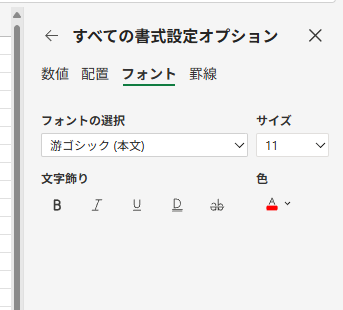※この記事はKANGENの梅ぼしとにらめっこがお送りします。
※この記事は、5分程度で読めます。
 はじめに
はじめに
今回は、IT現場で使用することも多いExcelのショートカットや役立つ知識を 「現場で使うと便利なもの」に絞って ご紹介します。
現場で重宝するExcelのショートカットと役立つ知識まとめシリーズの第①弾です!
(※梅干しとにらめっこは ExcelとWordのMOS資格のAssociateを持っています。)
MOS資格とは?
MOS(Microsoft Office Specialist)は、Microsoft Office製品の利用スキルを証明する国際資格です。
Word、Excel、PowerPointなどのアプリケーションの操作スキルを客観的に示すことができます。
勉強してメリットと感じたことは?
①数式(平均値取得や文字列結合等)も勉強範囲なので汎用性が高い
②Excelベースでの仕様書/テスト仕様書作成時の作業効率が向上する
目次
- 練習環境準備:公式のExcelを無料で使用する方法
-
ショートカット集
- ①現在の日付や時刻を入力する
- ②1つ上のセルと同じ値を入力する
- ③値が入っているセルからセルまでを範囲指定する
- ④書式設定モードを一発で出したい
- ⑤印刷モードを出したい
- ⑥(初心者の方用なので)ページ内の全領域を選択したい
- ⑦値のコピー/切り取り/貼りつけ
- セルの値を「選択肢」から選択できるようにする
1. 練習環境準備:公式のExcelを無料で使用する方法
こちらは、公式が運営している無料版のMicrosoft 365 を使用する方法です。
1からOffice環境を準備しようとすると、有料版はライセンス料金が万単位のこともしばしば。
- まだライセンスを持たれていない方
- 練習したいだけの方
は、無料版をおススメします。
方法:
①公式:無料の Microsoft 365 Onlineへアクセス
②①にて無料ユーザーを作成(メールアドレスが必要です。Gmailも可)

③作成したアカウントでログインしてExcelを新規に作成
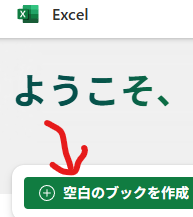
なんと、これで以上です! ![]() <ビックリ!
<ビックリ!
2. ショートカット集
現場でよく使用するショートカット達です。
①現在の日付や時刻を入力する
②1つ上のセルと同じ値を入力する
③値が入っているセルからセルまでを範囲指定する
何が便利?
⇒マウスで端から端まで引っ張る動作がいらなくなります!
④書式設定モードを一発で出したい
何が便利?
⇒日付の形式や、フォントの形式変更、**よく使用する罫線(セルの枠線のこと)**の位置変更の設定が出せます(常時横に表示されるので便利です)。
- [ctrl]ボタン + [1]キー
⑤印刷モードを出したい
⑥(初心者の方用なので)ページ内の全領域を選択したい
⑦値のコピー/切り取り/貼りつけ
- コピー [ctrl]ボタン + [C]キー
- 切り取り [ctrl]ボタン + [X]キー
- 貼りつけ [ctrl]ボタン + [V]キー
- 応用:書式を含まず値のみを貼り付け→[ctrl]ボタン + [shift]ボタン + [V]キー
3.セルの値を「選択肢」から選択できるようにする
何が便利?
⇒こちらは、「毎回同じ値しか入れないのに」というときに設定すると、喜ばれることが多いです^^
例えば、テストでの結果を入れる列の場合「OK」「NG」「」(空文字)のみで良かったりするので!
設定方法
-
入力する選択値のデータを作成(今回はデータシートを作成します!)
①新しいシートを作成する。

↓
シート名を「データ」とする。(必ずしもデータという名称にする必要はないです)
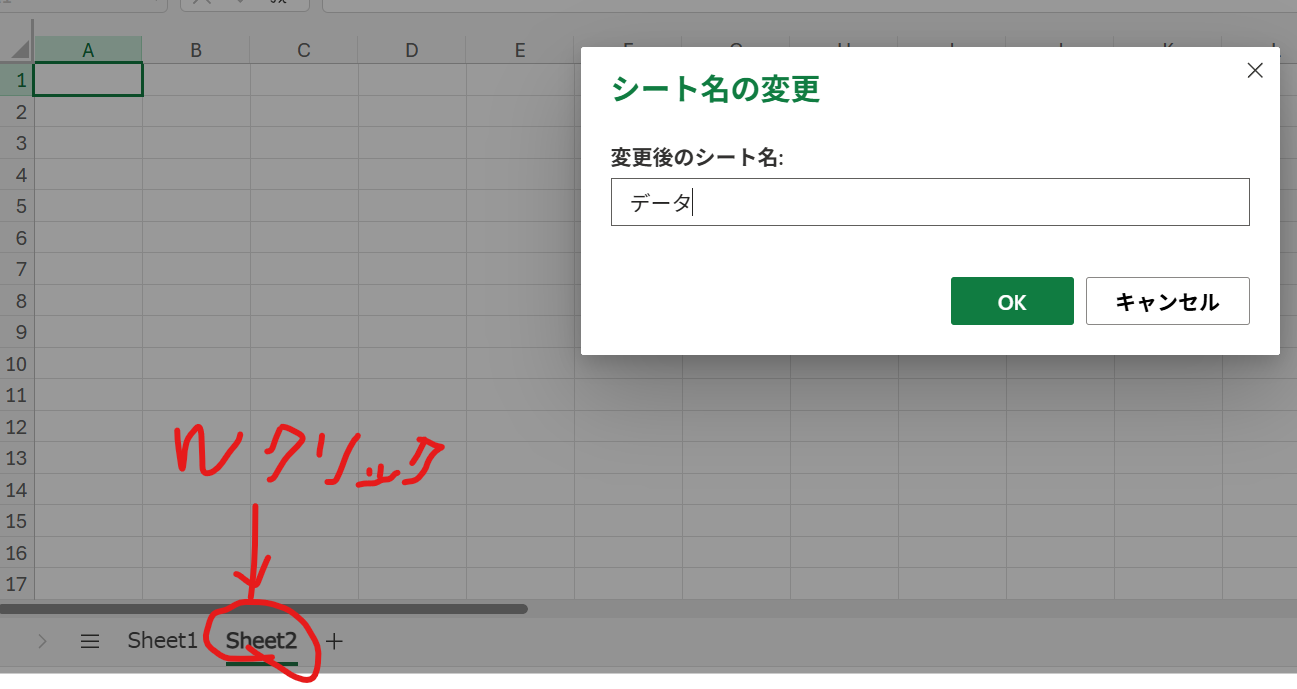
↓
選択肢で使用したい項目を1つずつセルに入力しておく。
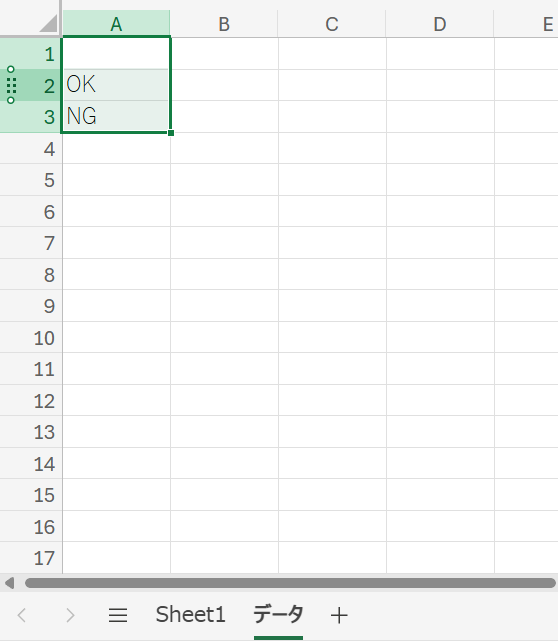
-
対象列に「リスト」を適用する
①入力値を設定したいセルを選択する

↓
②「データ」タブを選択→「データの入力規則」をクリック
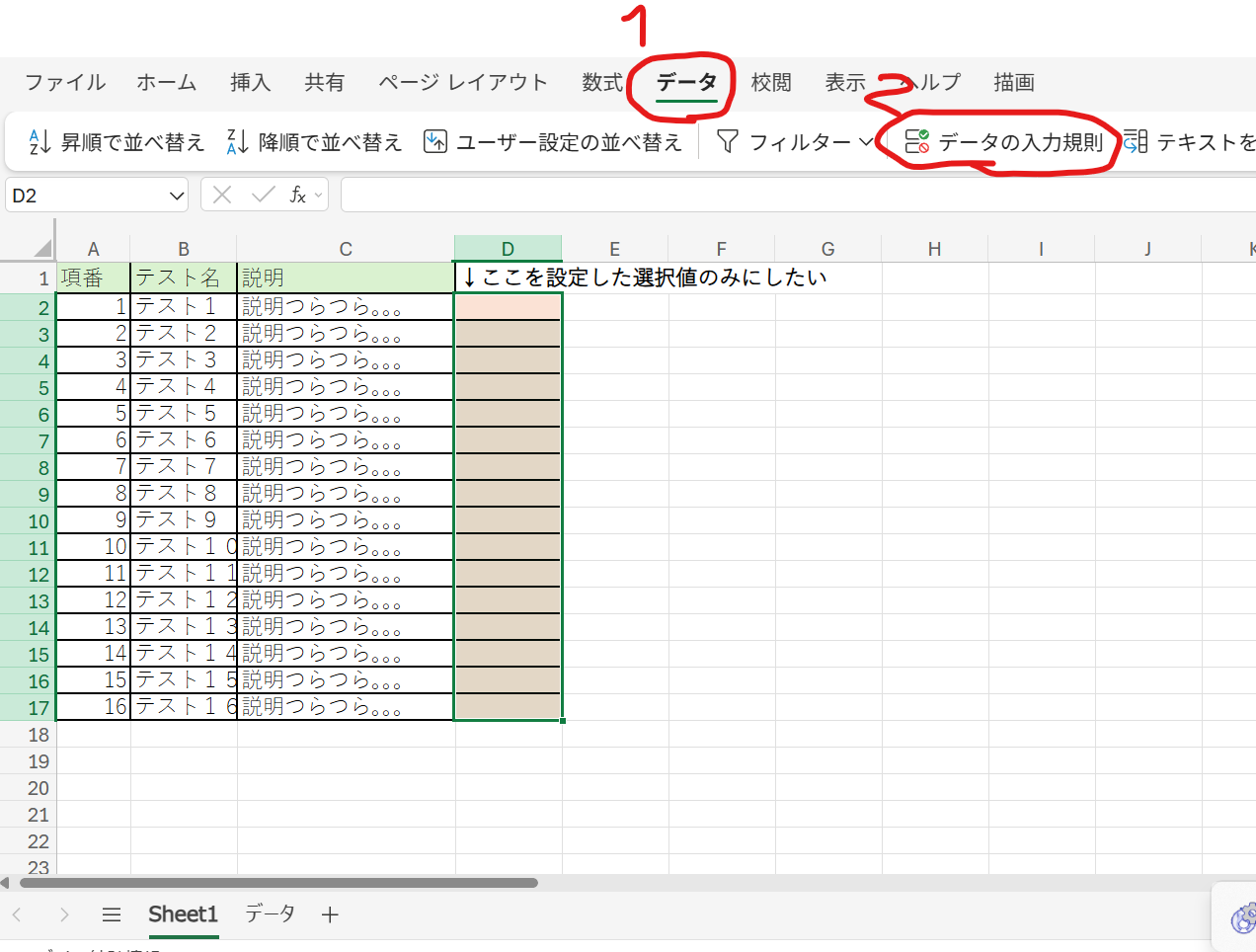
↓
「データの入力規則」モーダルの許可に「リスト」を選択
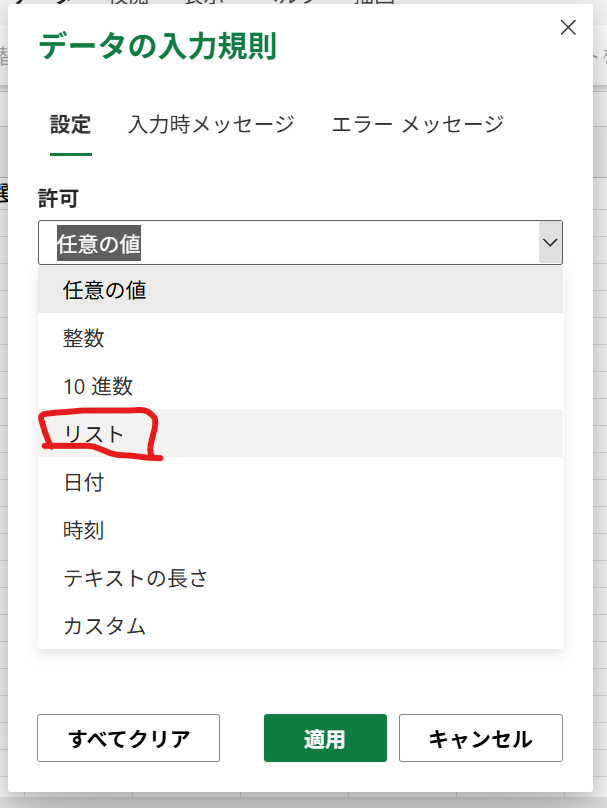
↓
ソースの位置にフォーカスを当てた状態で、先ほど作成したデータの選択値を選択する
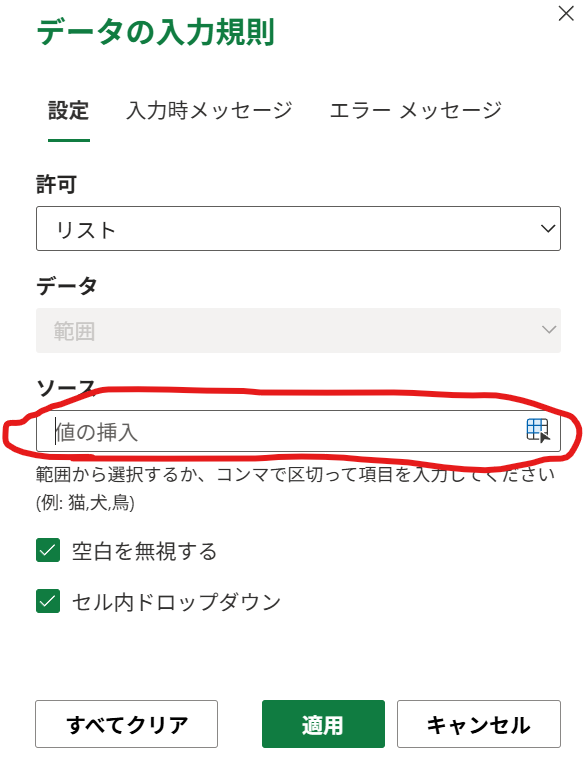

↓
「適用」を押下。
最後に
最後まで読んで頂き、ありがとうございました!
少しづつこちらのExcelシリーズは更新予定ですので、一緒に学んでいきましょう!
皆様、素敵なITライフをお過ごしください![]()
以上、 梅干しとにらめっこ でした!