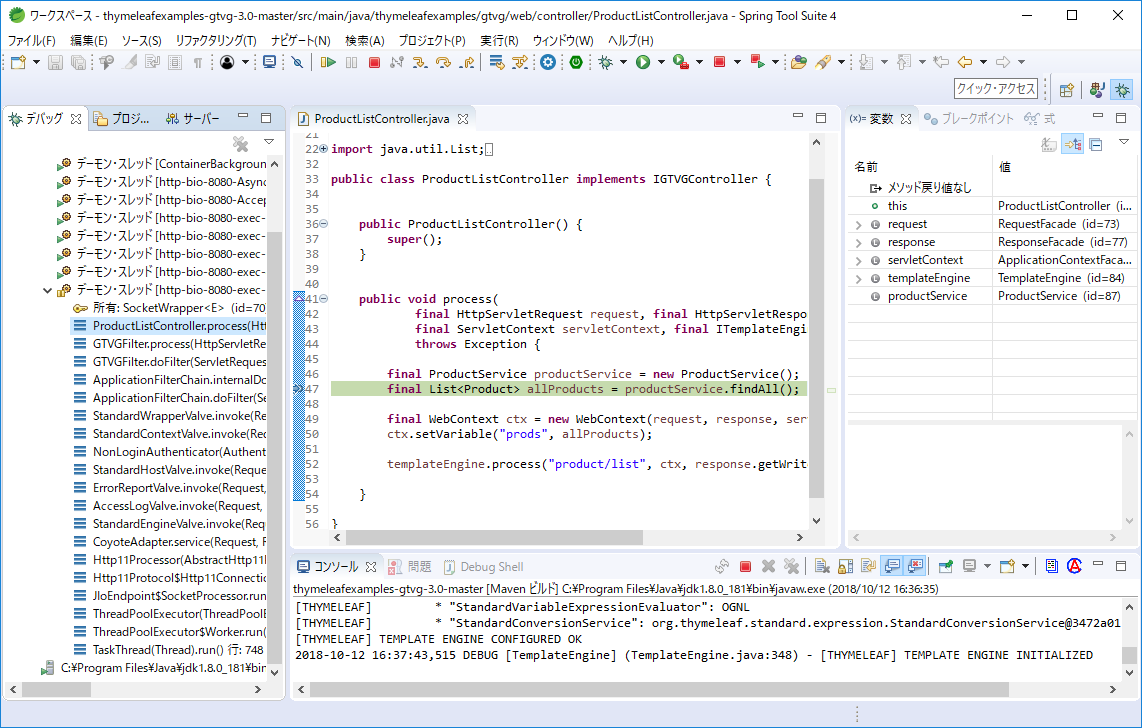目的
- Thymeleaf (日本語) を学びたい。
- それならデモアプリで色々試せると良いよね。
- IDEで実行させたい。(Spring も学びたいので Spring Tool Suite 4 かなと。)
- Windows環境でお願いしたい。
事前準備
Spring Tool Suite 4 のインストール
Spring Tool Suite 4 + Thymeleaf の環境は、以下を参考に作成しました。
私の場合は STS を C:\sts-4.0.0.RELEASE に置き、
ワークスペースは C:\sts-4.0.0.RELEASE\workspace にしました。
Spring Tool Suite 4 の設定
「インストール済みのJRE」の修正
初期値のままだと以降で「"tools.jar"が無い」等のエラーが起きるので、JDK のパスに修正しておきます。
- STSのメニューから「ウインドウ」-「設定」を選び、ツリーの「Java」-「インストール済みのJRE」で「編集」をクリックします。

- 「JREホーム」を "jre" から "jdk" に変更して「完了」します。

- 「適用して閉じる」します。

サーバー・ランタイム環境に Tomcat を追加する
ソリューションの追加
サーバー・ランタイム環境に Tomcat を追加できるように、「Eclipse Java EE 開発ツール 3.11」をインストールします。
- STSのメニューから「ヘルプ」-「Eclipseマーケットプレース」を開いて"WTP"を検索し、「Eclipse Java EE 開発ツール 3.11」を「インストール」します。
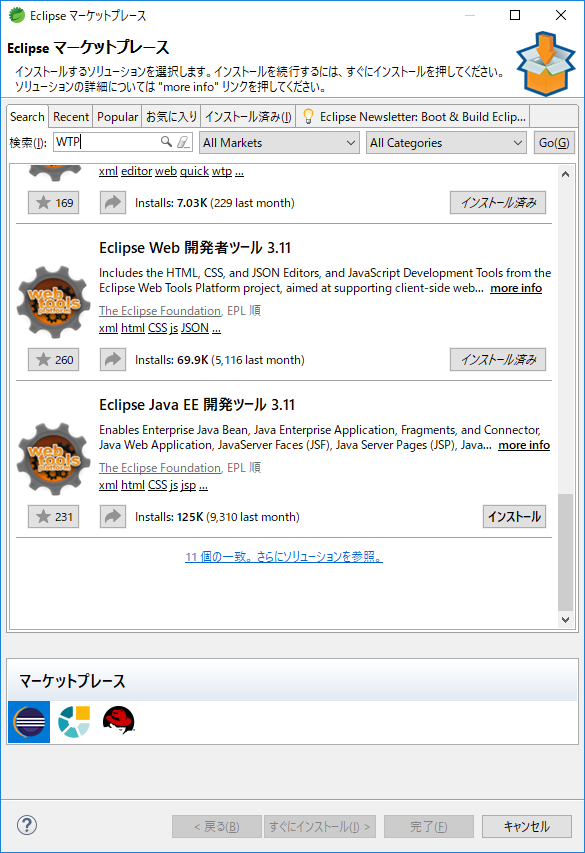
- 全てのフューチャーにチェックを入れて「確認」します。

- 使用条件の条項に同意し「完了」するとインストールが始まるので、しばらく待ちます。

- STSを再起動します。

サーバー・ランタイム環境に Tomcat を追加する
- STSのメニューから「ウインドウ」-「設定」を選び、ツリーの「サーバー」-「ランタイム環境」で「追加」をクリックします。

- 「Tomcat インストール・ディレクトリー」を指定します。私の場合は C:\sts-4.0.0.RELEASE\tomcat\7 を新規作成しました。「ダウンロードしてインストール」します。

- 使用条件の条項に同意して「完了」します。

- 「完了」します。
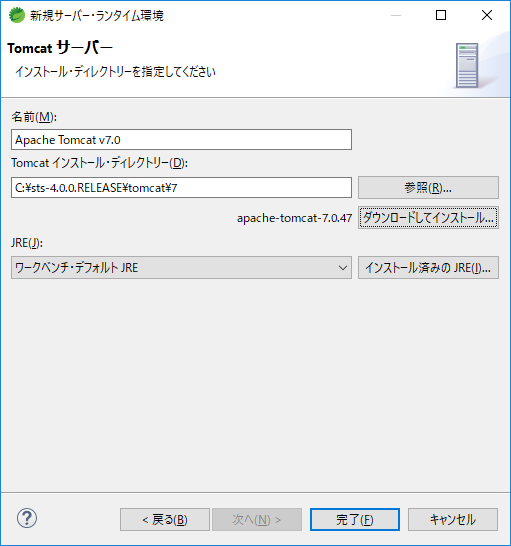
- 「適用して閉じる」します。

デモアプリケーションの環境構築
デモアプリケーションのダウンロード
- 下記のページ を開き、「Clone or download」-「Download ZIP」をクリックしてダウンロードします。

STSにデモアプリケーションをインポート
-
ダウンロードした "thymeleafexamples-stsm-3.0-master.zip" を解凍してできる "thymeleafexamples-gtvg-3.0-master" を ワークスペース配下に置きます。私の場合は "C:\sts-4.0.0.RELEASE\workspace\thymeleafexamples-gtvg-3.0-master" でした。
-
STSのメニューから「ファイル」-「インポート」を開いて「一般」-「フォルダーまたはアーカイブからプロジェクト」を選択して「次へ」

- 「インポート・ソース」の「ディレクトリー」で "C:\sts-4.0.0.RELEASE\workspace\thymeleafexamples-gtvg-3.0-master" を指定して「完了」します。

デモアプリケーションの実行
-
「パッケージ・エクスプローラー」で「thymeleafexamples-gtvg-3.0-master」を選択し、メニューの「実行」-「Maven clean」を実行します。
-
メニューの「実行」-「実行構成」を選択します。
-
「ゴール」に "tomcat7:run" と入力して「実行」します。
 ファイアウォールの警告が出た場合は「アクセスを許可する」
ファイアウォールの警告が出た場合は「アクセスを許可する」

- ブラウザから "http://localhost:8080/gtvg/" を開いて、あれこれ操作してみます。

- 実行を止めるにはメニューの「実行」-「終了」を選びます。
デモアプリケーションのデバッグ
- "ProductListController.java" の "process" の箇所にブレーク・ポイントを設定してみます。

- メニューの「実行」-「デバッグの構成」を選択し、「ゴール」を "tomcat7:run" で「デバッグ」します。

- ブラウザから "http://localhost:8080/gtvg/" を開いて、"Product List" をクリックしてみます。