Outlook2019で添付ファイル付きメールを迷惑メールにする方法
Teams等が普及した今日においても、ファイルのやり取りをメールで行っている人は、まだまだ相当数おられると思う。悪意のあるメール添付ファイルに起因するセキュリティ上の問題は過去に何度も発生している。
この問題の有効な対策方法として、メーラの機能を使って、添付ファイル付きのメールを迷惑メールとして振り分ける方法を、久しぶりのQiitaでは解説してみたい。
迷惑メールとして振り分けられたメールは添付ファイルやメール本文中のURLが無効になる。差出人やメール内容に問題がないことが確認できてから、通常の受信トレイにメールを戻せば、通常のメールとして扱うことが可能となる。
なお、ここで解説するメーラはOutlook2019としている。
- 手順2 表示されたダイアログで「詳細オプション」をクリックする。(下の画像参考)
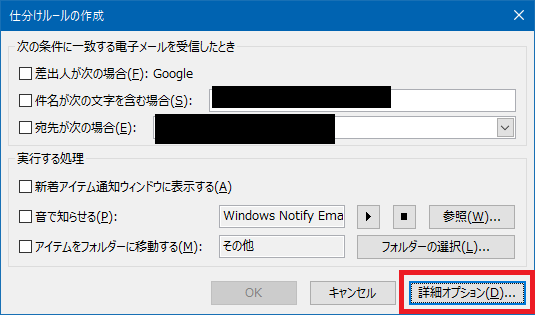
- 手順3
表示されたダイアログのチェックボックスリストのエリアにマウスポインタを合わせ、マウスのスクロールボタンで下方向にスクロールする。本来、このエリアには縦スクロールバーが表示されるべきだが、なぜか表示されない。(下の画像参考)
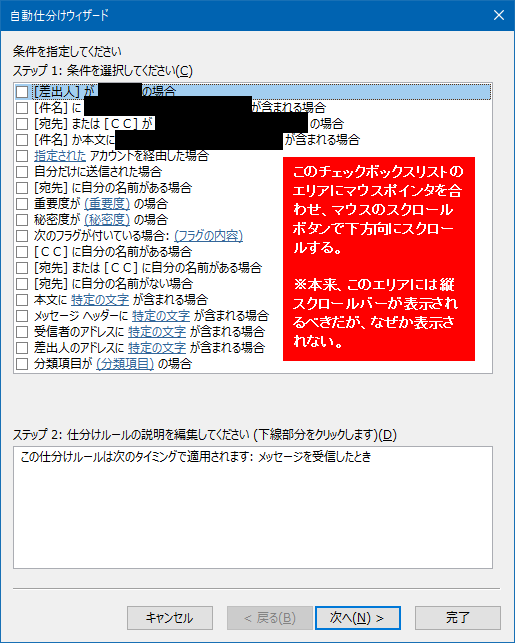
- 手順4 スクロールすると、選択肢に「添付ファイルがある場合」が表示される。(下の画像参考)
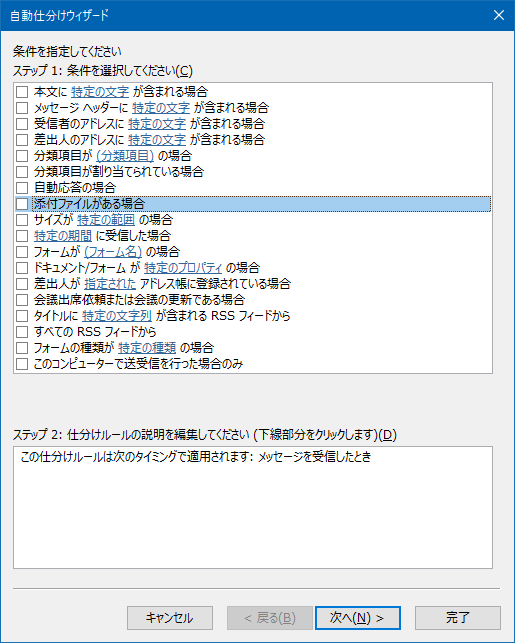
- 手順5 選択肢の「添付ファイルがある場合」にチェックを入れ、「次へ」をクリックする。(下の画像参考)
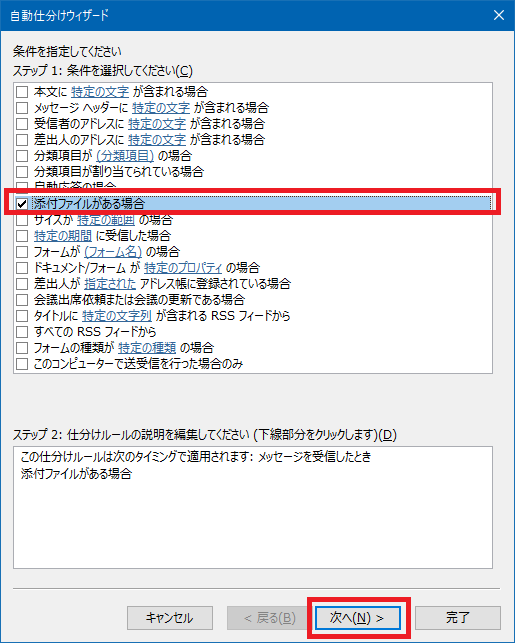
- 手順6 ダイアログの表示が切り替わることを確認する。(下の画像参考)
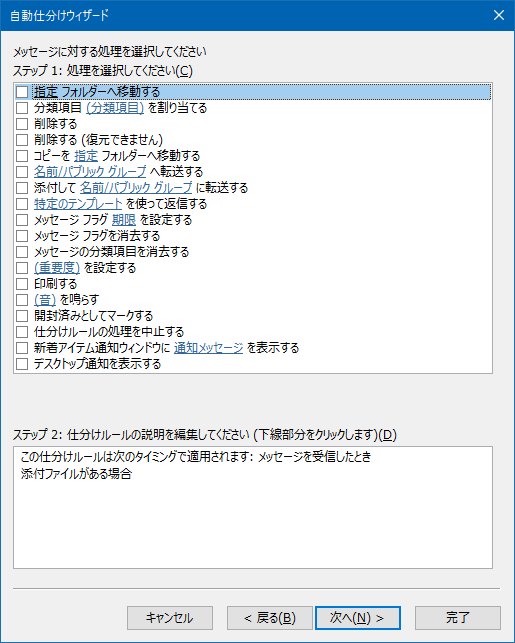
- 手順7 ステップ1の選択肢の「指定フォルダーへ移動する」にチェックを入れると、ステップ2の表示が変わるので、そこで「指定」をクリックする。(下の画像参考)
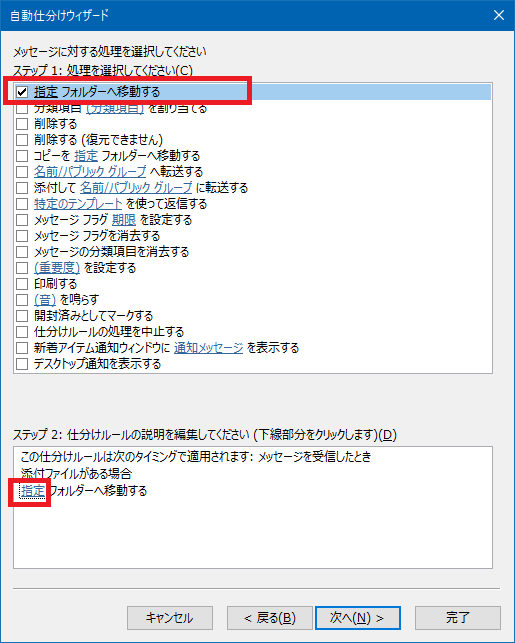
- 手順8 フォルダー選択ダイアログが表示されるので「迷惑メール」を選択後、「OK」をクリックする。(下の画像参考)
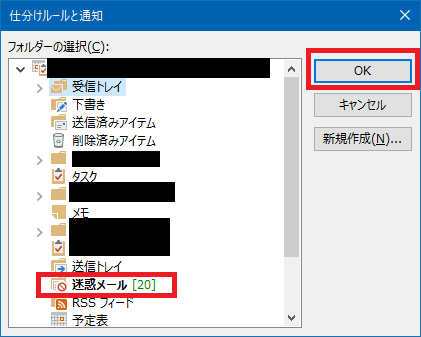
- 手順9 元のダイアログのステップ2に「迷惑メールフォルダーへ移動する」と表示されていることを確認後、「次へ」をクリックする。(下の画像参考)
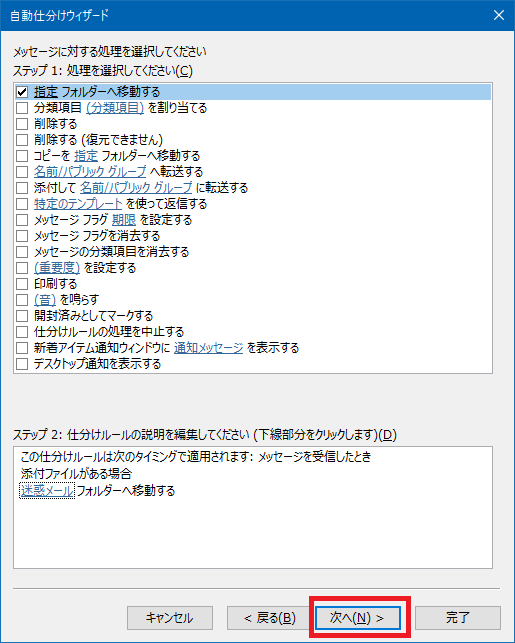
- 手順10 ダイアログの表示が変わったことを確認するが、ここでは何も指定せず、「次へ」をクリックする。詳細な説明は割愛するが添付ファイル付きのメールであっても、この送信者は信頼できるので迷惑メールとしては振り分けない等の設定も行える。(下の画像参考)
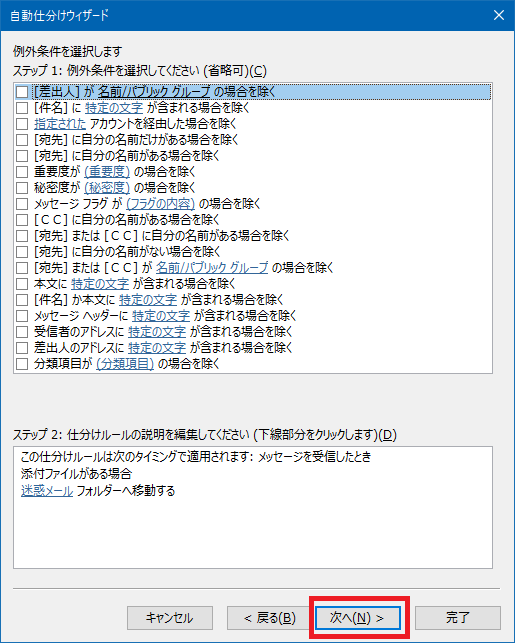
- 手順11 仕分けルールの名前を指定後、「完了」をクリックする。ここまでの手順で設定は完了する。(下の画像参考)
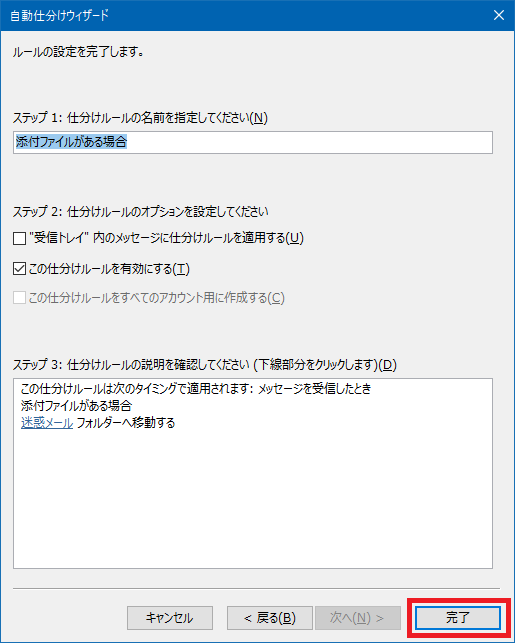
- 手順12 条件(特に手順10で少し記した例外ルール等)を変更したい場合はメーラで何らかのメッセージを選択後「ホームタブ → ルール → 仕分けルールの作成」の順にクリックする。(下の画像参考)
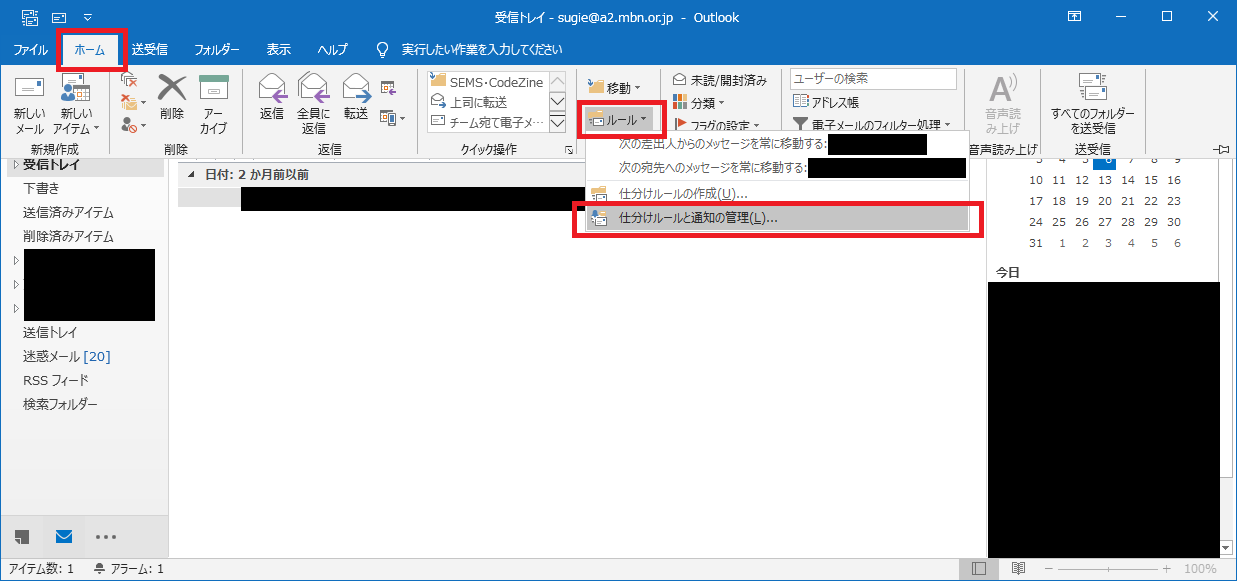
以上
