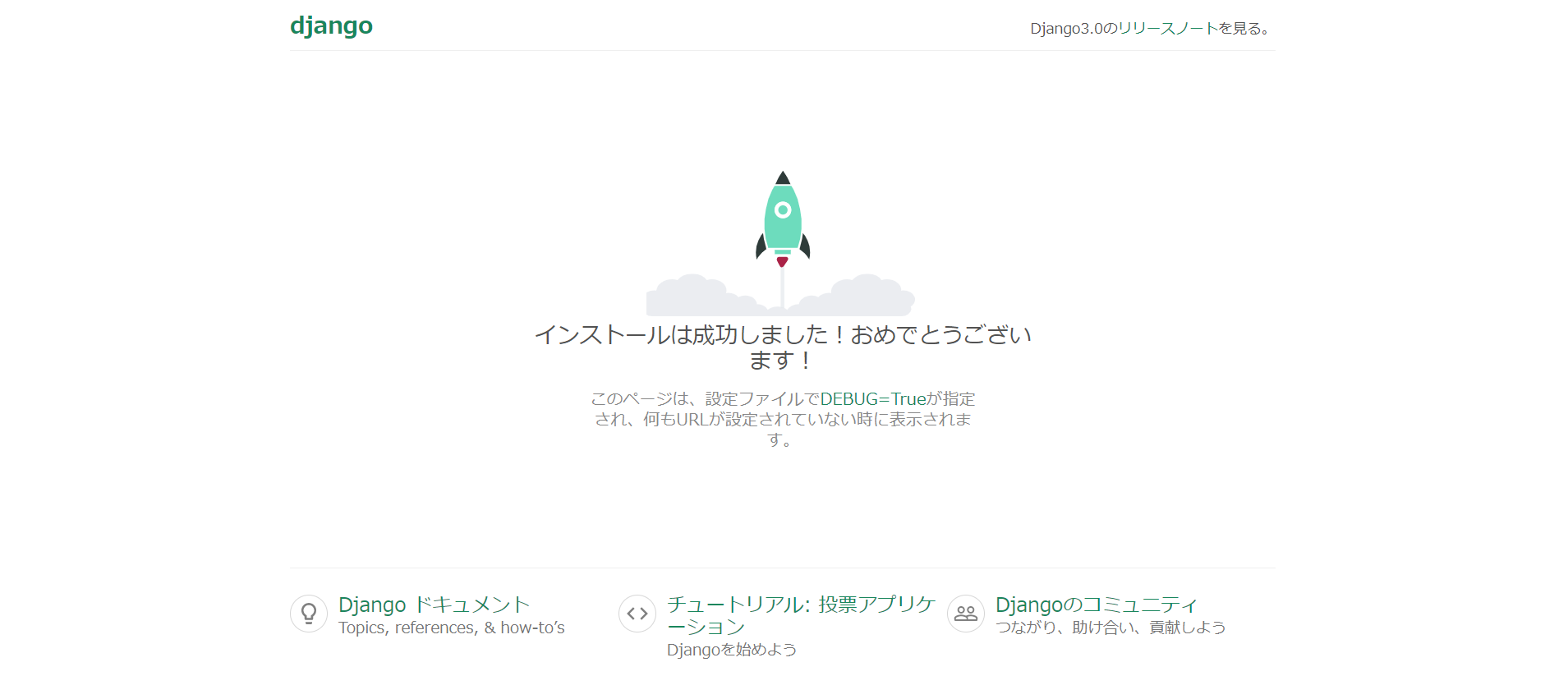Windows10でDockerを使用してDjango環境を構築
PCのスペック
| 項目 | スペック |
|---|---|
| CPU | COREi7 |
| Memory | 8G |
| Storage | SSD |
今のところ、普通に動作し開発できています。
Editor
VSCodeを使用
フォルダやファイル作成からTerminalとしてコマンド入力も行っています。
準備
1.Dockerを使用するにはHpyer-Vを有効化する必要があるため、下記の対応が必要です。
- BIOSの設定変更:
Intel VTをEnabledにする。 - OS:
Windows10 Pro 64bit(Hpyer-Vを有効化できるのはWindows10 Proのみのため)
2.Python3.8.2(64bit版)のインストール
Pipenvを使用しますので、PCにPythonをインストールします。
意図的に64bit版をダウンロードしないと、34bit版がダウンロードされますの注意が必要です。
から、
Python 3.8.2 - Feb. 24, 2020
->Download Windows x86-64 executable installer
を選択してダウンロードする必要があります。
3.環境変数の設定
PathにPythonのインストール先ディレクトリを設定してください。
Pythonのデフォルトインストール先はProgram Files配下ではなく、
C:\Users\ユーザー名\AppData\Local\Programs\Python\Python38
になります。
バージョン
インストールしたソフトウェアのバージョン
- Docker:2.3.0.3
- Docker-compose:1.25.5
- ubunts:20.04
- python:3.8.2
- Django:3.0.6
- gunicorn:20.0.4
- psycopg2:2.8.5
- PostgeSQL:12.3
- nginx:1.17.10
dockerインストール
下記のサイトなどからDocker Desktopをダウンロードしてインストール
https://www.docker.com/get-started
https://hub.docker.com/editions/community/docker-ce-desktop-windows/
ディレクトリ構成
test
├── app
│ ├── .venv ※配下にフォルダがあります
│ ├── mysite
│ │ ├── __init__.py
│ │ ├── settings.py
│ │ ├── urls.py
│ │ └── wsgi.py
│ ├── manage.py
│ ├── Dockerfile
│ ├── Pipfile
│ └── Pipfile.lock
├── db
│ ├── dbdata
│ ├── initdb.d
│ └── Dockerfile
│ └── init.sql
├── nginx
│ └── default.conf
│ ├── Dockerfile
│ └── nginx.conf
└── docker-compose.yml
構成
構成は
Clien<-(Port:80)->nginx<-(Proxy/Port:8000)->Gunicorn<-->Django<-(Port:5423)->PostgreSQL
となります。
構築していきます
1.PipenvによるPython仮想環境の構築
Pythonということもあり、Pipenvを利用します。
1-1.Pipfileを作成
[[source]]
name = "pypi"
url = "https://pypi.org/simple"
verify_ssl = true
[dev-packages]
[packages]
django = "==3.0.6"
gunicorn = "==20.0.4"
psycopg2 = "==2.8.5"
[requires]
python_version = "3.8.2"
1-2.Python仮想環境の構築
.\test\appに移動して、コマンドを実行します。
正常に構築が完了していれば指定したバージョンのPackageがインストールされています。
[]は接続先環境になります。
[Powershell]>pip install pipenv
[Powershell]>pipenv install
[Powershell]>pipenv shell
[pipenv]>python -V
Python 3.8.2
[pipenv]>pip list
Package Version
---------- -------
asgiref 3.2.10
Django 3.0.6
gunicorn 20.0.4
pip 20.1.1
psycopg2 2.8.5
pytz 2020.1
setuptools 49.2.0
sqlparse 0.3.1
wheel 0.34.2
(1)VSCodeはTerminalウィンドウの右上に接続環境が表示されます。pipenvと表示されていればPythonの仮想環境に入っています。
(2)pipenv installが完了する.\test\app配下に
・.envフォルダ
・Pipfile.lockファイル
が作成されます。
1-3.Djangoの動作確認
Djangoプロジェクトを作成します。
[pipenv]>django-admin startproject mysite .
プロジェクトの作成が完了すると.\test\app配下に
・mysiteフォルダ
・manage.pyファイル
が作成されます。
4.Djangoプロジェクトの確認
Djangoを立ち上げます。
[pipenv]>python manage.py runserver localhost:8000
ブラウザから http://localost:8000 にアクセスし
が表示されれば正常に動作していることになります。
確認できればexitし、VSCodeのDockerから該当のCONTAINERSを削除。
2.Django用Dockerファイルの作成
フォルダ.\test\app配下にDockerファイルを作成します。
FROM ubuntu:20.04
SHELL ["/bin/bash", "-c"]
RUN apt-get update -y \
&& apt-get upgrade -y \
&& apt-get install -y python3.8 python3.8-dev \
&& source ~/.bashrc \
&& apt-get -y install vim
WORKDIR /usr/src/test/app
ENV PYTHONDONTWRITEBYTECODE 1
ENV PYTHONUNBUFFERED 1
ENV DEBIAN_FRONTEND=noninteractive
RUN apt-get install -y curl \
&& curl https://bootstrap.pypa.io/get-pip.py -o get-pip.py \
&& apt-get install -y python3.8-distutils \
&& python3.8 get-pip.py \
&& pip install -U pip \
&& apt-get install -y build-essential libssl-dev libffi-dev python-dev python3-dev libpq-dev
RUN pip install pipenv
COPY Pipfile ./
RUN pipenv install --system --skip-lock \
&& pip uninstall -y pipenv virtualenv-clone virtualenv
COPY . /usr/src/test/app/
3.PostgreSQL用Dockerファイルの作成
3-1.フォルダ.\testに移動して.\test\dbフォルダを作成し、.\test\dbの配下に下記のフォルダを作成します。
・.\test/db\dbdata
・.\test\db\initdb.d
3-2.フォルダ.\test\Dockerfileを作成します。
FROM postgres:12.3
RUN localedef -i ja_JP -c -f UTF-8 -A /usr/share/locale/locale.alias ja_JP.UTF-8
ENV LANG ja_JP.utf8
3-3.初期設定が必要な場合、.\test\db\initdb.d配下にSQLを配置します。
3-4.フォルダ.\test\app\mysite\setting.pyにPostgreSQLのDATABASE設定を記載します。
---(中略)----
DATABASES = {
'default': {
'ENGINE': 'django.db.backends.postgresql_psycopg2',
'NAME': 'postgres',
'USER': 'postgres',
'HOST': 'db',
'PORT': 5432,
'PASSWORD' : 'postgres'
}
}
---(中略)----
4.nginx用Dockerファイルの作成
4-1.フォルダ.\testに移動して.\test\nginxフォルダを作成します。
4-2.フォルダ.\test\nginx配下にDockerfileファイルを作成します。
FROM nginx:1.17.10
RUN rm /etc/nginx/conf.d/default.conf
COPY nginx.conf /etc/nginx/conf.d/
COPY default.conf /etc/nginx/
RUN ln -sf /usr/share/zoneinfo/Asia/Tokyo /etc/localtime
4-3.フォルダ.\test\nginx配下にnginx.confファイル、default.confファイルを作成します。
nginx経由でDjangoサーバーにアクセスするので、proxyの設定をします。
upstream mysite {
server app:8000;
}
server {
listen 80;
location / {
proxy_pass http://mysite;
proxy_set_header X-Forwarded-For $proxy_add_x_forwarded_for;
proxy_set_header Host $http_host;
proxy_set_header X-Real-IP $remote_addr;
proxy_redirect off;
}
}
user nginx;
worker_processes 1;
http {
log_format main '$remote_addr - $remote_user [$time_local] "$status"'
'"$request" $body_bytes_sent "$http_referer" '
'"$http_user_agent" "$http_x_forwarded_for"';
access_log /var/log/nginx/access.log main;
}
5.docker-compose.ymlファイルの作成
フォルダ.\testに移動して直下にdocker-compose.ymlファイルを作成します。
version: "3.7"
services:
web:
container_name: nginx
build: ./nginx
ports:
- 80:80
depends_on:
- app
restart: always
app:
container_name: devapp
build: ./app
command: gunicorn mysite.wsgi:application --bind 0.0.0.0:8000
volumes:
- ./app:/usr/src/test/app/
ports:
- 8000:8000
depends_on:
- db
restart: always
db:
container_name: devdb
build: ./db
volumes:
- ./db/dbdata:/var/lib/postgresql
ports:
- 5432:5432
environment:
POSTGRES_PASSWORD: 'postgres'
restart: always
volumes:
dbdata:
6.動作確認
6.1.フォルダ.\testに移動し、仮想環境を立ち上げます。
[Powershell]>docker-compose up -d --build
6-2.http://localhost にアクセスし、
が表示されれば完了です。