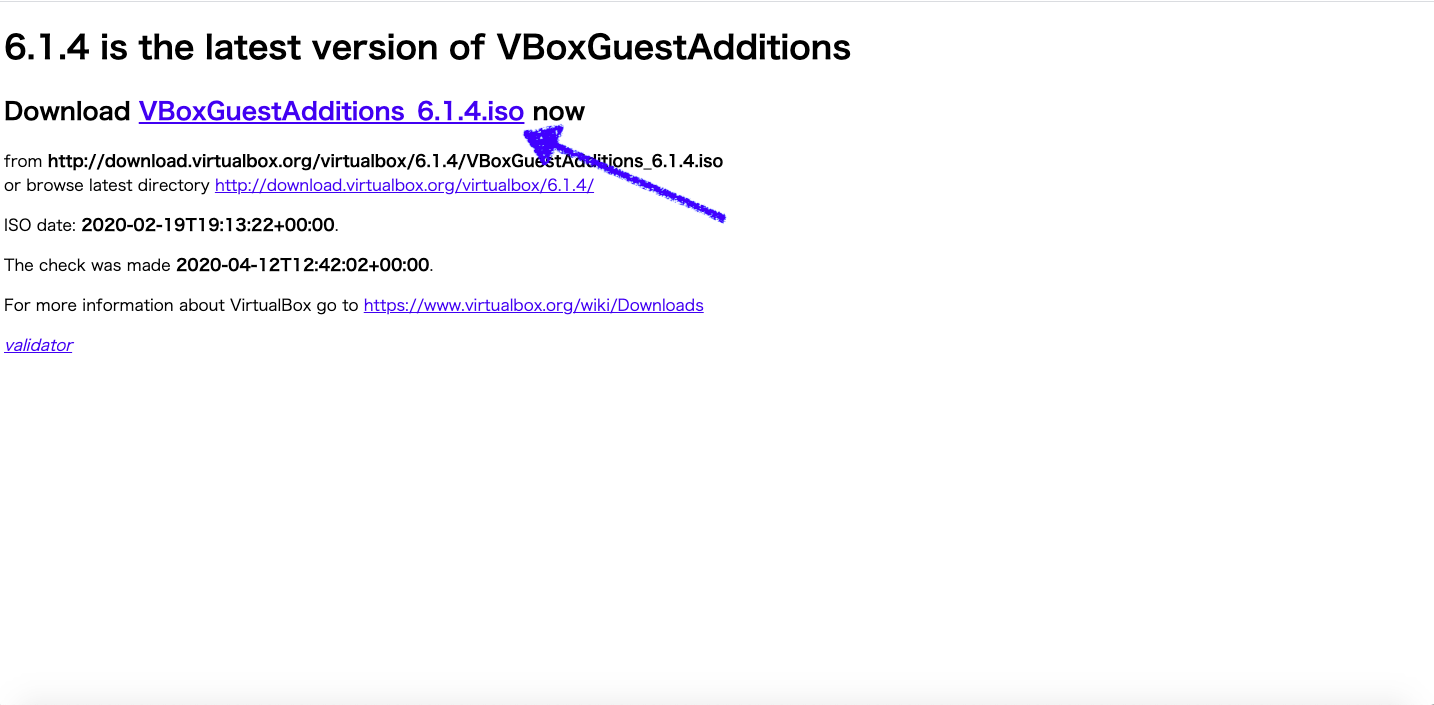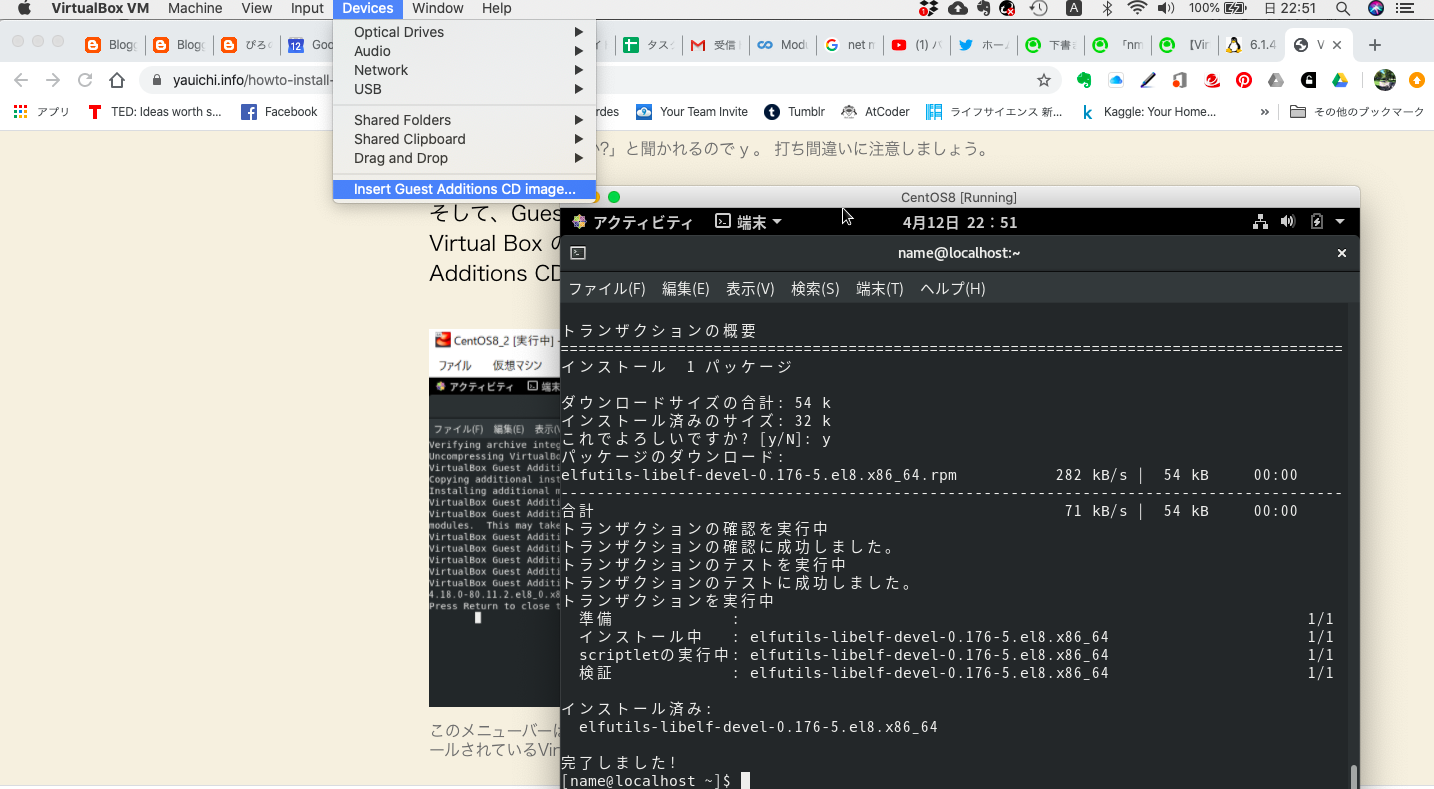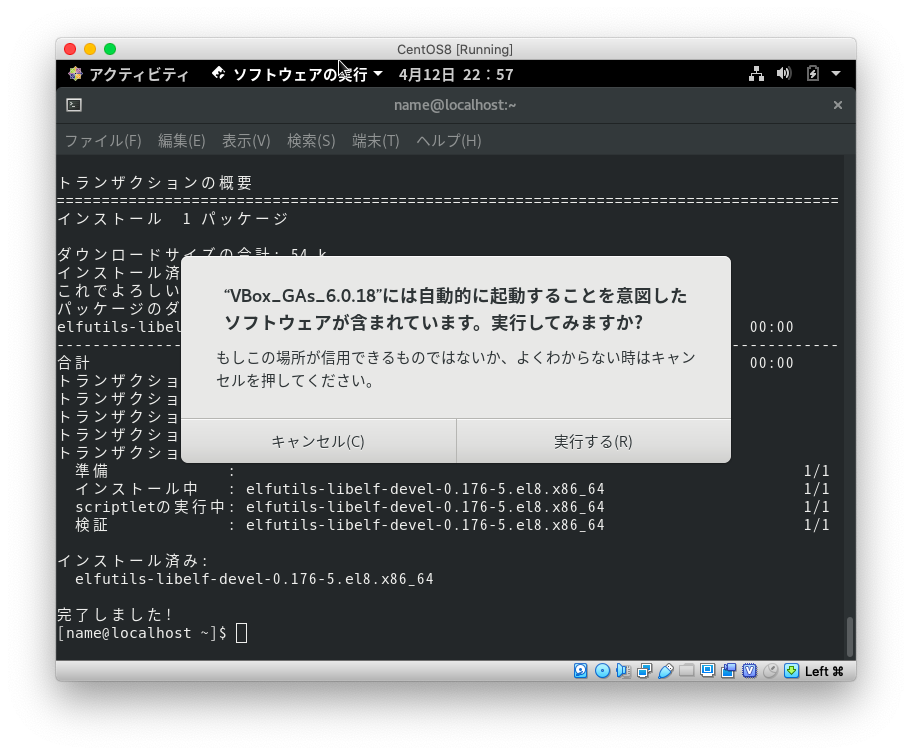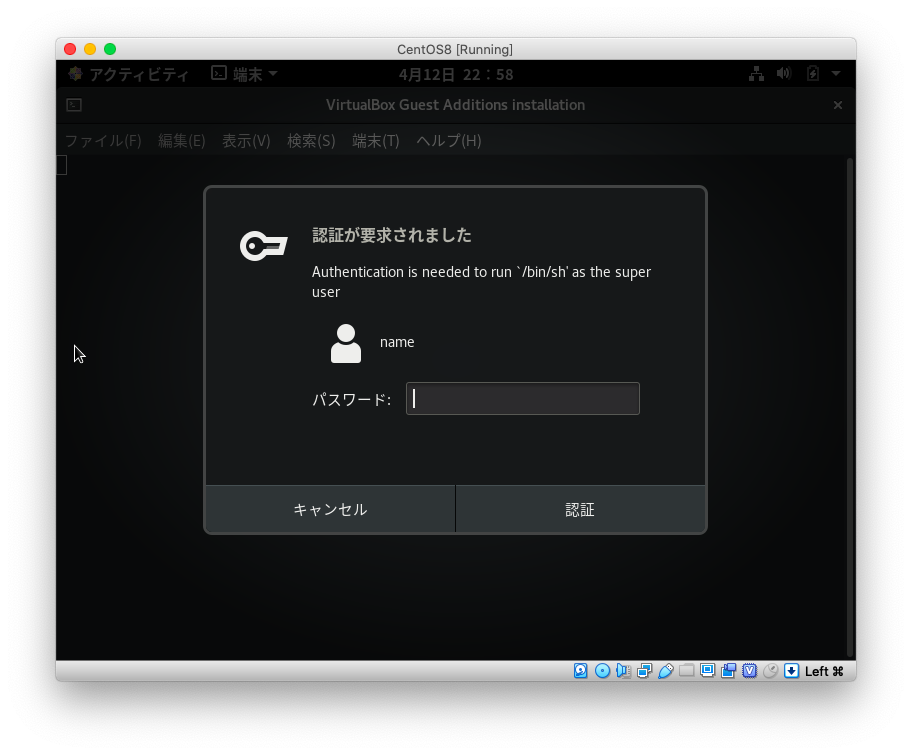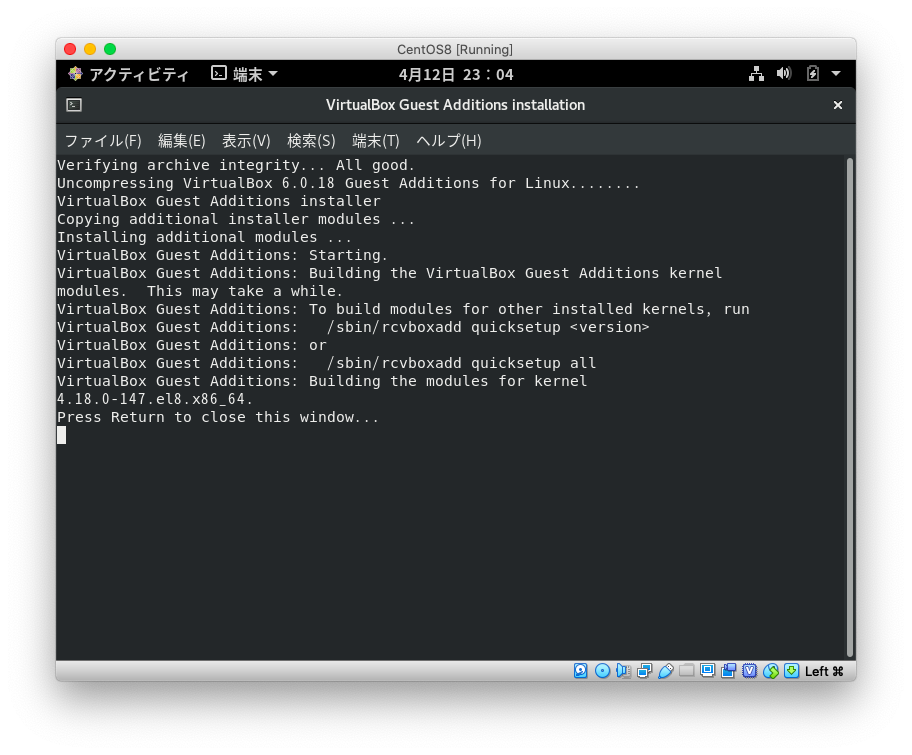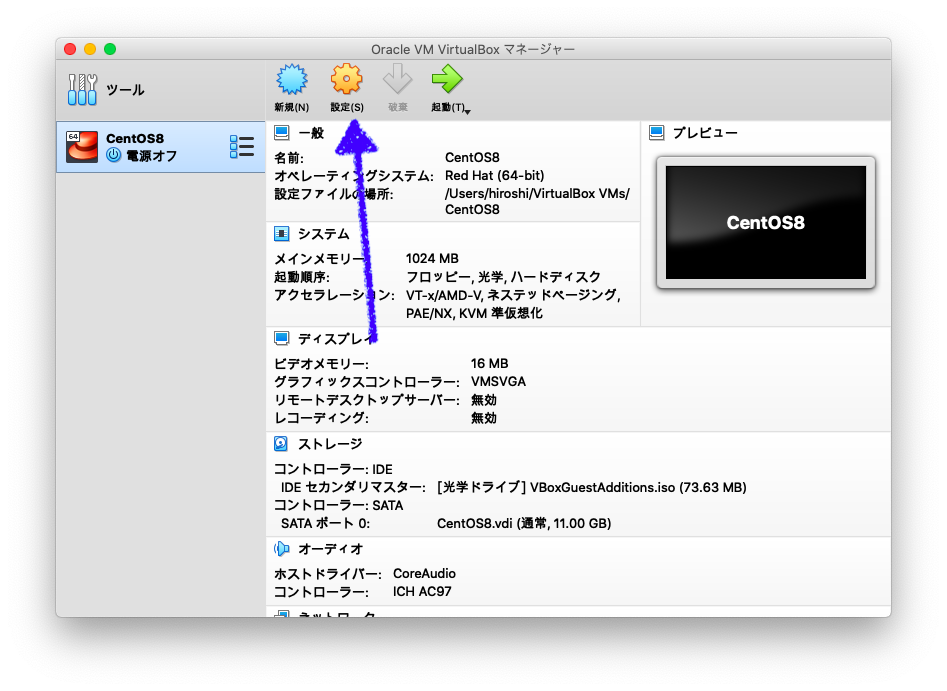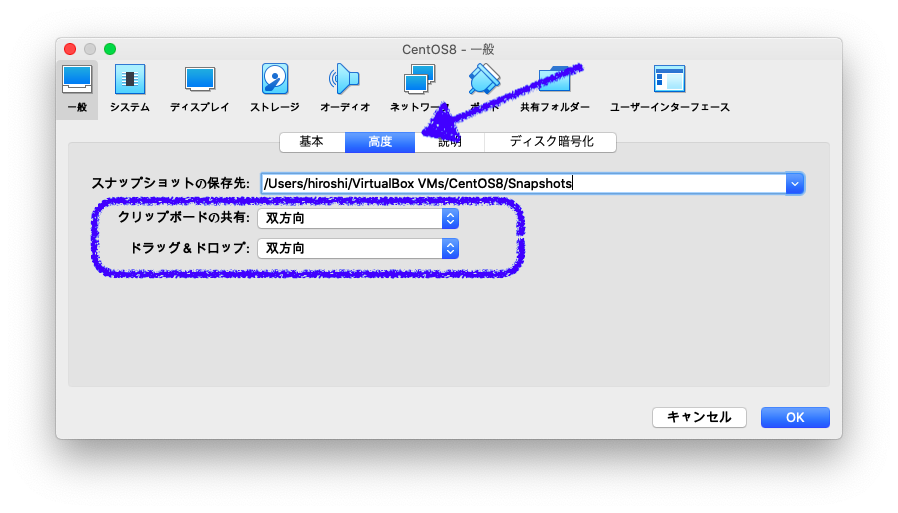この記事では、
- VirtualBoxの中の画面を最大化する方法
- ホストOSとゲストOSでクリップボードを共有する方法について説明します。
画面の最大化については、初期の状態では仮想化のウィンドウ自体を最大化しても、中の画面は大きくなりません。
そのままサイズで、周囲が黒く囲まれ、表示されるべきはずの画面が一部見切れているような状態になります。
これを通常の画面と同じように、スクリーン全体で表示できるように設定します。
また同様に初期状態では、ホストOSとゲストOSでクリップボードが共有されていません。
どういうことかというと、例えばホストOSでコピーをしてゲストOSへ貼り付けようとしても、クリップボードが共有されていないので、貼り付けできません。
ゲストOSからホストOSへのコピペもしかり。
以上のことに対処するため設定していきます。
環境
- MacOS 10.15.3 catalina
- VirtualBox 6.0.18
- CentOS8
VBoxGuestAdditionsのダウンロード
まず始めに、ここへアクセスしVBoxGuestAdditions
をダウンロードします。
VBoxGuestAdditionsのインストール
続いて、該当の仮想マシンを起動し、「端末」を起動します。
そして以下のコマンドを順次実行します。
$sudo yum update
パスワードを求められるので、入力します。(表示はされませんが入力はされています)
場合にもよると思いますが、結構数が多いのでそれなりに時間がかかると思われます。
また、しばらくすると確認を求められるのでyを押します。
同様に、次のコマンドを実行します。
$sudo yum groupinstall "Development Tools”
これもパスワードを入力し、確認が求められたらyを押します。
最後に次のコマンドを実行します。
$sudo yum install kernel-devel elfutils-libelf-devel
ここは確認しか求められないのでyを押します。
続いて、先ほどダウンロードしたVBoxGuestAdditionsをインストールします。
「Insert GuestAdditions CD images...」を選択します。
そうすると、仮想マシン上に次のような画面が表示されます。これは「実行」を選択します。
ログインしているユーザーのパスワードを入力します。
そうすると、自動で処理が始まり、最終的には以下のような画面になります。
Returnを押します。
画面を最大化するだけであればこれで完了ですが、クリップボードの共有にはもう少し作業をします。
一旦仮想マシンを終了します。
クリップボードの共有の設定
VirtualBoxの起動画面で、「設定」をクリックします。
「一般」→「高度」と表示し、「クリップボードの共有」と「ドラッグ&ドロップ」を「双方向」しておきます。
設定したら「OK」を押して画面を閉じます。
これで設定は以上になるので、あとは起動して実際に確認すればできるようになっているはずです。