studioXにだけ存在するアクションの使用方法をいくつかピックアップして記載します。
今回はファイル情報取得とVLOOKUPの2つをご紹介他の子も随時追加していきます。
StudioXの切り替え新規タスク作成などの記事はこちらを参照ください↓↓
https://qiita.com/bIHZUtxafM16QUy/items/723e23458cd42d872ad8
ファイル情報を取得(Get File Info)
指定したファイルの各種データを取得してきてくれます。

1.システムからデザインパネルにドロップします。
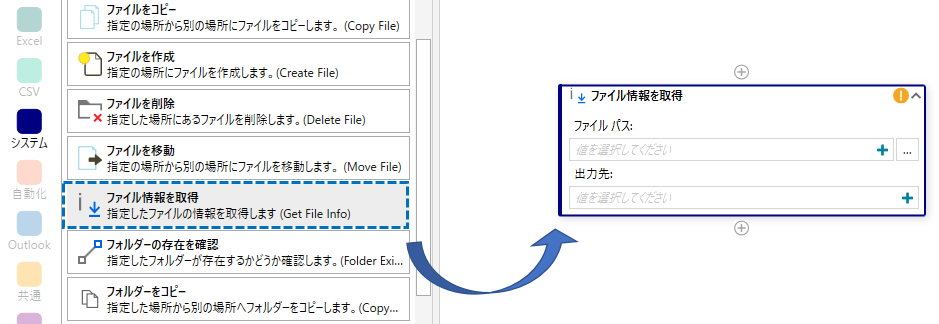
2.必要な項目の設定をして情報を取得します。
・ファイルパス:情報を取得するファイルを設定
・出力先:保存する名前を設定
①出力先枠横の+を押して【後で使用する為に保存】を選択
②名前入力のPOPが出るので名前を入力、OKで付けた名前で保存されます!
※間違えたー!とかで変更したい時はもう1度+をクリックし名前を変更
もしくは詳細エディターで変更します。

3.取得した情報見てみようー!
さてさて早速Getした情報ですが、今回は取得した情報が見たいだけなので
メッセージボックスで取得した情報を表示してみます。
①メッセージボックスを設置
②+を押して【保存された値を使用】を選択
③先ほど保存した名前が表示されているので選択
④取得したい情報項目が表示されるので選択します。

今回試しで読み込んだ結果は↓のように表示されました。
| 項目 | 結果表示例 |
|---|---|
| サイズ |  |
| 名前 | 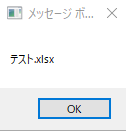 |
| フルパス |  |
| フォルダー | 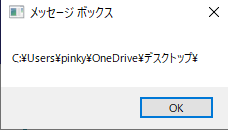 |
| 最終更新日 |  |
| 最終アクセス日 | 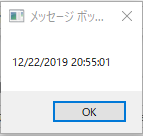 |
| 作成日 | 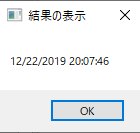 |
| 読み取り専用 |  |
| サイズ(㎅) |  |
VLOOKUP

Excelだとお馴染みのVLOOKUP!事務作業で大変お世話になりましたこの子!
これがあると知ってテンション上がりましたね。
今回は例として下記画像のようにテスト結果表があり
その中からE1セルに入力された生徒が合格か赤点かの結果を取得しE2に記載します。
※テスト表には事前に点数という範囲名をつけています。
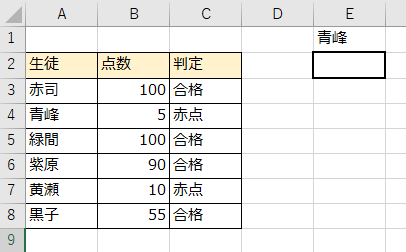
1.まずExcelファイルカードを設置して下記を設定します
・参照ファイル
・参照名
2.Excelファイルカード内にVLOOKUPをドロップして必要な項目を入力していきます。
●元の範囲の設定
①+をクリック
②参照名を選択
③シート名を選択
④範囲を選択
名称のつけ方が悪かったので画像の例が解りづらいですが点数シートの点数という
名前の範囲を選択しています
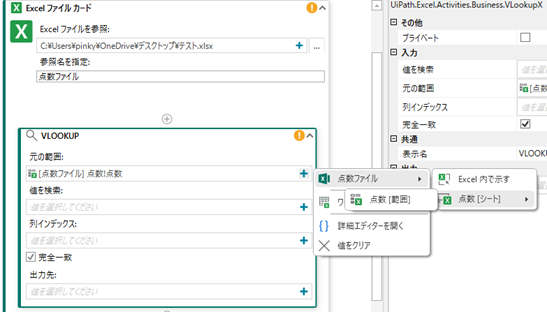
●値を検索
今回はExcel内のセルで検索値を設定するので
①+をクリック
②参照名を選択
③Excel内で示すを選択

④Excelが開くので対象のセルを選択してcomfilmをクリックして
Excelを閉じるで設定完了

※参照名を選択せずテキストを選択して値の直接入力も可能です
●列インデックスの設定
①+をクリック
②数値を選択して列番号を入力する
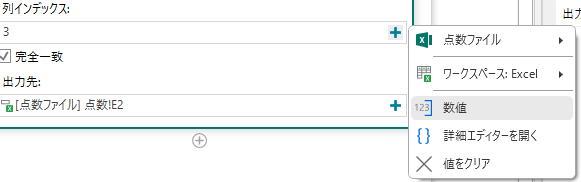
後は出力先の設定をすれば必要な設定は完了します。
今回は参照したExcelファイル内E2に結果を出力するので値を検索と
同じ流れで設定します。
※同じ流れなのでここは省略します
3.実行結果を見てみましょう。
ちゃんと対象の結果が表示されました!

以上今回はファイル情報取得とVLOOKUPの2つをご紹介しました。
他にもStudioXのみのアクションがありますので随時追加していきます。