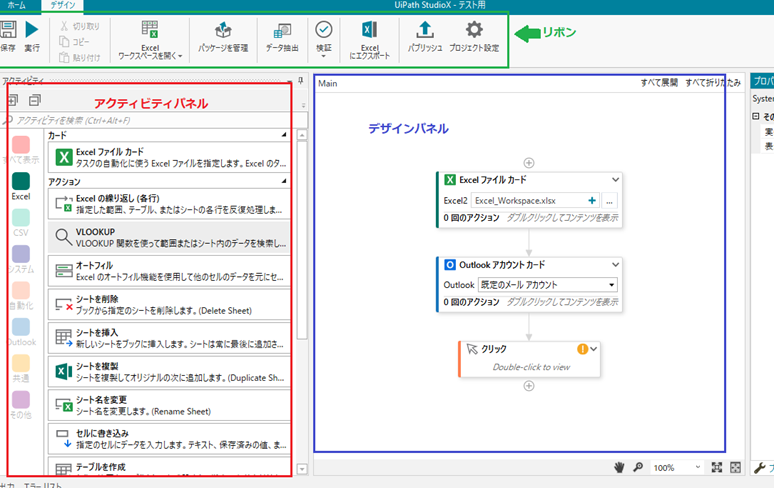StudioからStudioXへの切り替え
①設定を選択
②ライセンスとプロファイルを選択
③プロファイルを確認または変更を選択するとプロファイル選択画面が表示されます
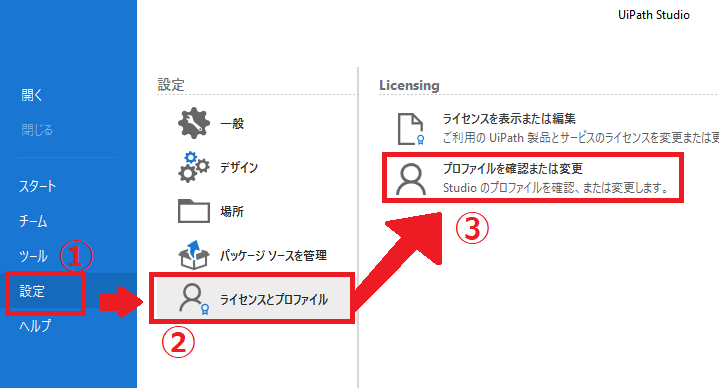
④プロファイル選択画面でStudioXのプレビュー版を選択します
※この後再起動確認画面が出るのではいを押して再起動してください。

設定を変更することでいつでもStudioとStudioXの切り替えができます!
新規タスクの作成
①新規プロジェクト下のタスクオートメーションを選択
②新しいタスクオートメーションの入力画面が表示されるので
・プロセス名:路線検索とか自動化する内容
・場所:基本そのまま!他の場所に変えたいって時だけ変更
・説明:タスクの説明を記載(書かなくても問題なし)
③入力完了したら作成ボタンを押します。
これでタスクが作成されました!

※ここで詳細オプションにチェックいれるとExcelファイルの設定ができます

各パネル名称
リボン:画像の緑の枠
アクティビティパネル:画像の赤枠、
デザインパネル:画像の青枠
アクティビティパネル
画面左側にある色んな種類のカードやアクションが置いてある場所です。
分類ごとに認識し易いようにカラー分けされている
・Excelなら緑・outlookなら青
・クリックなどの自動化はオレンジ など
※デザインパネルに設置した際はアクティビティの左端が対応したカラーになります
カラー分けされてるので見やすくて非常に良いと思います!!

ここからデザインパネルに使用したいアクションなどをドロップして使っていきます。
アプリケーションカード
アプリケーションカードには、自動化されるアプリケーションのスコープ
※スコープって何??
領域・範囲のことだよー!
「おまえの名前が通じるのは、ここまでだ!」な影響範囲
ExcelやOutlookや自動化のところにあるアプリケーションカードがある。
Studioの方であったExcelApplicationScopeのようにカード内にアクションを設置してあげて使っていきます
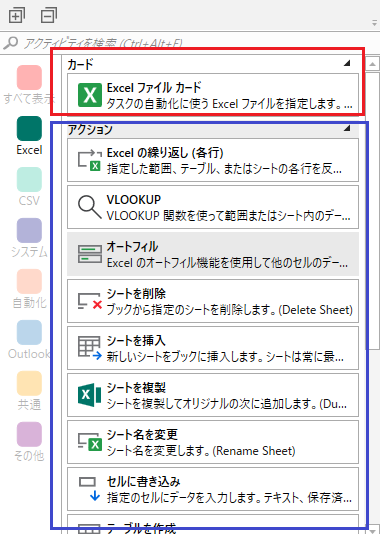
StudioX導入時の注意など
●システム要件

●Office 2013、2016、2019、または Office 365 のいずれかのバージョンが必要です
●ディスプレイの解像度ですが1024x768 未満の解像度はサポートされていません。
満たしていない状態でStudioX を実行すると、StudioX バックステージ ビューが正しく表示されないので注意!
ここの内容は随時更新していきます。