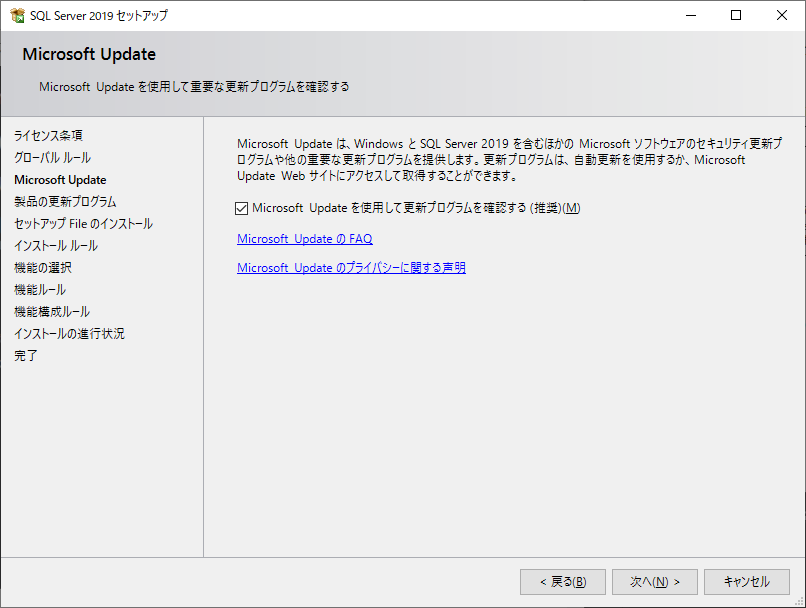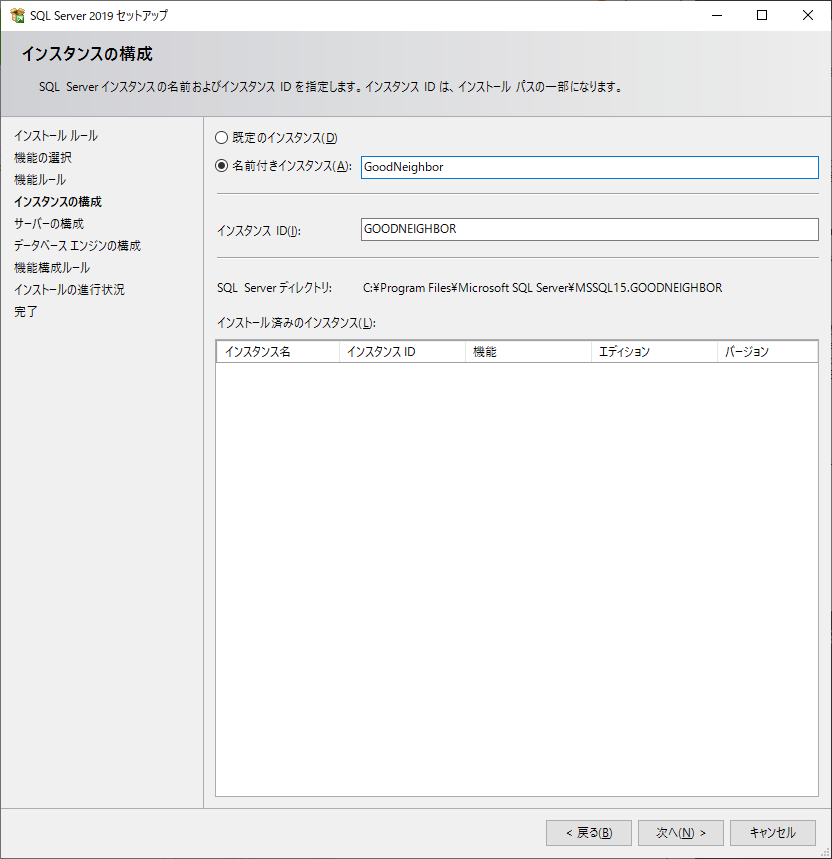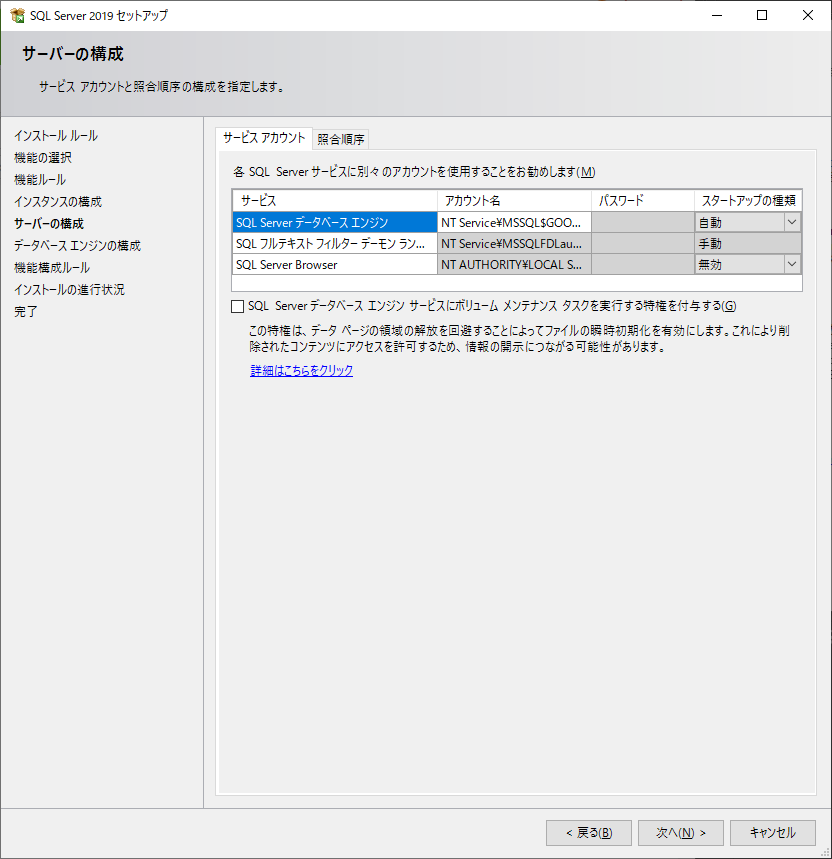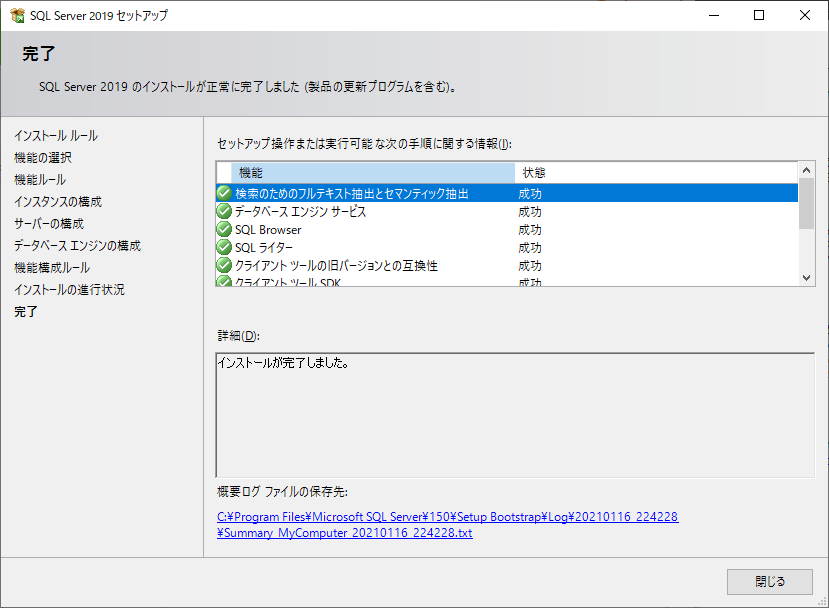はじめに
個人使用目的でSQLServer Express 2019をインストールすることにした。
localdbで色々試したかったがPowerShellモジュールによるインスタンスコントロールができなかったので、サーバ製品を使うことに。いずれにせよ無償版の機能範囲から出ないので、良しとする。
1.インストーラのダウンロード
https://www.microsoft.com/ja-jp/sql-server/sql-server-downloads からインストーラを入手。
特に迷うことはないと思う。
2.インストール
-
SQLServerインスタンスの構成を変更する。認証モードを[混合モード]にし、saアカウントのパスワードを入力。よければ[次へ]をクリック。
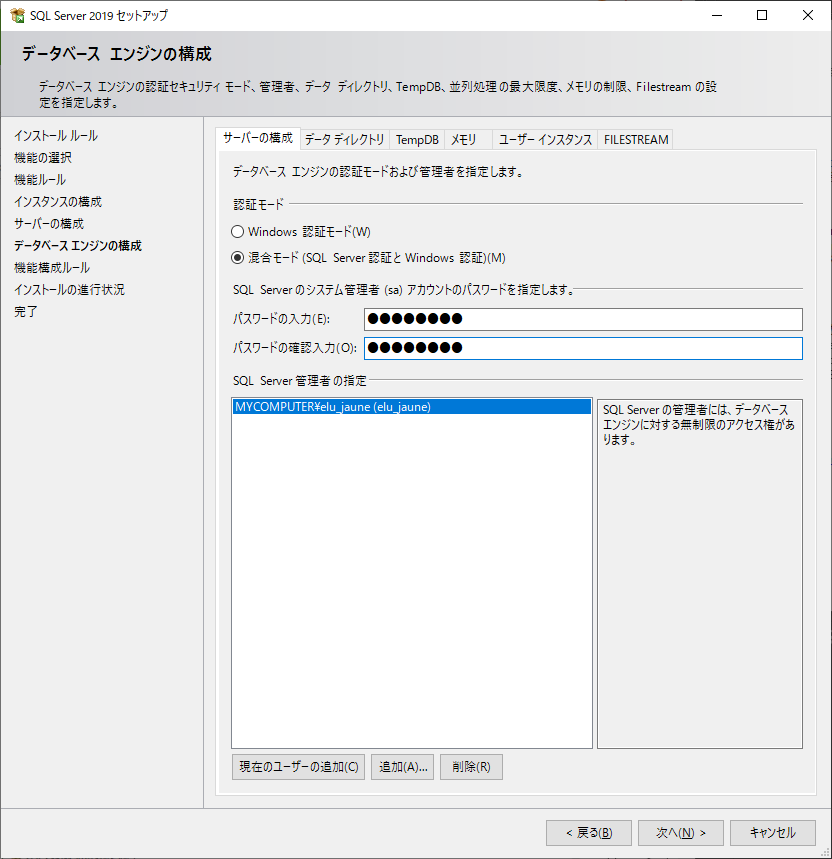
-
[データディレクトリ]タブを選択し、[データルートディレクトリ]をユーザアカウントのドキュメントフォルダパスに作成した[sqlserver]に変更し、[次へ]をクリック。
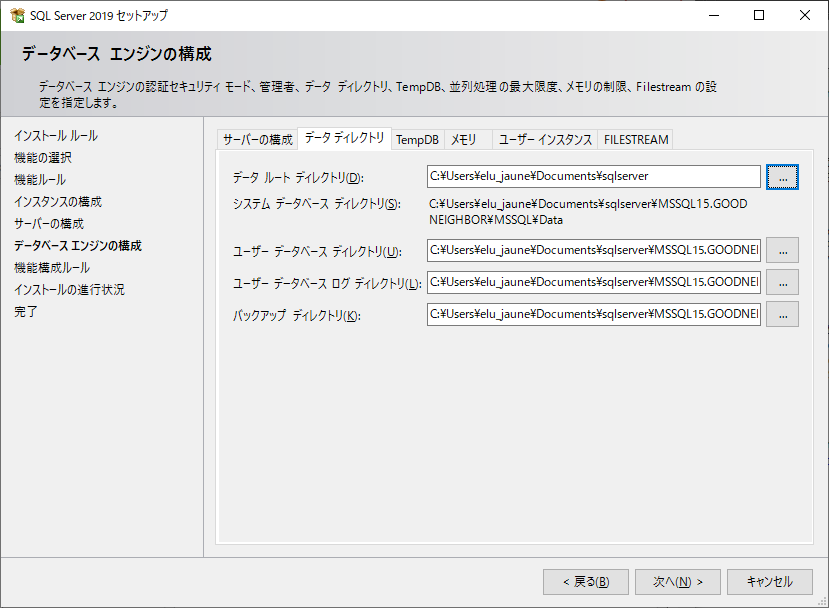
-
SQL Server インストールセンターも[x]をクリックして終了させる。
3. 使用確認
SQL Server Management Studioからインスタンス[goodneighbor]にアクセスできるか確認する。

インスタンスに接続できればOK。