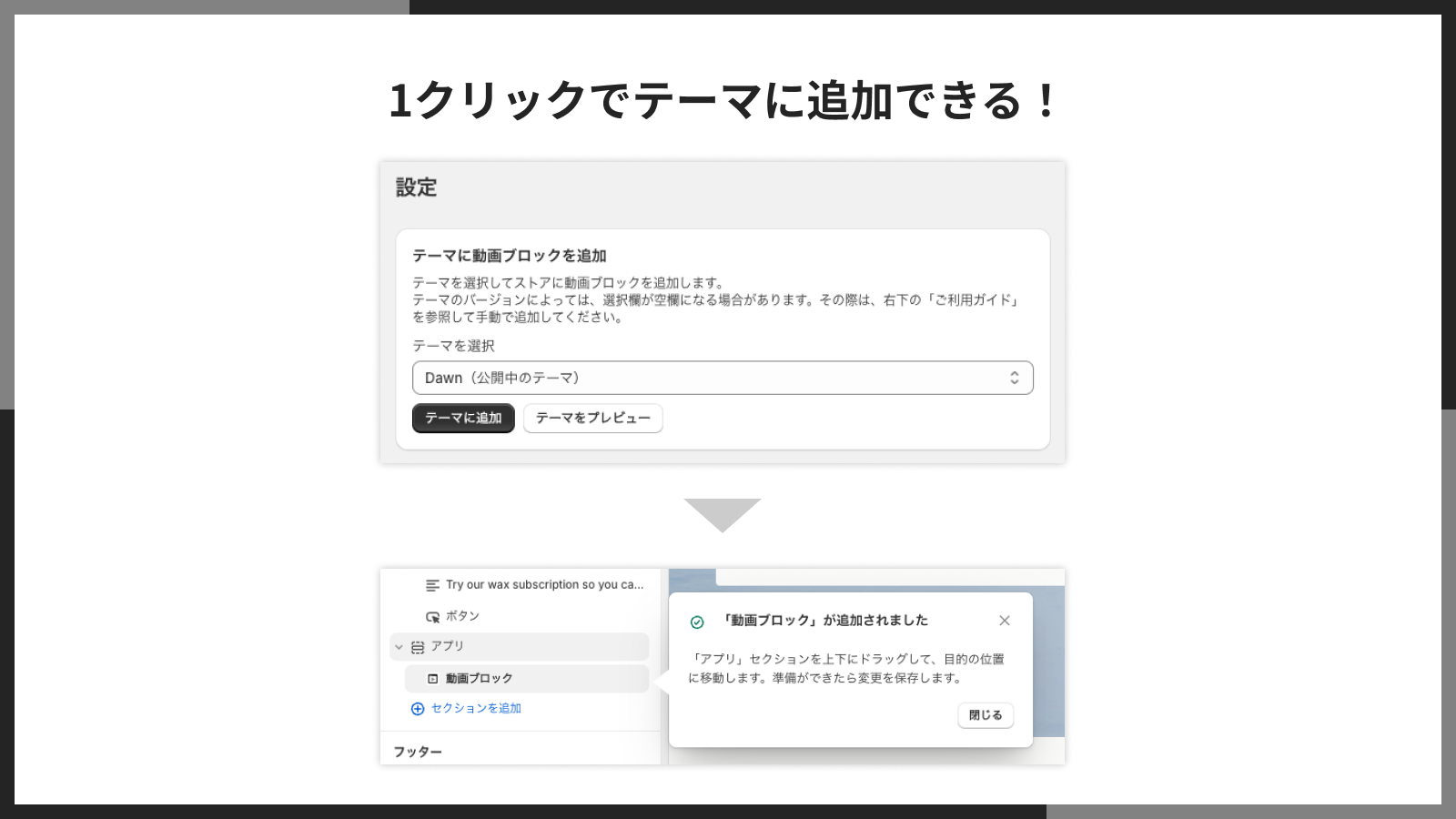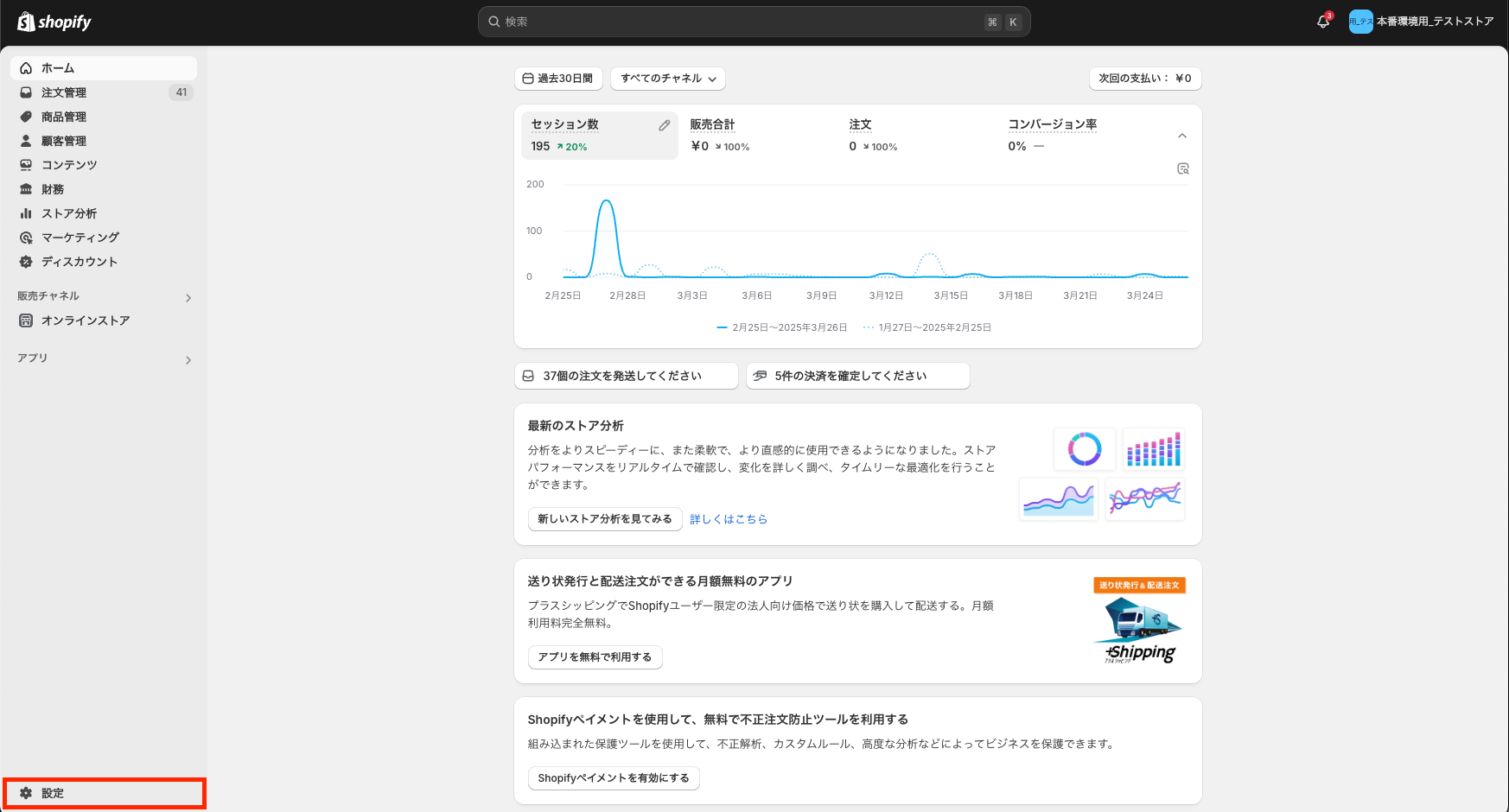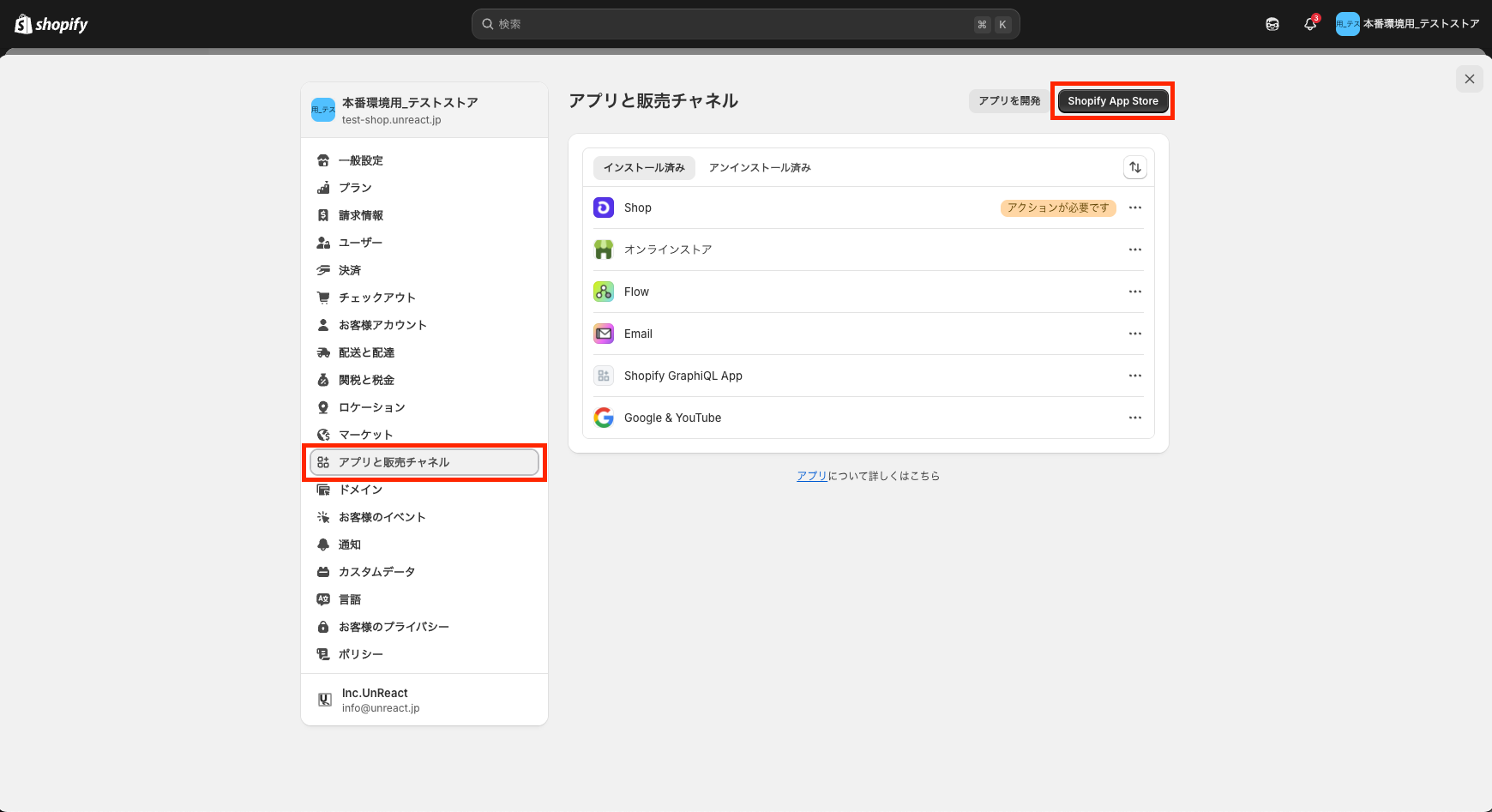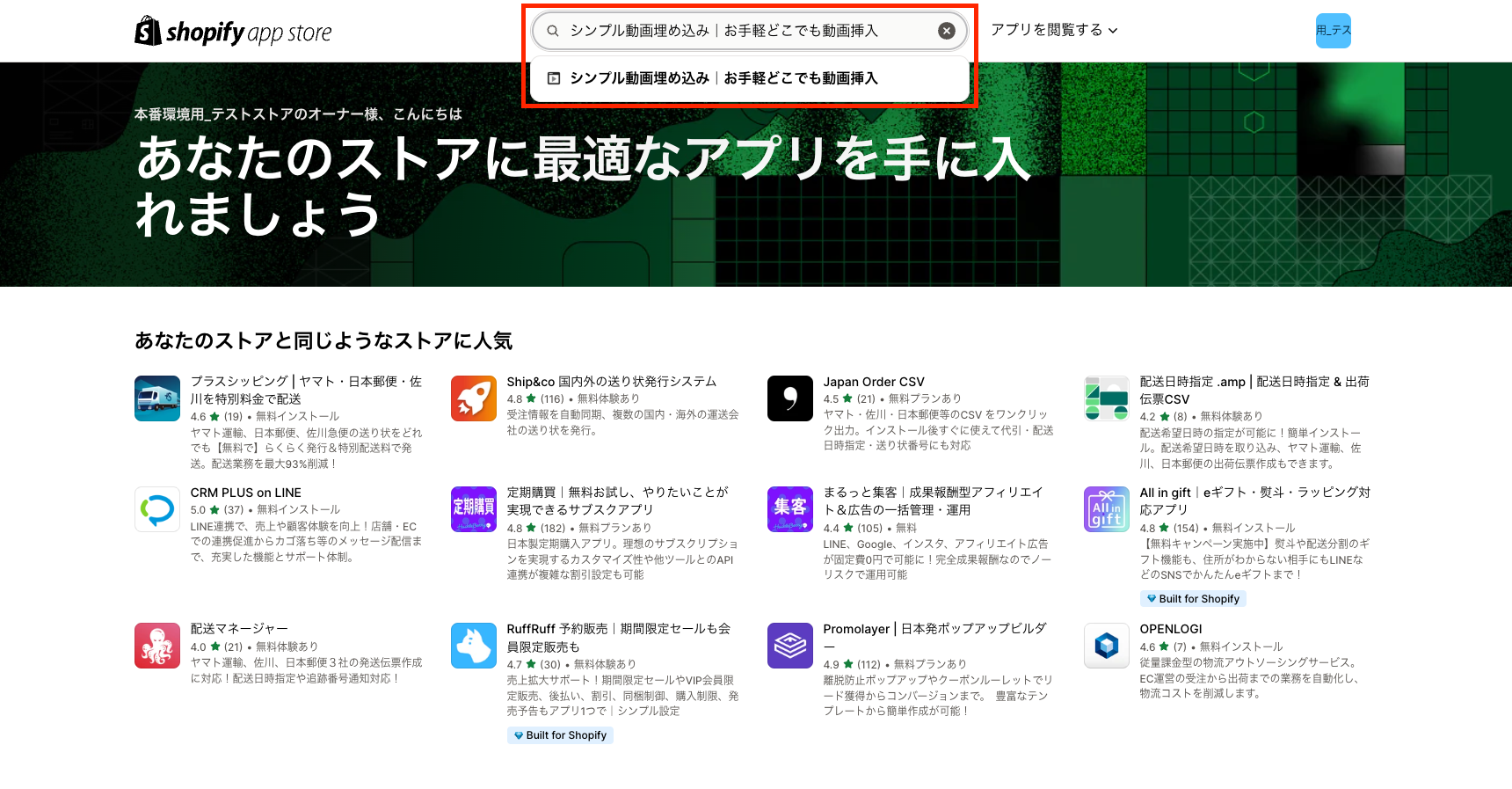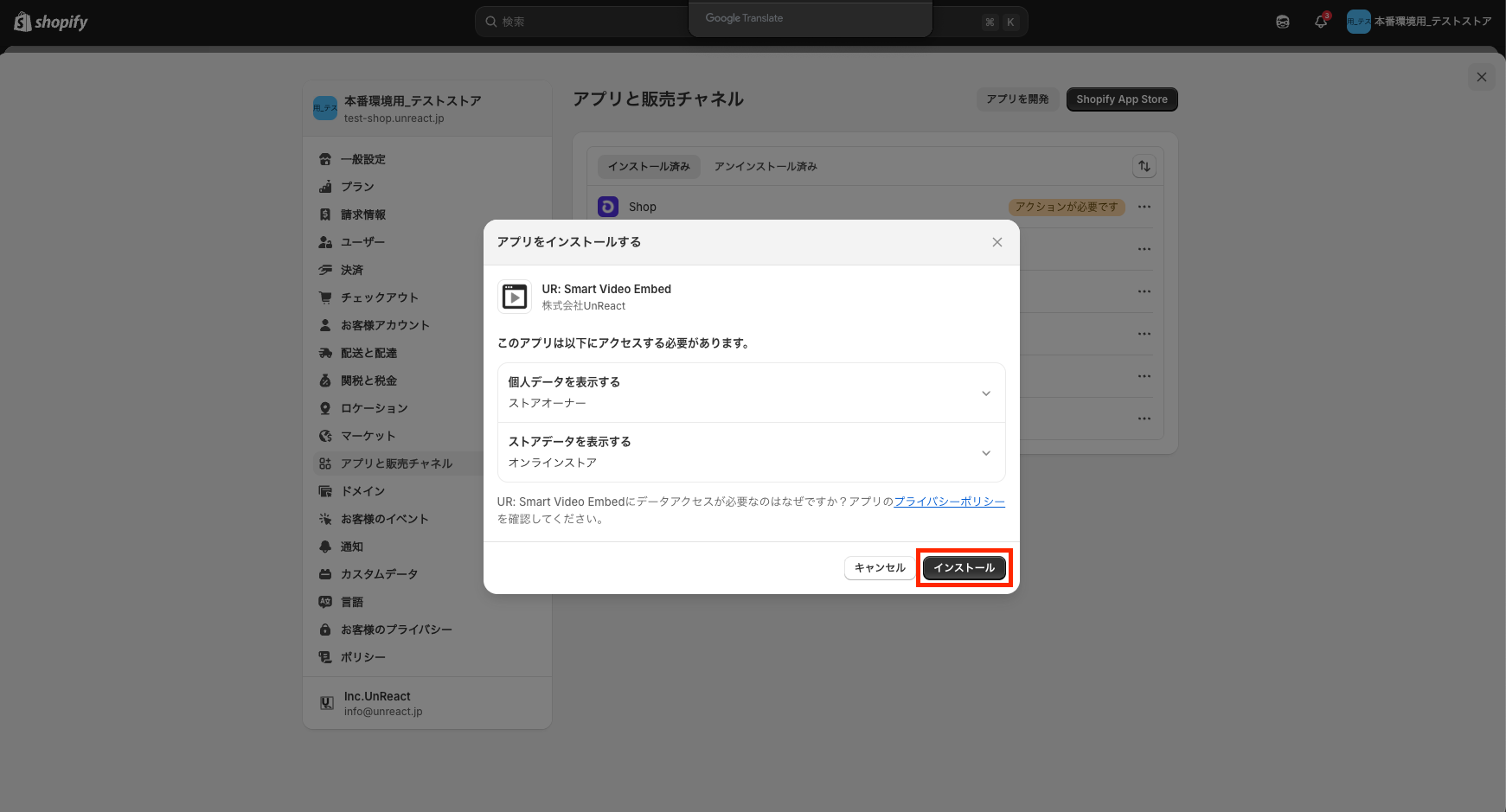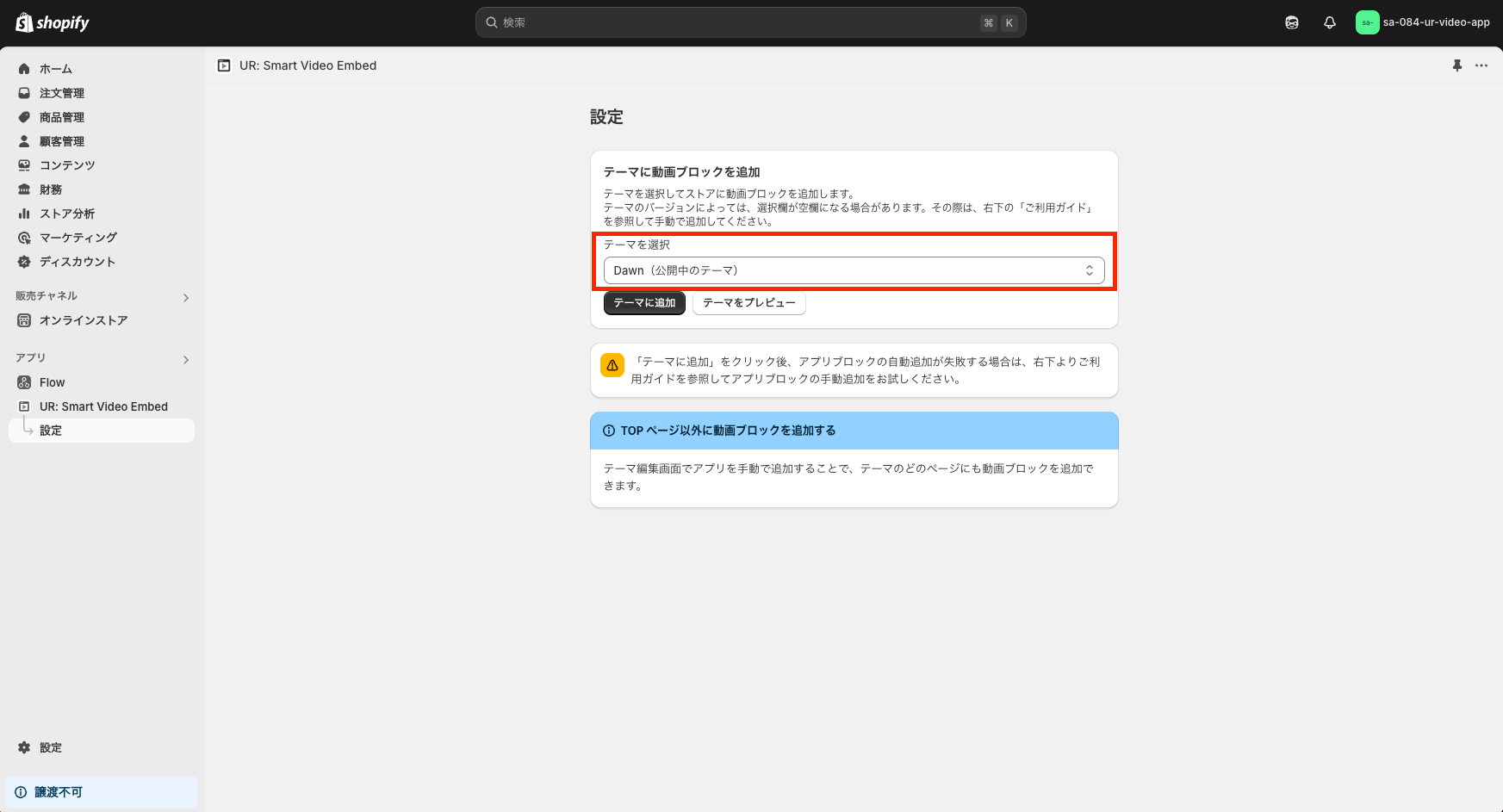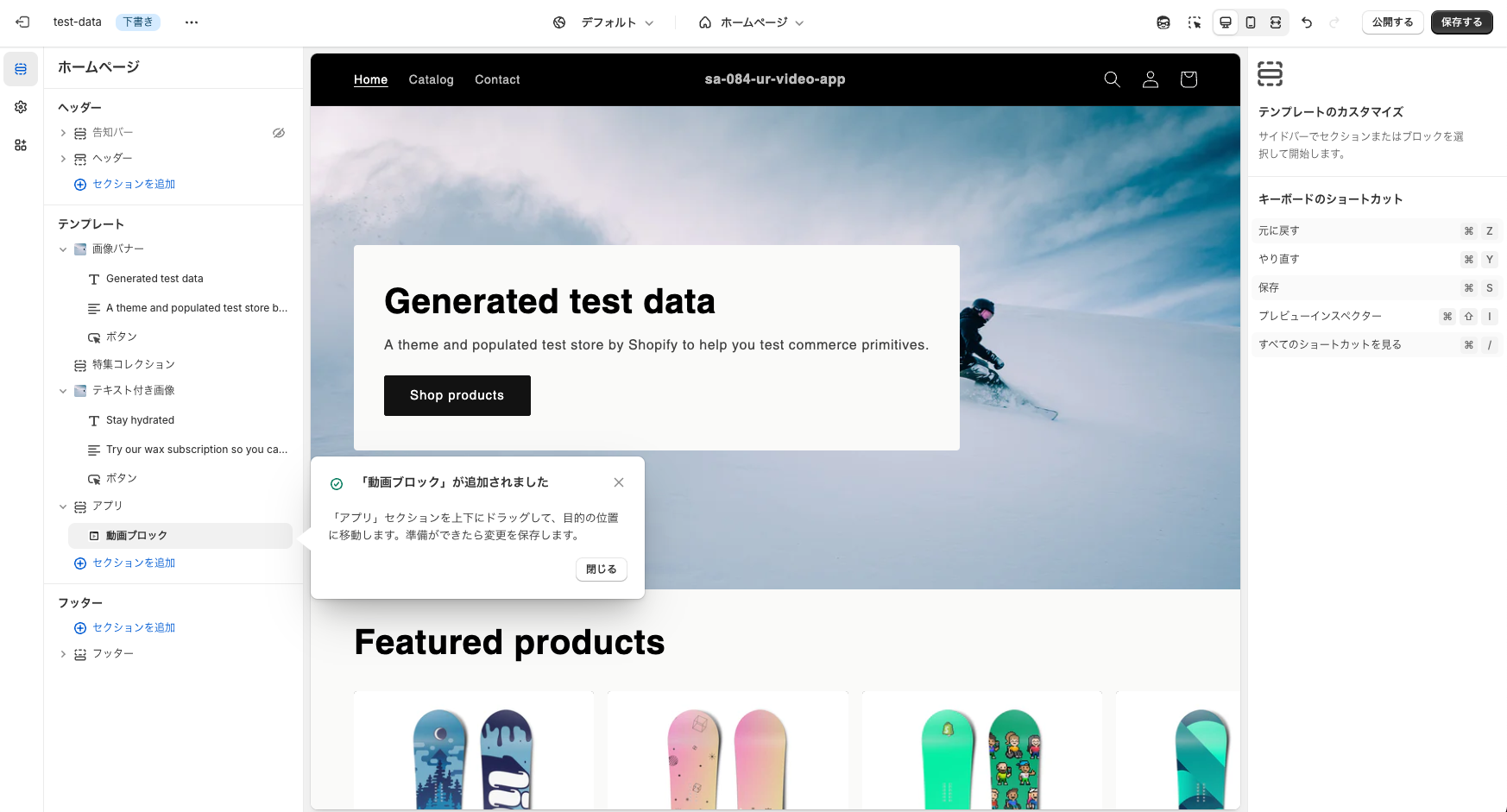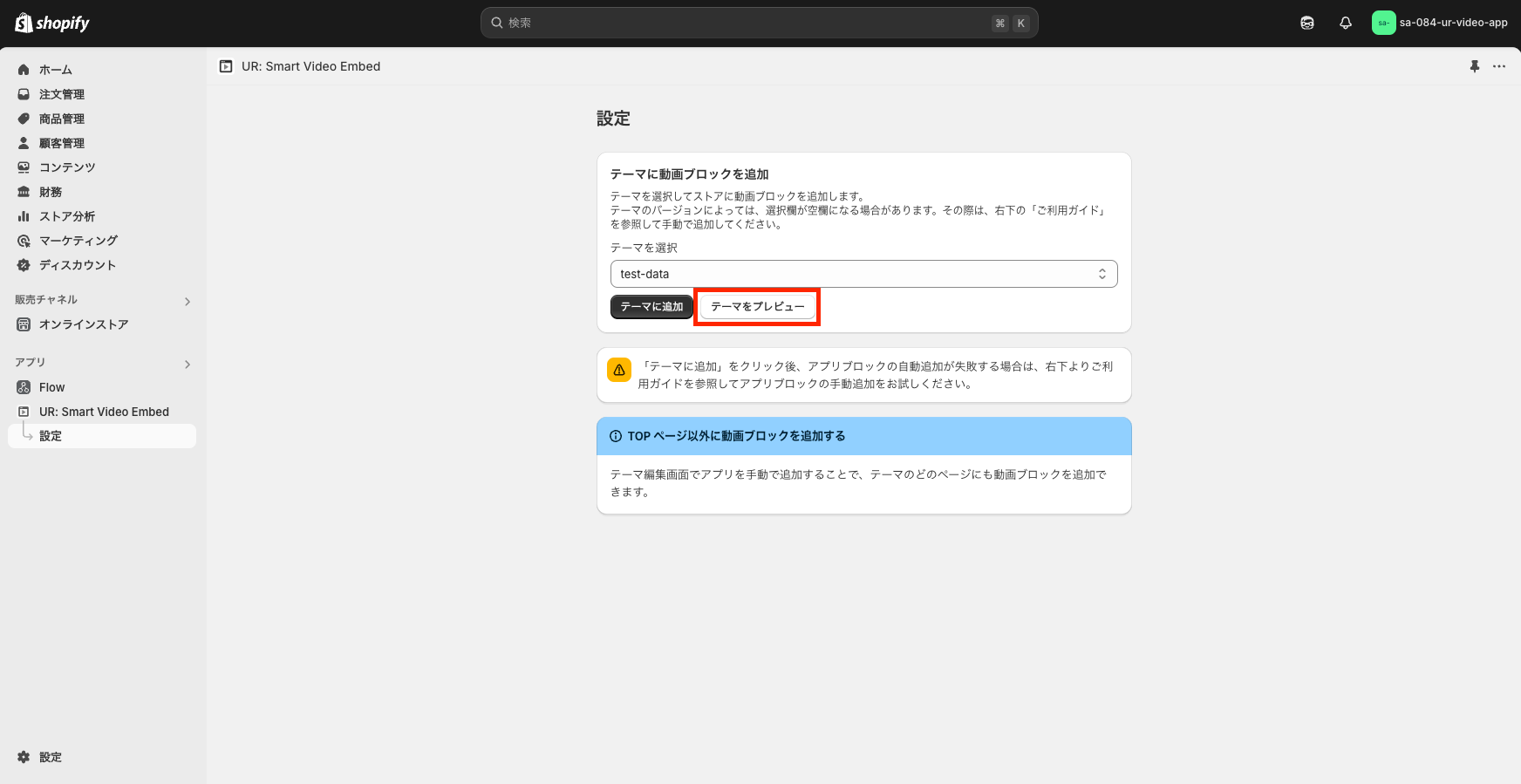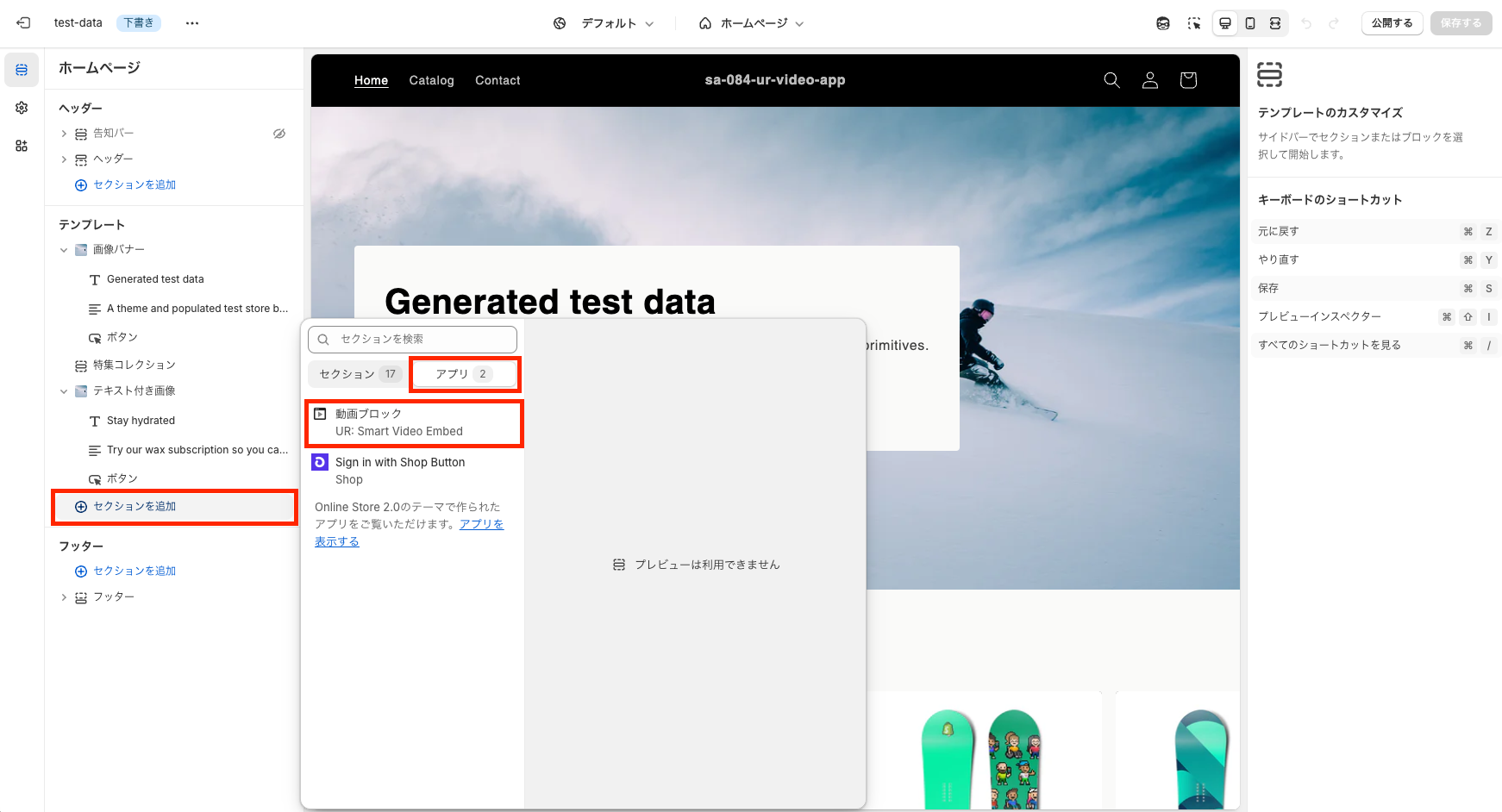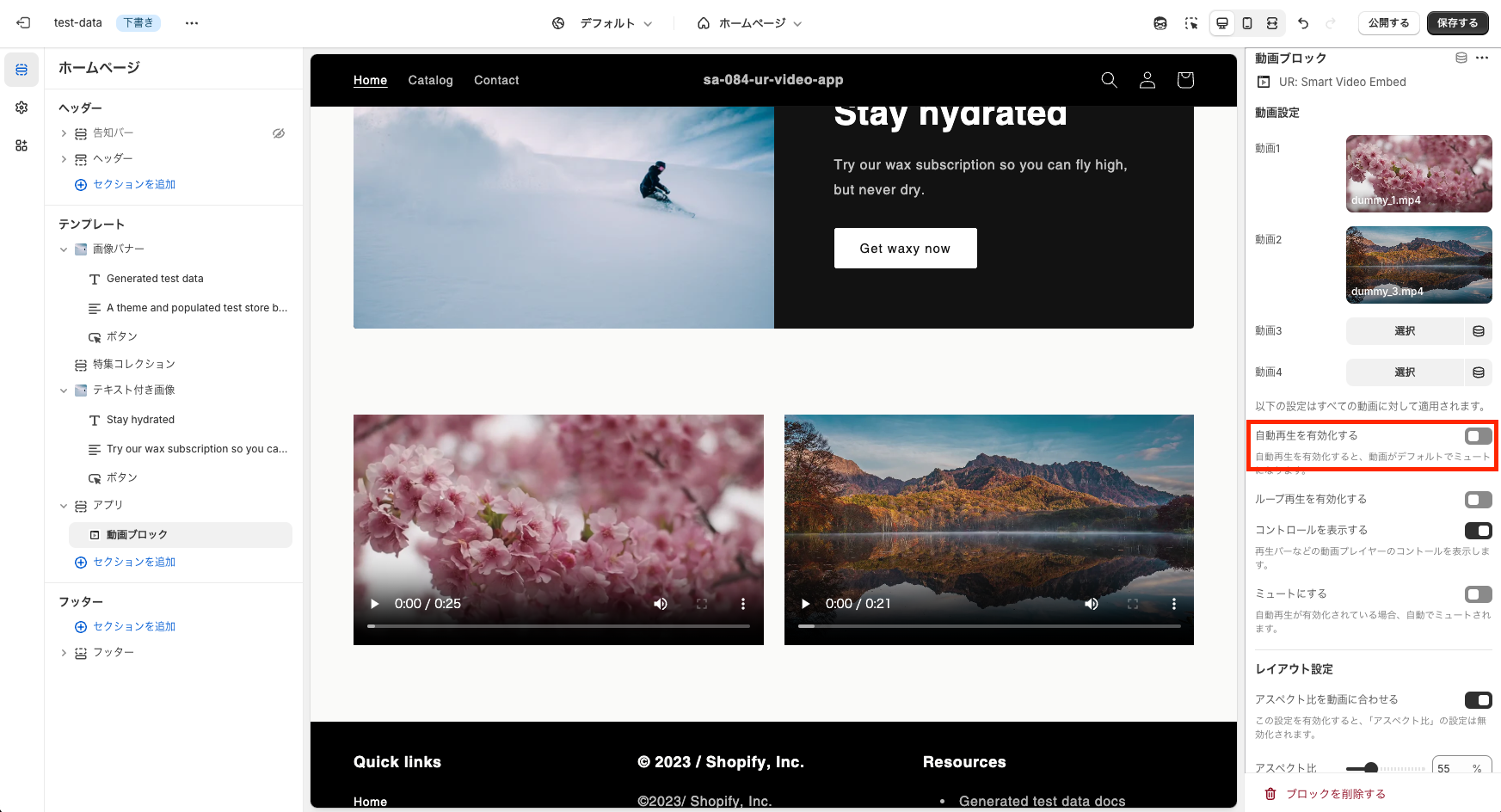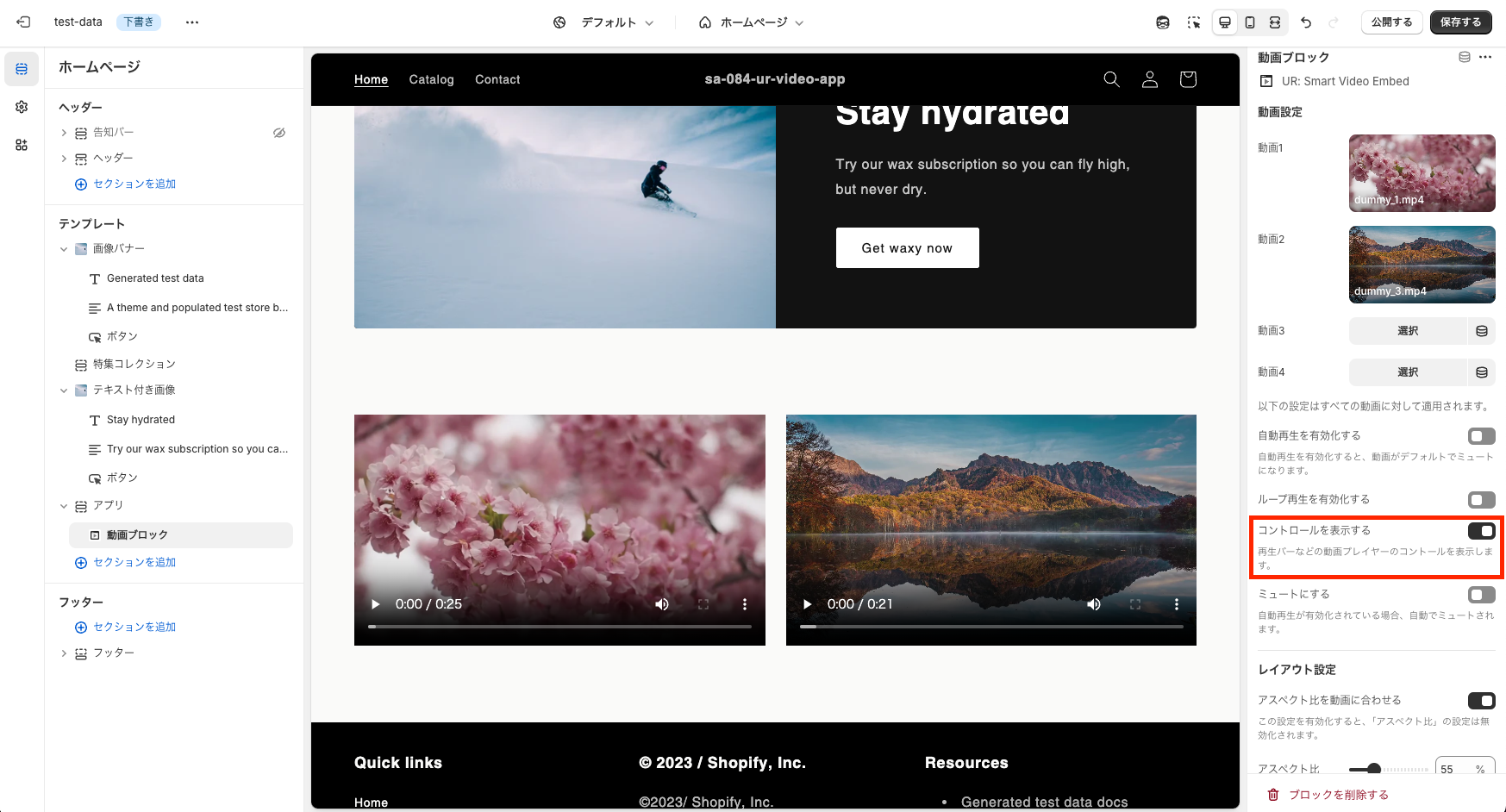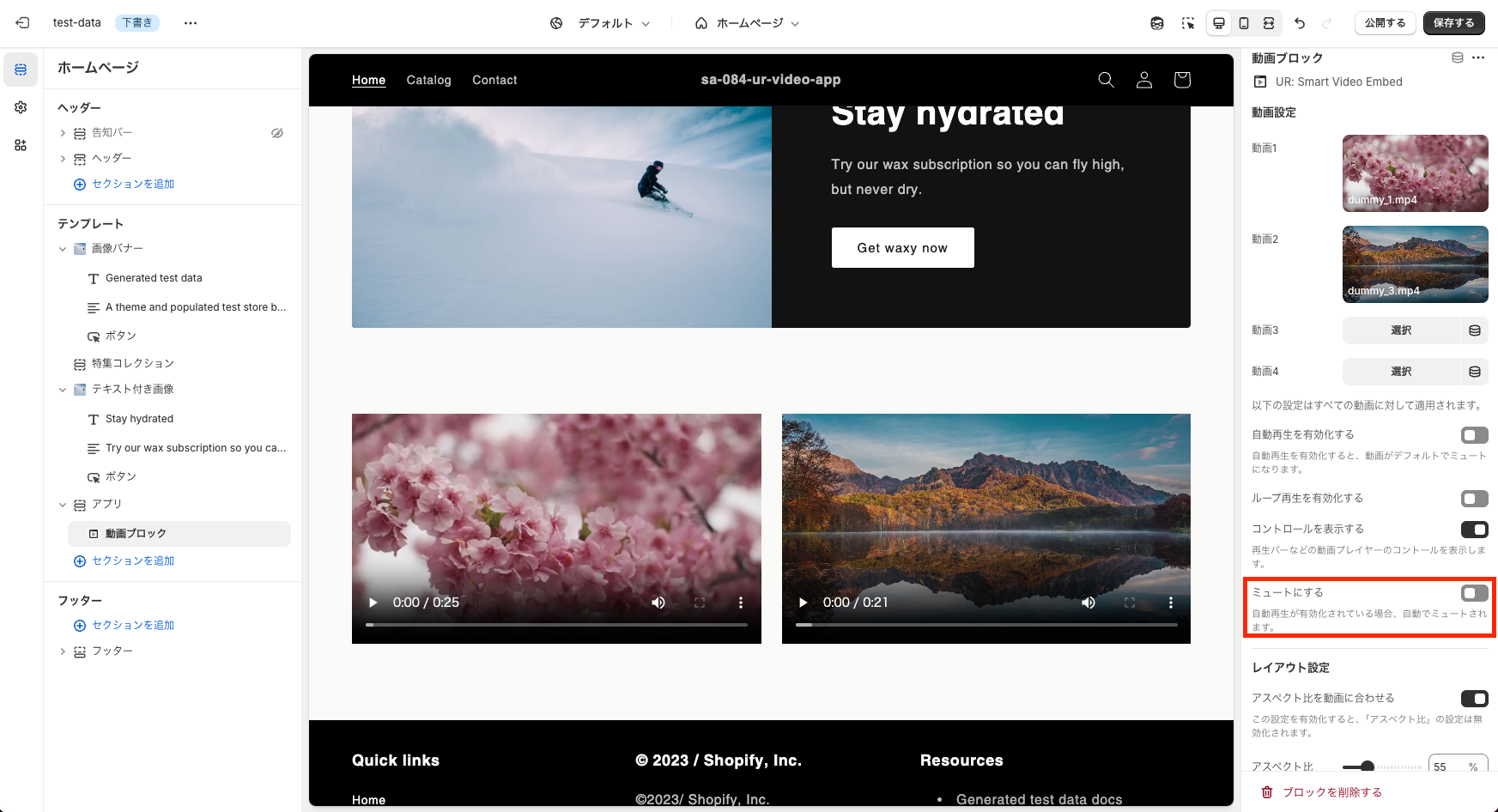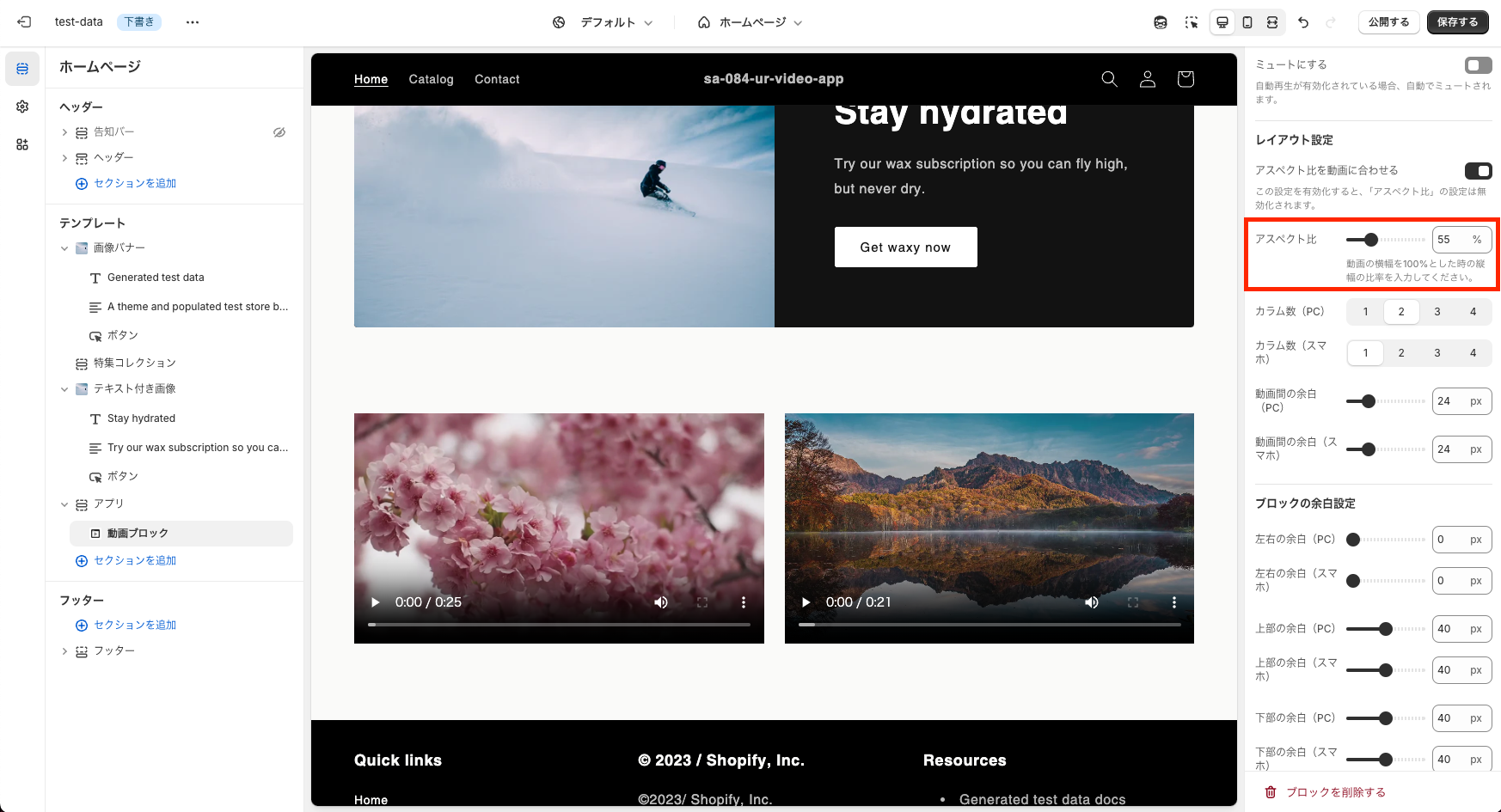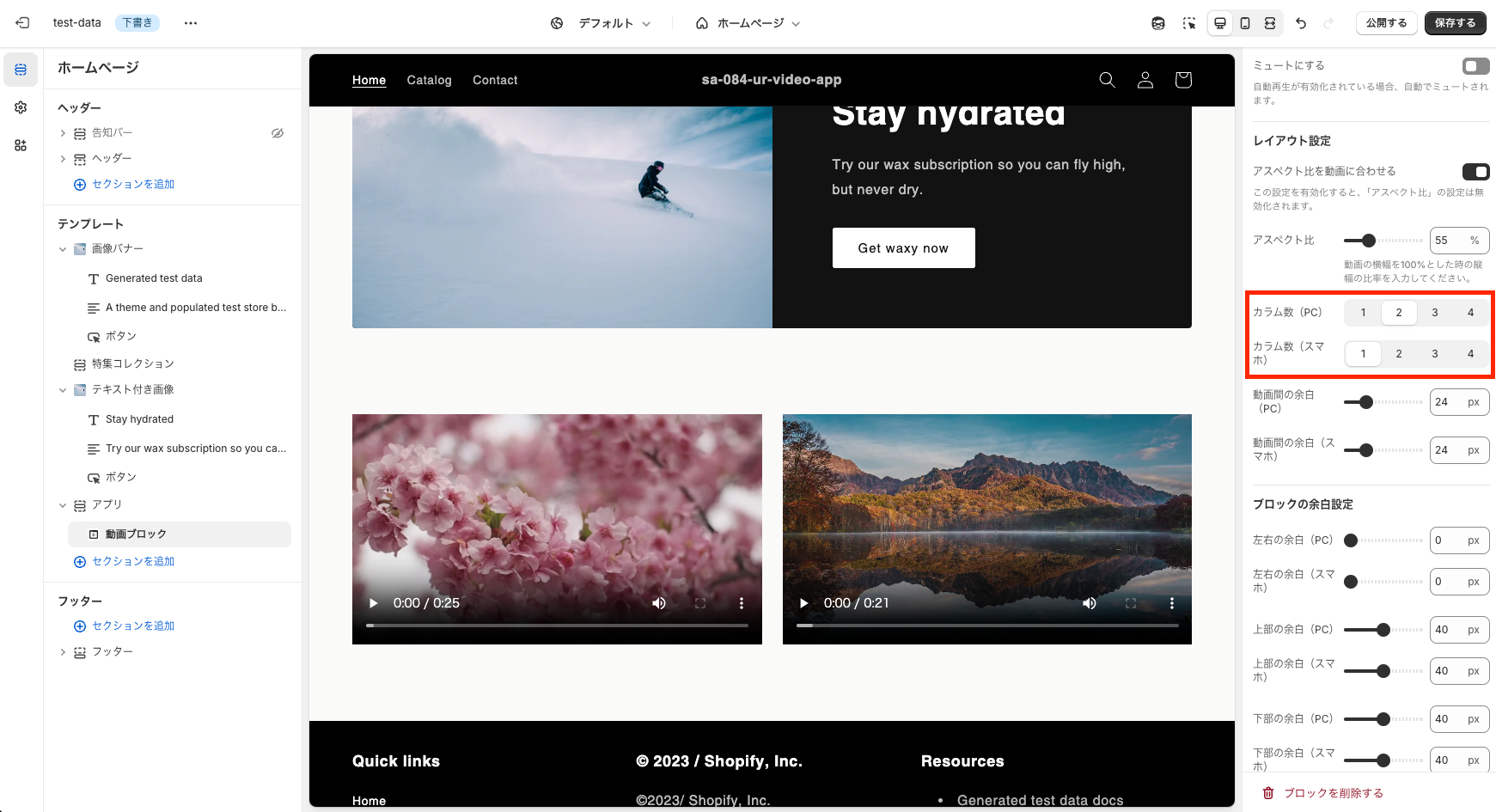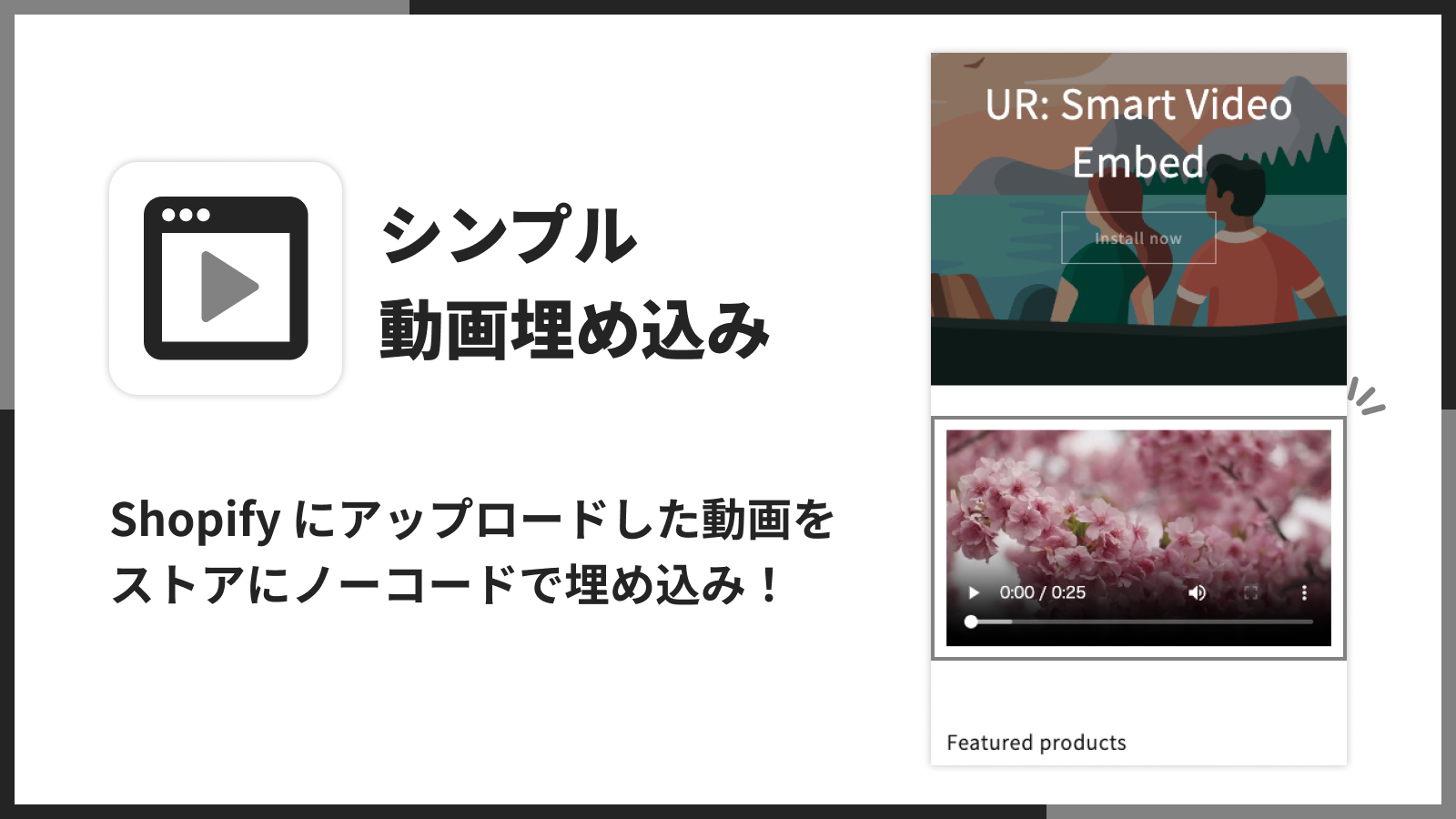Shopifyで動画を埋め込む方法4つを解説!
ShopifyでECサイトを運営していると、テキストや画像だけでは伝えきれない魅力をお客様に届けたいと感じることはありませんか?動画を活用すれば、視覚的にもわかりやすく、かつ訴求力の高いコンテンツを提供できます。特に最近では、ネットショッピングにおいて「実際に使っている様子を見たい」「より詳しく商品を理解したい」というニーズが高まっており、動画は売上やブランディングの強力な味方となります。
本記事では、Shopifyで動画を埋め込む方法を合計4つご紹介します。最初に取り上げるのは「シンプル動画埋め込み|お手軽どこでも動画挿入」というアプリです。後半では、YouTubeやVimeo、背景動画など、それぞれ特化した機能をもつ他3つのアプリを表形式でまとめながら解説し、ワンポイントアドバイスも付け加えています。動画を効果的にショップへ導入するためのヒントをぜひつかんでみてください。
この記事の内容は、以下の記事を参考にしています。
- 【2025年】Shopify ストアに動画を埋め込むことはできる?埋め込む方法やおすすめアプリを紹介!
- Shopifyで動画埋め込みを実装する方法を考察
- Shopify ストアに動画埋め込みができるアプリ 10 選
- Shopify ストアに動画を簡単に埋め込めるアプリについて徹底解説|ご利用ガイド
Shopifyに動画を埋め込むメリット
-
視覚的インパクトの強化
静止画やテキストでは十分に伝えにくい情報やブランドの世界観を、動きのある動画でアピールできます。 -
商品理解の促進
商品の使い方やサイズ感を詳しく説明できるため、購入前の疑問を減らし、購入意欲の向上につなげやすくなります。 -
滞在時間の延長効果
動画コンテンツがあることで、サイト滞在時間が伸びやすくなり、結果的に転換率(CVR)の向上にも寄与します。 -
差別化要素の追加
Shopifyは世界中で利用されているため、競合ショップとの差別化を図るには個性を出すことが大切です。動画を上手に配置して、ブランド力を印象づけましょう。
シンプル動画埋め込み|お手軽どこでも動画挿入
最初にご紹介するアプリは、月額3.99ドルで利用できる「シンプル動画埋め込み|お手軽どこでも動画挿入」です。ストアのあらゆる場所に動画を設置できるうえ、ノーコードで操作できるため、初心者の方でも比較的簡単に導入できます。以下では、インストールやテーマへのブロック追加、具体的なカスタマイズ方法を詳しく見ていきましょう。
アプリ概要
- アプリ名:シンプル動画埋め込み|お手軽どこでも動画挿入
- 料金:月額3.99ドル(無料期間なし)
- 特徴:コード不要で動画を埋め込み、複数動画のグリッド表示や自動再生などが可能
- 公式URL:シンプル動画埋め込み|お手軽どこでも動画挿入
できること
- 商品ページやブログ記事、トップページなど“どこでも”動画を設置
- 動画のグリッド表示(最大4つ一度に表示可能)
- 自動再生、ループ再生、コントロール表示のオン/オフ設定
- テーマエディタから1クリックで追加(HTMLやCSSの編集不要)
「シンプル動画埋め込み|お手軽どこでも動画挿入」で実現できる主な機能
以下の画像は、このアプリを使って動画埋め込みを行った際のイメージです。なお、画像は公式ページで使用されているものと同じURLを参照しています。
1. あらゆるページへの埋め込み
Shopifyのストア内において、商品ページやコレクションページ、ブログ記事、トップページなど、さまざまな場所に動画を挿入できます。
2. グリッド表示が可能
一度に最大4本の動画をグリッド表示できます。複数ブロックを繰り返し追加すれば、さらに多くの動画をまとめて一覧表示することもできます。
3. ノーコードで柔軟に設定
自動再生やループ再生、コントロールの表示/非表示、カラム数や余白などのデザイン面をテーマエディタ上で簡単に設定可能です。
4. 1クリックでテーマに追加
インストール後、テーマにブロックを追加するだけで動画が使えるようになります。コードを編集する手間がほとんど不要で、初心者の方でもすぐに導入できます。
インストール手順
以下では、Shopify管理画面から「シンプル動画埋め込み|お手軽どこでも動画挿入」をインストールする流れを解説します。
-
アプリをインストールする
シンプル動画埋め込み|お手軽どこでも動画挿入のページを開いて「インストール」ボタンをクリックします。許可画面が表示されるので、内容を確認したうえで承認してください。- 料金は月額3.99ドルで、無料期間はありません。
Shopify管理画面の左下にある「設定」から「アプリと販売チャネル」へアクセスし、「Shopify App Store」をクリックすると、以下のようにアプリを検索できます。
-
アプリブロックをテーマに追加する
インストール後、アプリの管理画面を開くと、以下のような流れでテーマにブロックを追加する手順が表示されます。<自動でブロックを追加する場合>
- 「テーマを選択」ドロップダウンでブロックを挿入したいテーマを指定
- 「テーマに追加」ボタンをクリック
- テーマエディタ画面が開き、アプリが自動的に有効化される
- 右上の「保存」をクリックするとブロックが反映
<手動でブロックを追加する場合>
- テーマエディタの「セクション追加」や「ブロック追加」ボタンから「アプリ」タブを開き、「シンプル動画埋め込み」ブロックを選択
- 任意の位置にブロックを配置し、右上の「保存」をクリックすればOKです
アプリのカスタマイズ方法
ブロックを追加したら、テーマエディタやアプリ管理画面で各種設定を行います。
-
動画設定
最大4本まで同時に動画を設定できます。自動再生やループ再生、音量のオン/オフ、再生コントロールの表示/非表示などを切り替え可能です。

-
レイアウト設定
アスペクト比の固定、PC版・スマホ版で別々のカラム数設定、動画間の余白をピクセル単位で調整するなど、デザインを整えるための項目がそろっています。

-
ブロックの余白設定
ブロック全体の左右・上下にどれくらいの余白をとるか指定できます。0pxにすれば横幅いっぱいに表示され、数値を増やすほど動画まわりにスペースが広がります。

まとめ
「シンプル動画埋め込み|お手軽どこでも動画挿入」は、コードの知識がない人でも簡単にShopifyストアに動画を埋め込めるアプリです。特に下記のような場面で力を発揮します。
- ブランドのイメージムービーをトップページに配置して世界観を伝えたい
- 商品ページに使用方法や操作感を動画でわかりやすく提示したい
- 複数動画をグリッドで表示し、商品ラインナップを効果的にアピールしたい
月額3.99ドルの投資で、ショップの魅力を大きく底上げできるかもしれません。気になる方は、ぜひ下記リンクから導入を検討してみてください。
その他のアプリ
ここからは、Shopifyで動画を埋め込む際に役立つ、その他3つのアプリをご紹介します。いずれも特徴が異なるため、ショップのデザインや目的に合わせて選ぶとよいでしょう。以下の表で比較し、その後にワンポイント解説を加えています。
シンプル YouTube 埋め込み|どこでも動画挿入
| アプリ名 | シンプル YouTube 埋め込み|どこでも動画挿入 |
|---|---|
| 価格設定 | 月額$4.99 |
| 主な特徴 | - YouTube動画をコード不要で埋め込み - 自動再生・ループ再生対応 - 最大4つをグリッド表示 - 1クリックでストアにブロック追加 |
| 対応言語 | 英語、日本語 |
| 開発者 | 株式会社UnReact |
ワンポイント解説
YouTubeチャンネルを運用している方におすすめのアプリです。テーマエディタから埋め込みたいYouTubeのURLを入力するだけで、商品ページやブログ記事など、どこへでも動画を表示できます。複数本の動画をまとめてギャラリー風に見せられるほか、自動再生やループ再生、余白やカラム数の指定など、デザイン面もノーコードで柔軟に調整できるため、初心者でもスムーズに導入できる点が魅力と言えます。
以下のURLよりアプリをインストールできます。
シンプル Vimeo 埋め込み|どこでも動画挿入
| アプリ名 | シンプル Vimeo 埋め込み|どこでも動画挿入 |
|---|---|
| 価格設定 | 月額$4.99 |
| 主な特徴 | - Vimeo動画をノーコードで埋め込み - 自動再生・ループ再生対応 - グリッド表示や余白設定などが充実 - テーマエディタから1クリックで追加 |
| 対応言語 | 英語(このアプリは日本語未翻訳) |
| 開発者 | 株式会社UnReact |
ワンポイント解説
YouTubeと比べて広告や余計な要素が少なく、高品質な動画を落ち着いた雰囲気で見せられるのがVimeoの利点です。「シンプル Vimeo 埋め込み|どこでも動画挿入」は、そのVimeo動画をShopifyストアへ簡単に挿入できるアプリで、ブランドイメージを大切にするショップに適しています。動画プレイヤーのコントロール表示を隠してスタイリッシュに配置したり、自動再生・ループ再生を活用して印象的なビジュアル演出をしたりできるので、個性的なコンテンツをノーコードで表現したい方に最適です。
以下のURLよりアプリをインストールできます。
Video Background
| アプリ名 | Video Background |
|---|---|
| 価格設定 | 無料プランあり(有料プランは月額$9.99) |
| 主な特徴 | - TikTok/YouTube/Vimeo等に対応 - セクションや全体背景に動画を設定 - コード不要 - 完全レスポンシブ対応 |
| 対応言語 | 英語、スペイン語、フランス語、ドイツ語、中国語など |
| 開発者 | Code Black Belt |
ワンポイント解説
ストア全体の背景に動画を流し、ダイナミックでインパクトのある演出をしたい場合に最適なアプリです。TikTokやYouTube、Vimeoなどのプラットフォームから直接動画を呼び出せるため、SNS連携を重視しているショップにも向いています。無料プランが用意されており、まずはお試しで背景動画を導入し、ブランドイメージをどれだけ高められるか検証できる点も嬉しいポイントです。モバイル対応がしっかりしているので、スマホ利用者の多いショップでも安心して導入できます。
まとめ:Shopifyに動画を埋め込んでブランド力を高めよう
ここまで、Shopifyストアに動画を埋め込む方法として
- シンプル動画埋め込み|お手軽どこでも動画挿入
- シンプル YouTube 埋め込み|どこでも動画挿入
- シンプル Vimeo 埋め込み|どこでも動画挿入
- Video Background
の4つのアプリを解説しました。それぞれが対応する動画プラットフォームや機能が異なるため、あなたのショップの目的やデザインに合わせて最適なアプリを選んでみてください。
- YouTube運用を積極的にしている場合:「シンプル YouTube 埋め込み」
- 広告の少ないVimeoで落ち着いた演出をしたい場合:「シンプル Vimeo 埋め込み」
- サイト全体を大きな動画背景で彩りたい場合:「Video Background」
そして、まず何よりシンプルかつ低コストで導入したいなら、今回詳しく紹介した「シンプル動画埋め込み|お手軽どこでも動画挿入」が有力候補となるでしょう。
動画を活用すると、テキストや画像だけでは伝わりにくい世界観をダイナミックにアピールでき、購入意欲の向上や滞在時間の延長にもつながりやすくなります。設定や操作に慣れてしまえば、サイト内に豊かな表現を追加する手段として非常に有効です。この機会にぜひ、動画埋め込みの手法を習得し、Shopifyストアの魅力を思いきり高めてみてください。あなたのショップ運営がさらに充実したものとなることを願っています。
最後までお読みいただき、ありがとうございました。もし気になるアプリがあれば、まずはインストールして試してみるのがおすすめです。魅力的な動画コンテンツを通じて、より多くのユーザーにブランドや商品の素晴らしさを届けましょう。今後のショップ運営のご参考になれば幸いです。
参考記事
この記事の内容は、以下の記事を参考にしています。