環境
ホストOS Mac El capitan(v10.11.3) と HomeBrew導入済み
VirtualBox(5.0.16)
ゲストOS CentOS7(ISO)
目的
自分のPC上にGUI(画面やマウスを使って)で仮想マシン(CentOS7)を導入しMacのターミナルからSSH接続します。
CentOS7のISOイメージをダウンロード
注意:以下のサイトはレスポンシブデザイン(画面幅によってレイアウトが変わる)である為、添付した画像と異なる場合があります。
https://www.centos.org にアクセスしget CentOS Nowをクリック
次の画面でDVD ISOをクリック
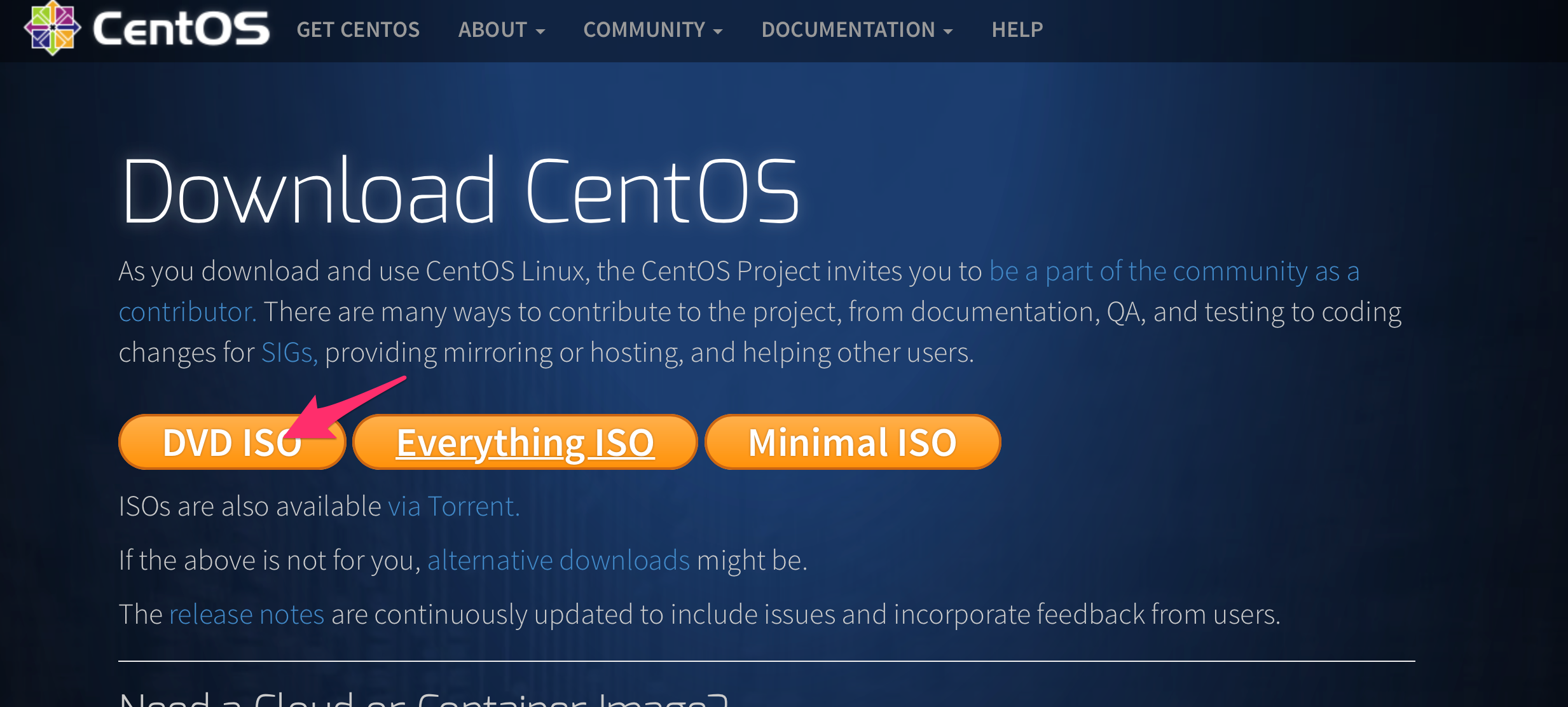
ここで三つの説明をします。
DVD ISOとは
Everything ISOとは
Minimal ISOとは
今回はDVD ISOをダウンロードします。
Actual countyは日本からの提供です。
クリックしたら赤枠の中のリンクのどれかをクリックします。(どれも内容は同じです。)
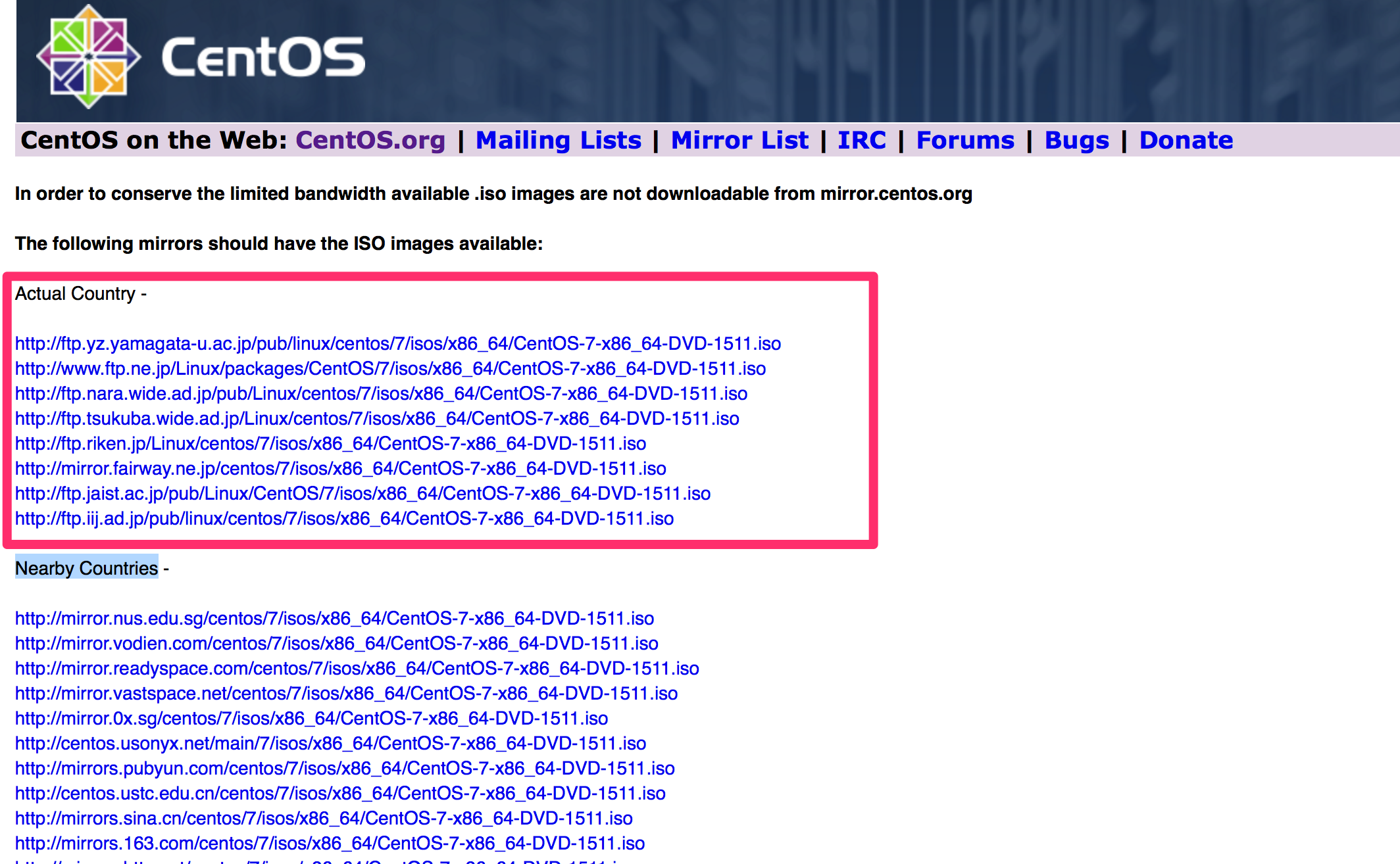
インストールに時間がかかるので待っているか、VirtualBoxのインストールをします。
VirtualBoxのインストール
方法は
- ORACLEのサイトからダウンロードし、インストールする
- HomeBrewを使ってインストールする
がありますが、HomeBrewの方が楽なのでこちらにします。
ターミナルで
$ brew install Caskroom/cask/virtualbox
実行中にパスワードを聞かれるのでmacにログインした時のパスワードを入力します。
これだけでインストールされました。インストールされたか確認するには、ターミナルで
$ virtualbox
で起動します。またはLaunchpadを開いて確認することができます。
virtualboxにCentOS7をインストールする。
virtualbox設定編
今回のメインディッシュですね。
まず、virtualboxを起動させます。
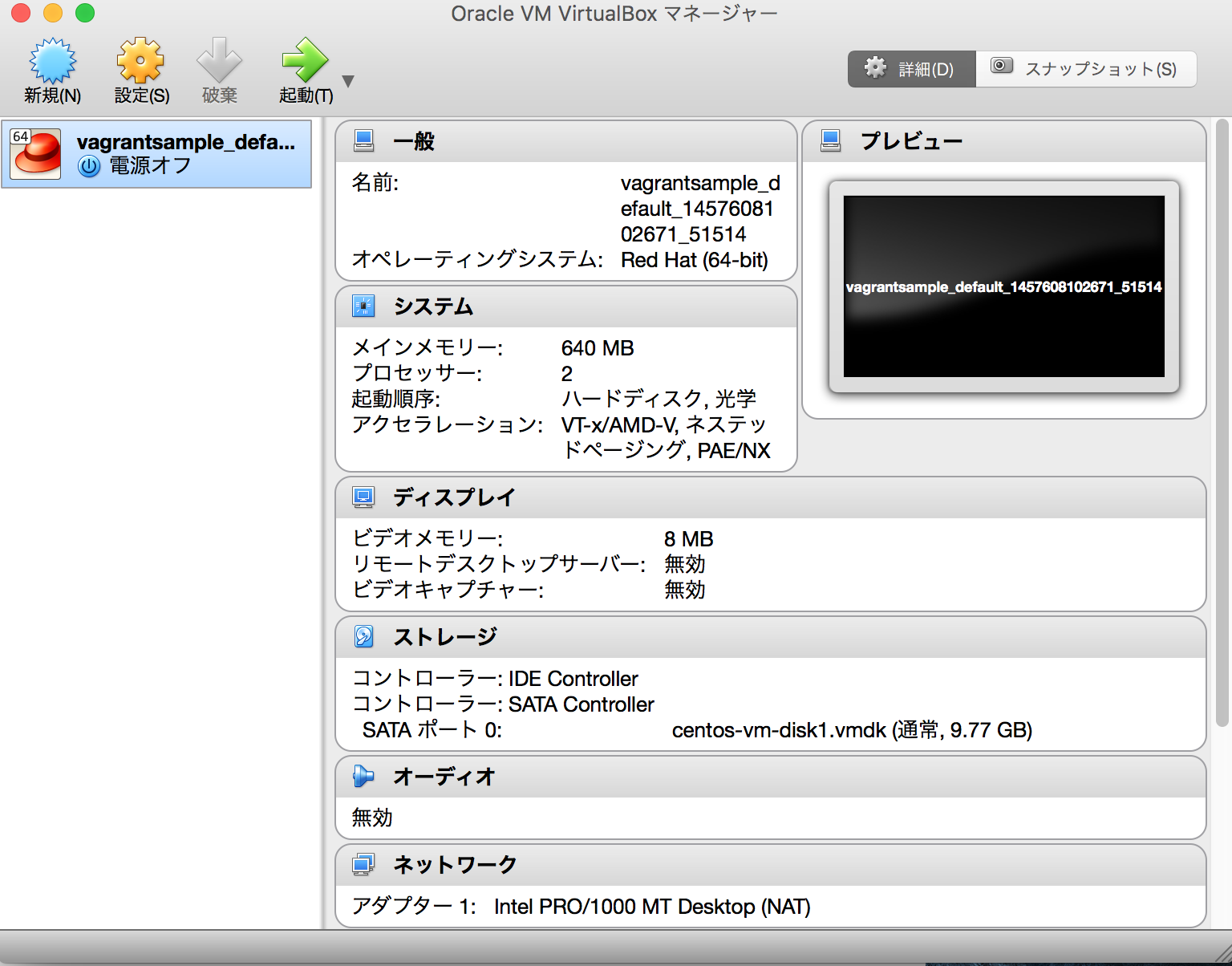
の新規をクリックします。
- 名前
- タイプ
- Red Hat(64-bit)
で続けるをクリック
メモリーサイズ768BMで続けるをクリック
仮想ハードディスクを作成するをチェックして作成
VDIにチェックして続ける
可変サイズにチェックして続ける
今回はあまりハードなことをしないので
仮想ハードディスクの容量を10GBに設定し作成
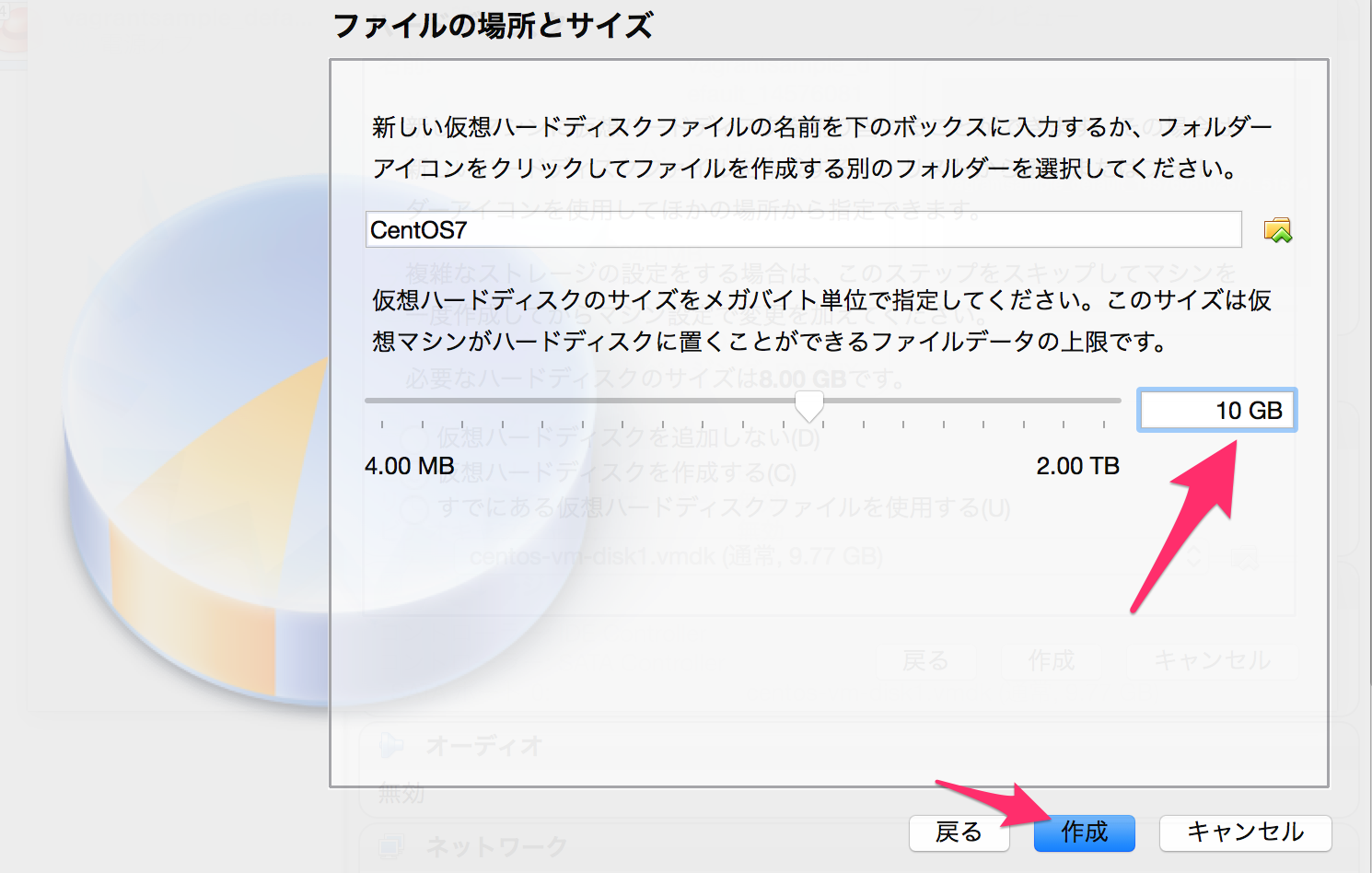
すると
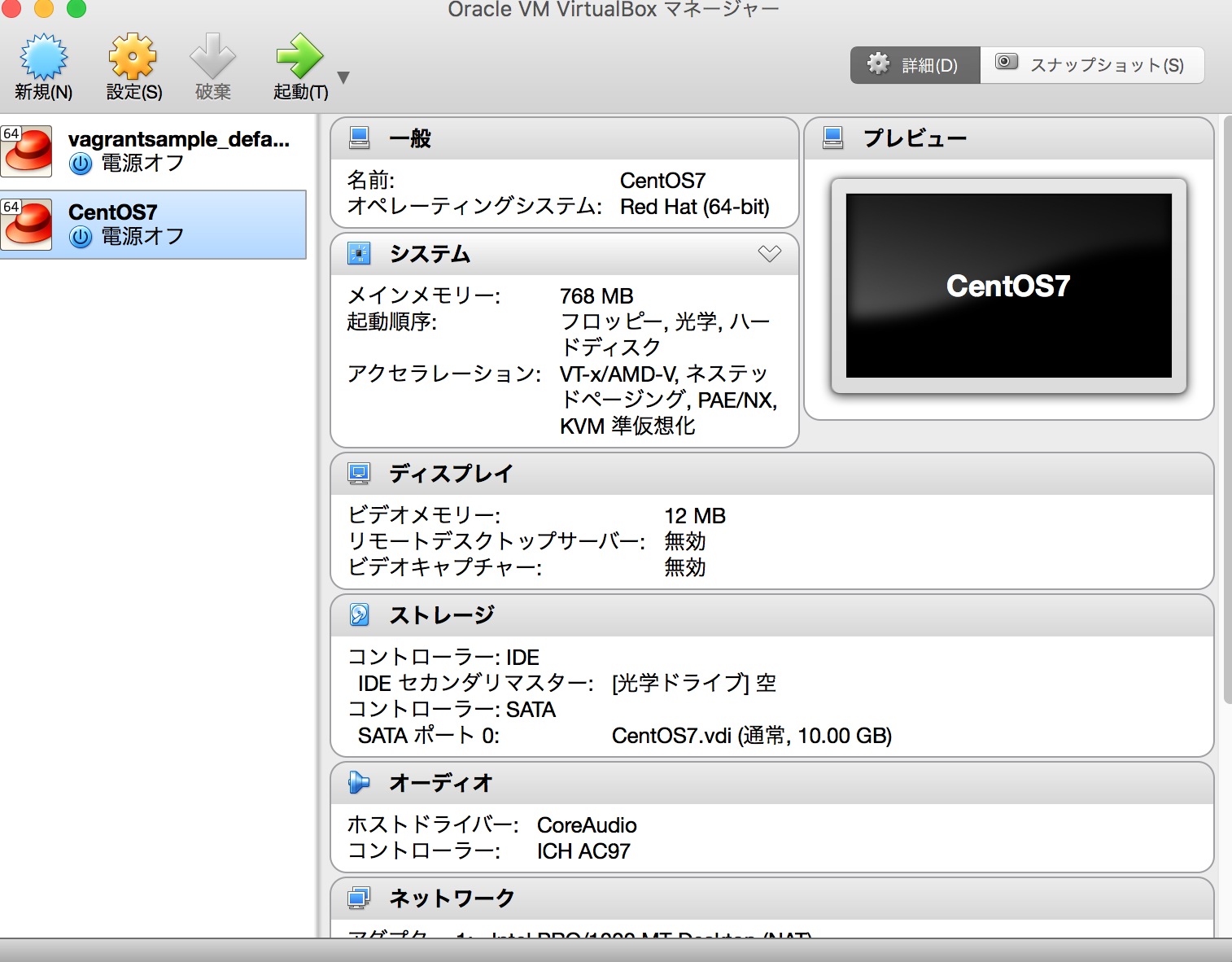
CentOS7が追加されました(まだOSをインストールしていません)
CentOS7を選択し設定をクリックし、ネットワークを選択
割り当てをブリッジアダプターに変更します。
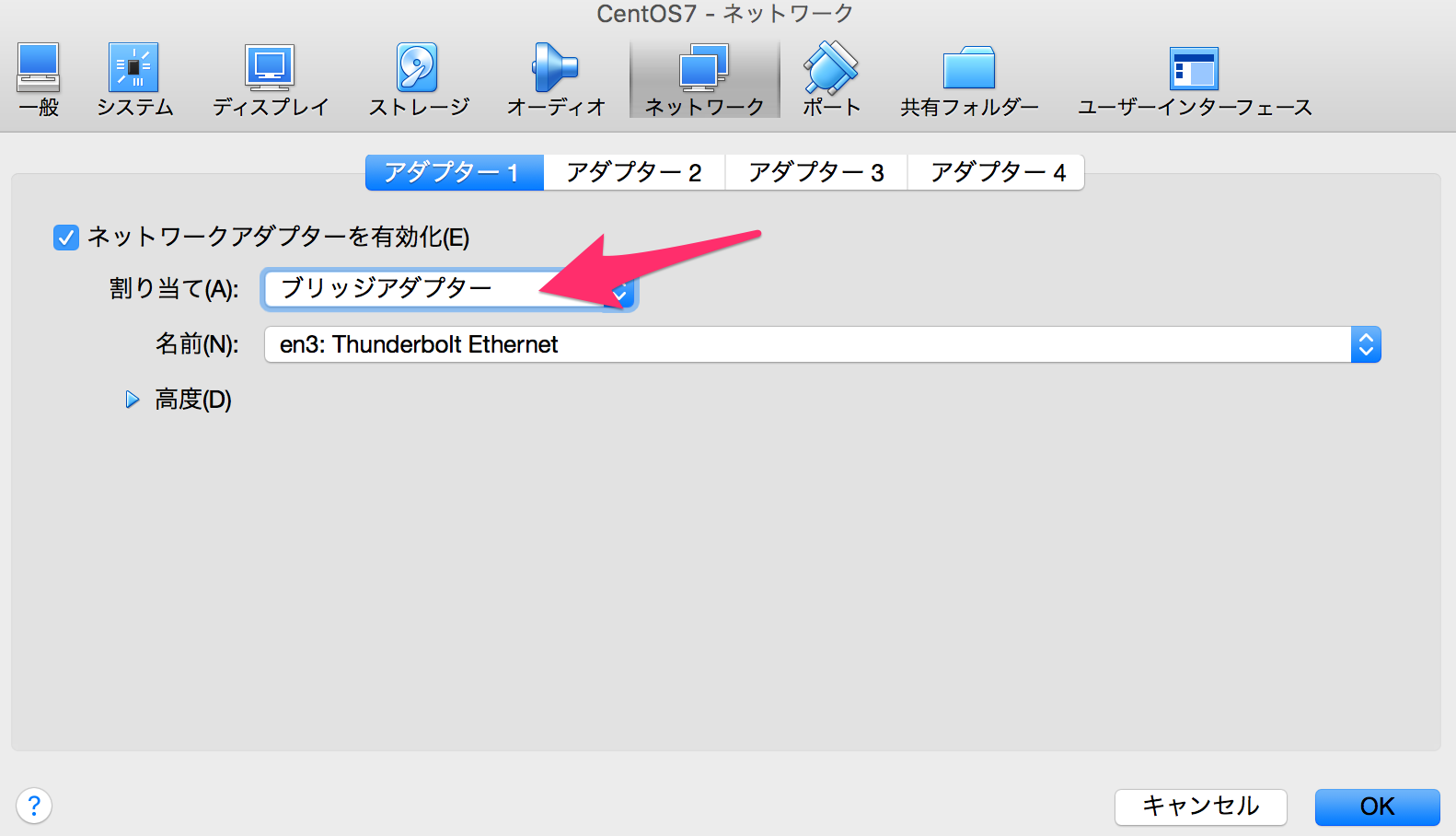
次にストレージをクリックしストレージツリー内のコントローラ:IDE以下の空を選択、属性のCDアイコンをクリック
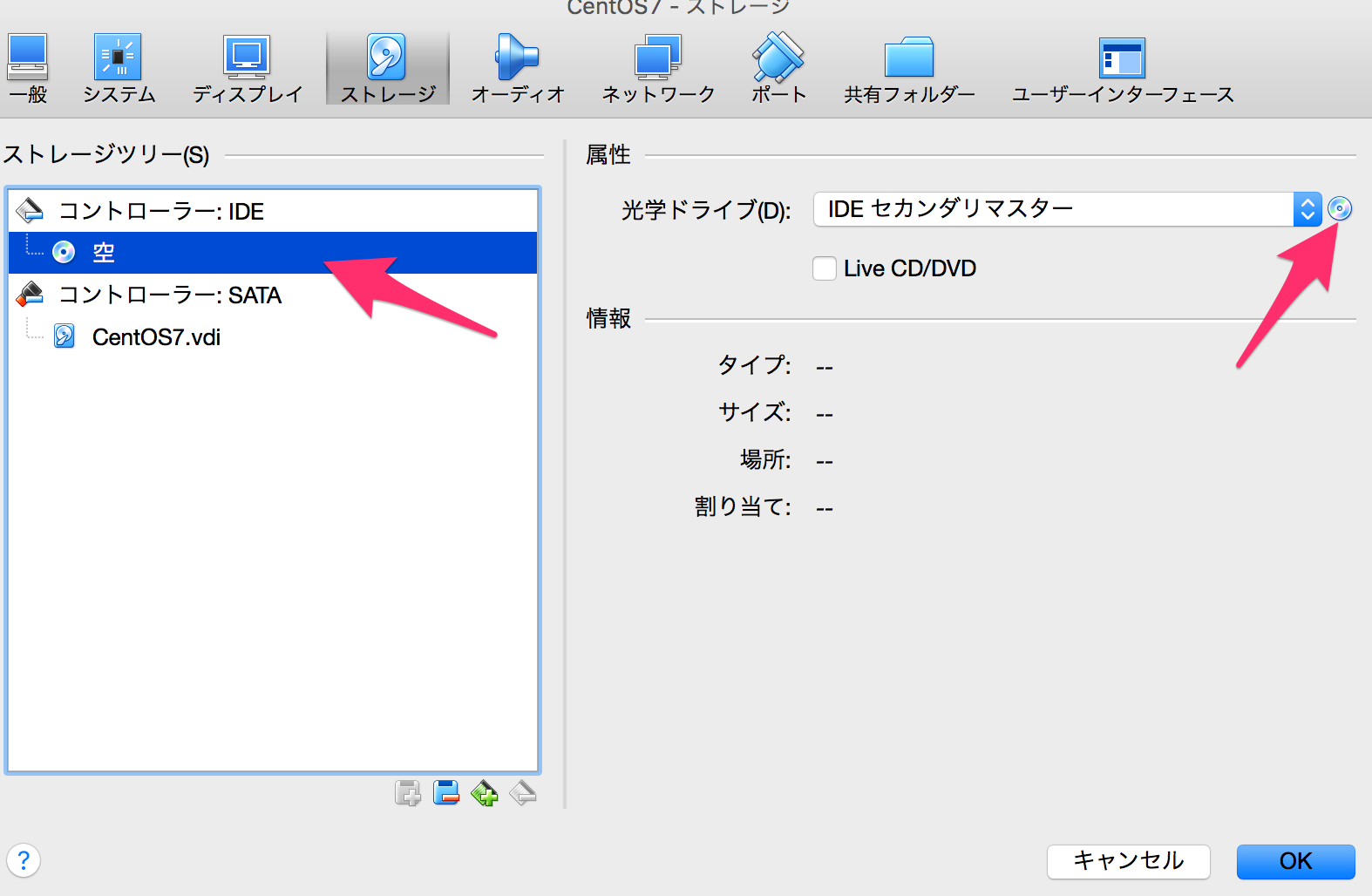
仮想光学ディクスファイルを選択をクリックし、先ほどダウンロードしたCentOS7のISOイメージを選択します。
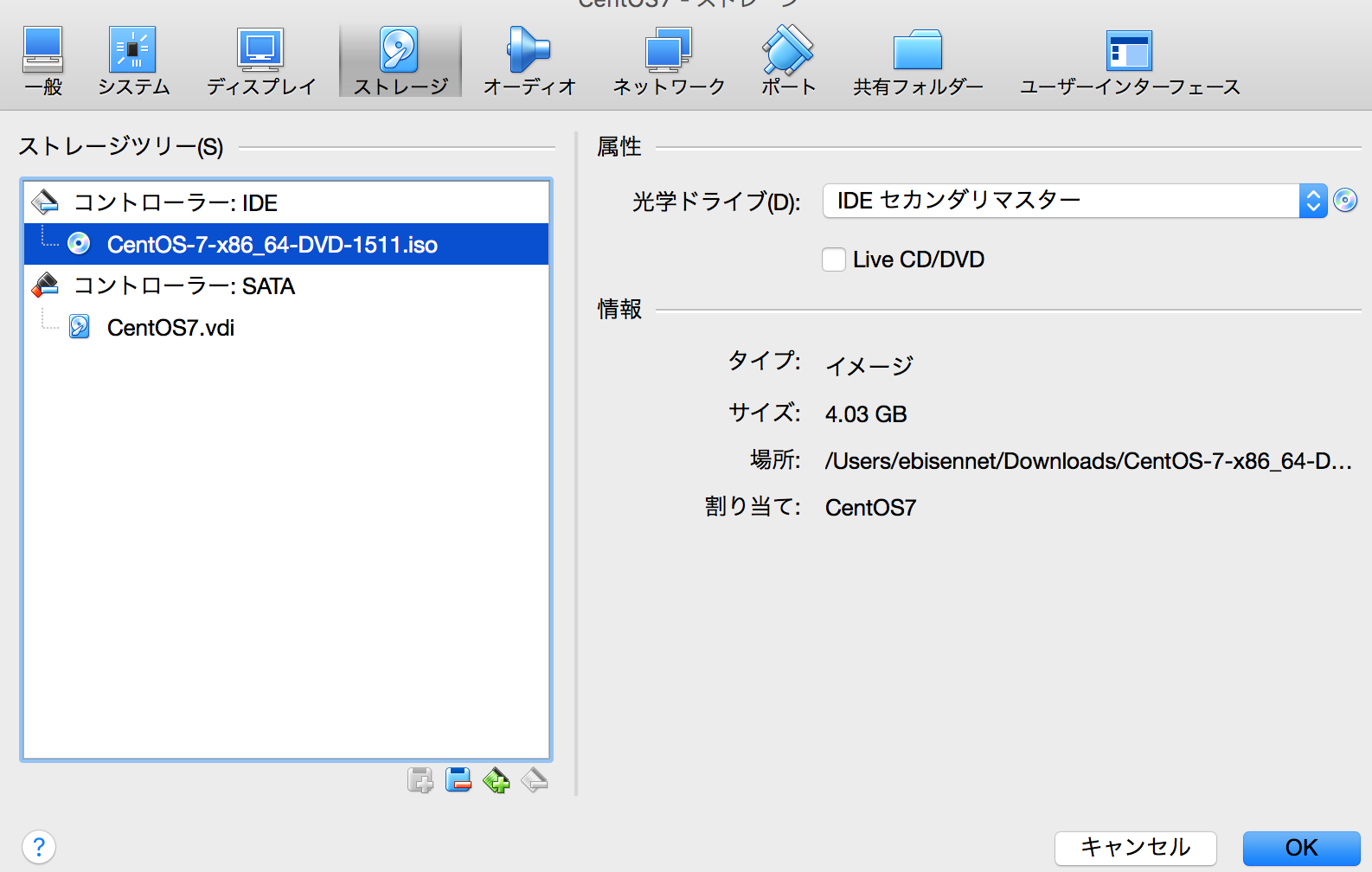
選択されていることが確認できました。OKをクリックします。
仮想マシン(CentOS7)起動・設定編
CentOS7を選択し、起動をクリックします。
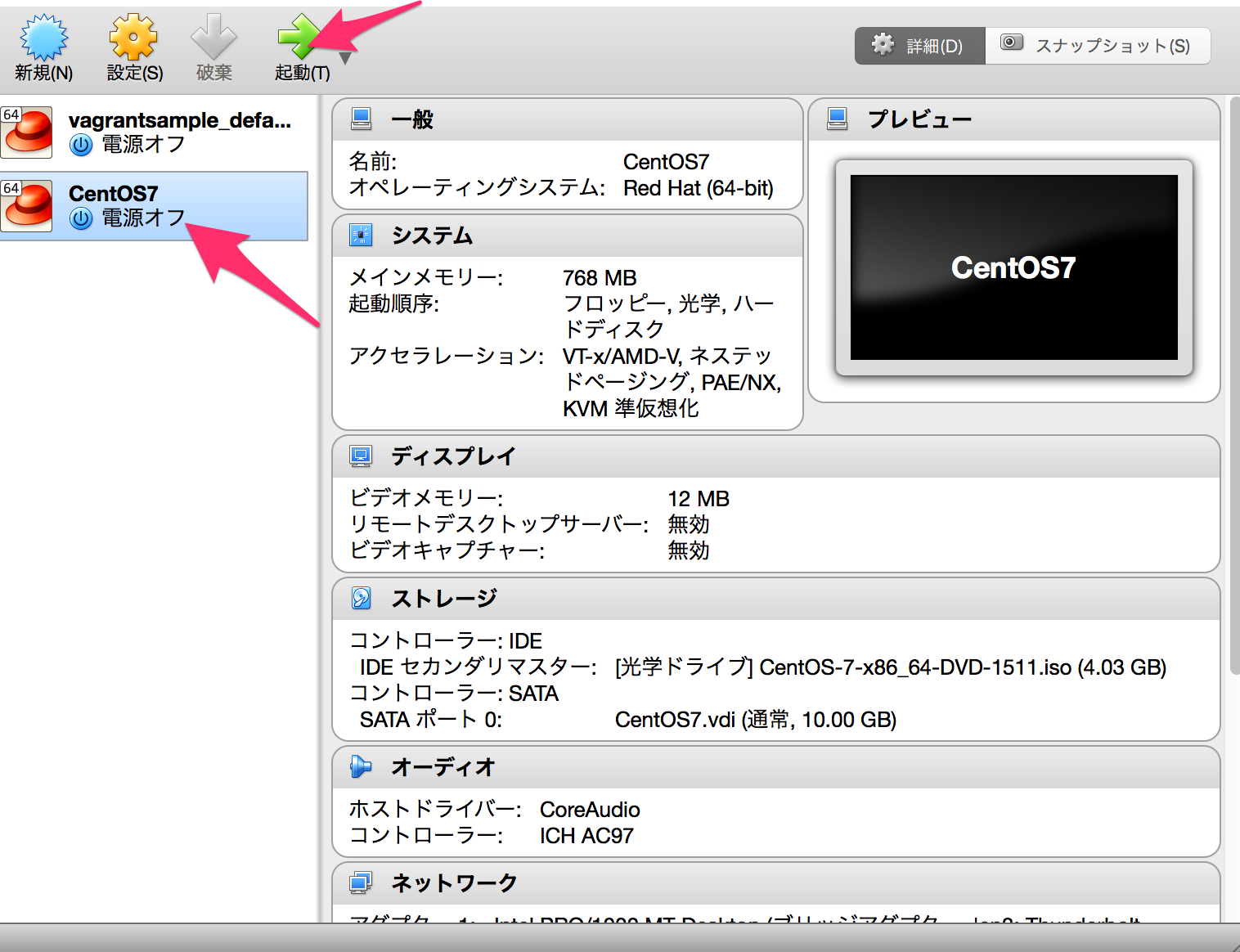
このような画面になるのでInstall CentOS 7を選択(十字キー)
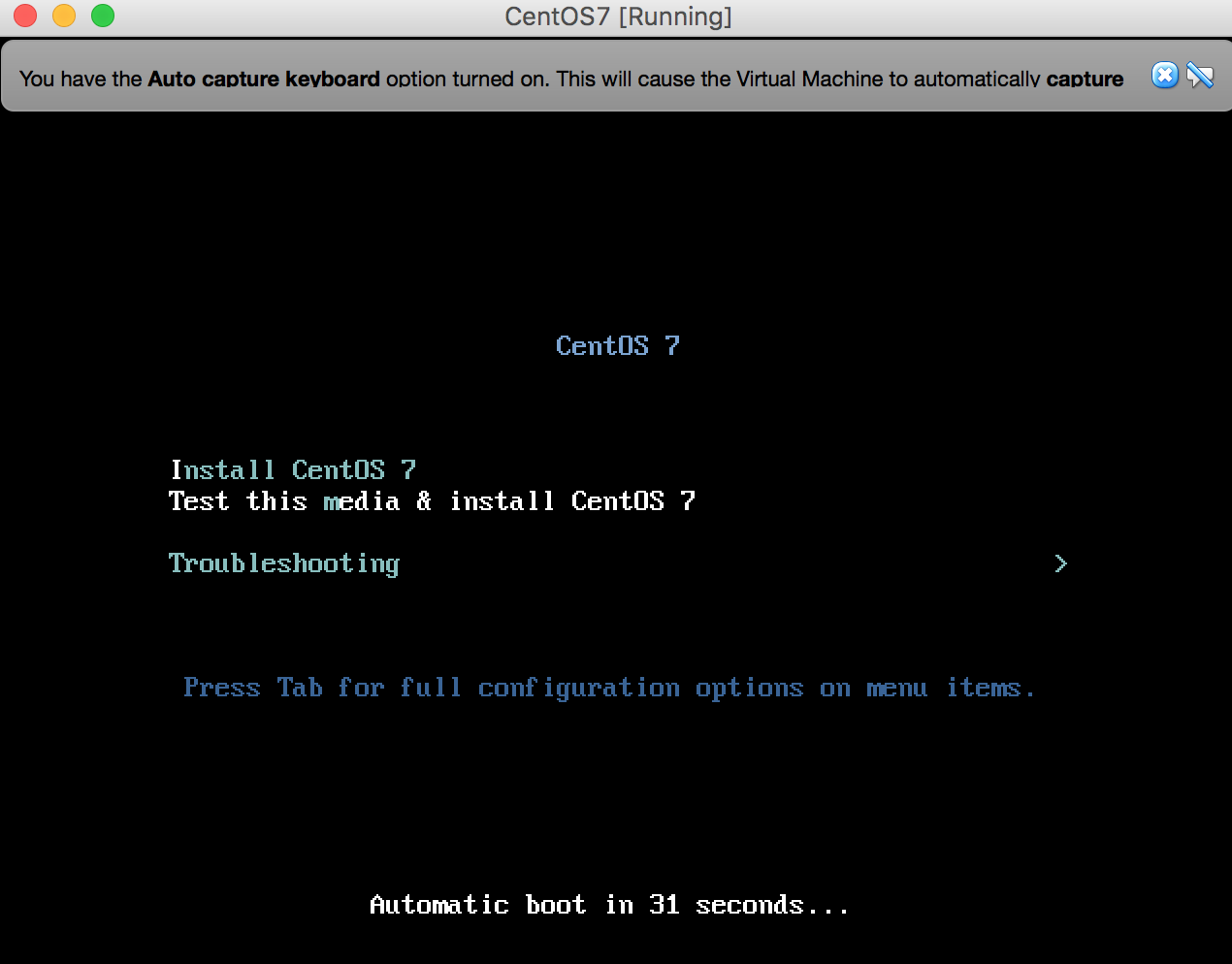
黒い画面になり色々表示されますが、しばらく待ちます。
このような画面になったら日本を選択し日本語になっているか確認
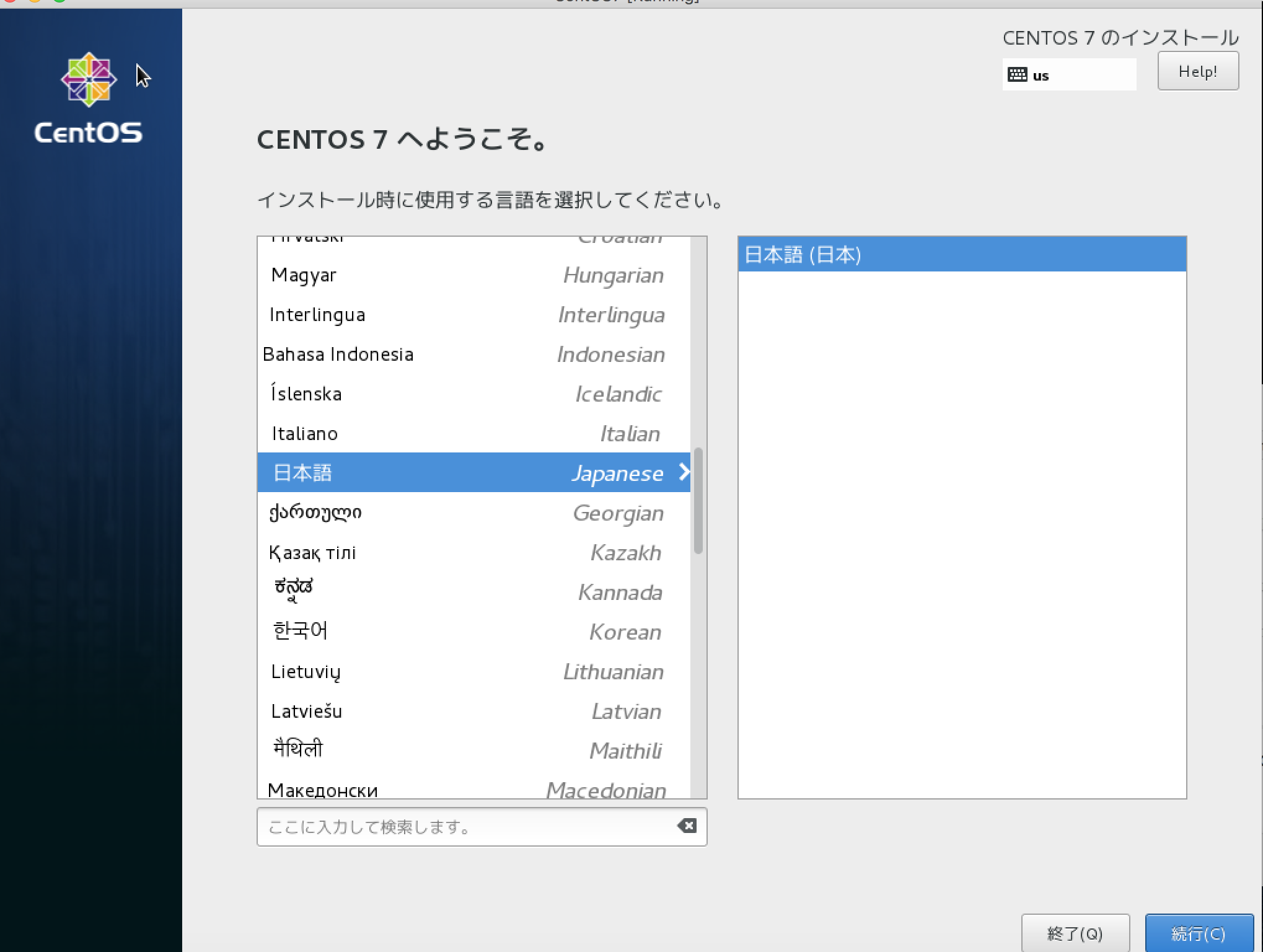
続行をクリック
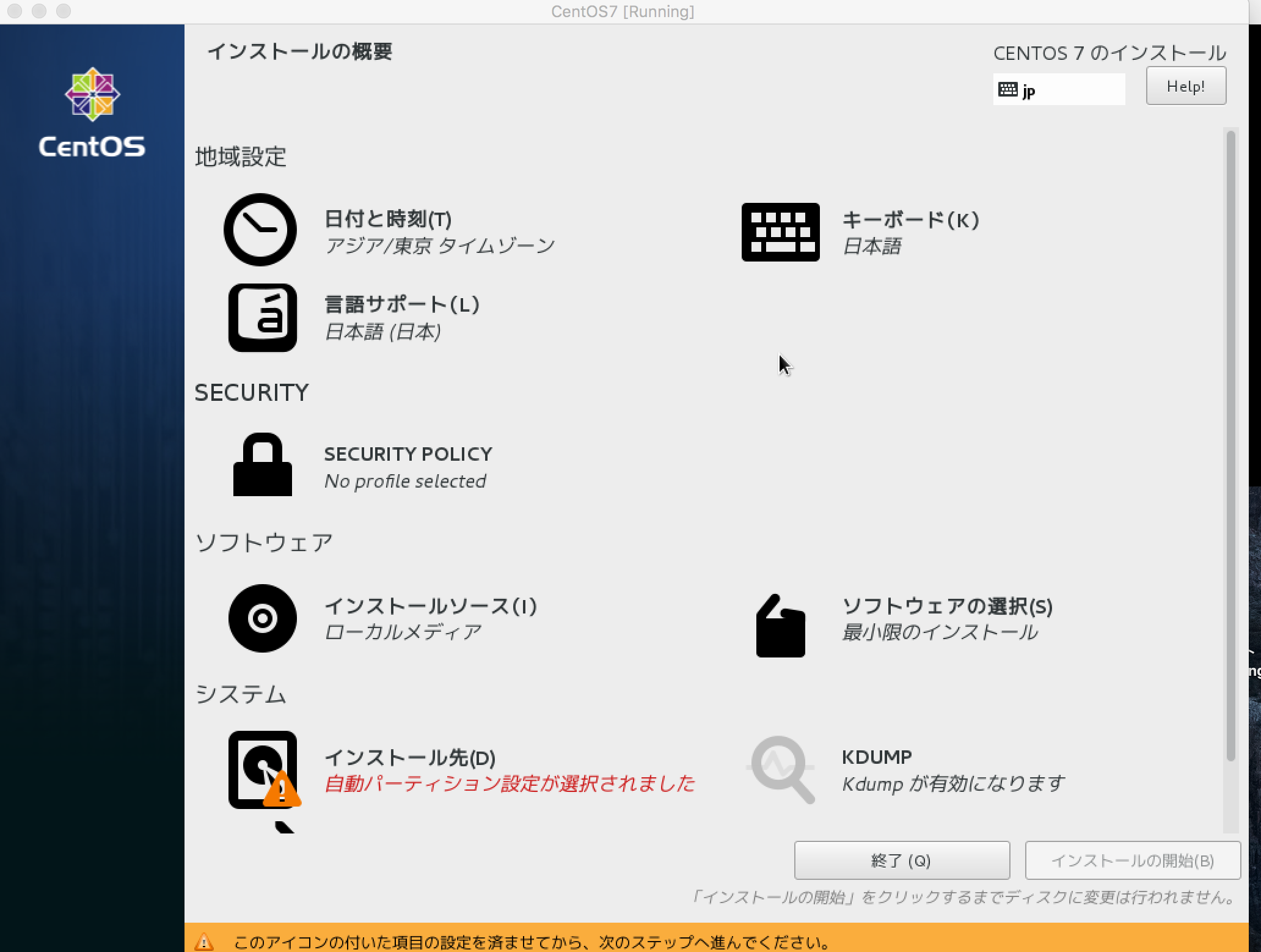
地域設定部分は自動で設定されます。
インストール先をクリックしローカルの標準ディスク部分の10Gibを選択し左上の完了をクリック
次にネットワークとホスト名をクリック
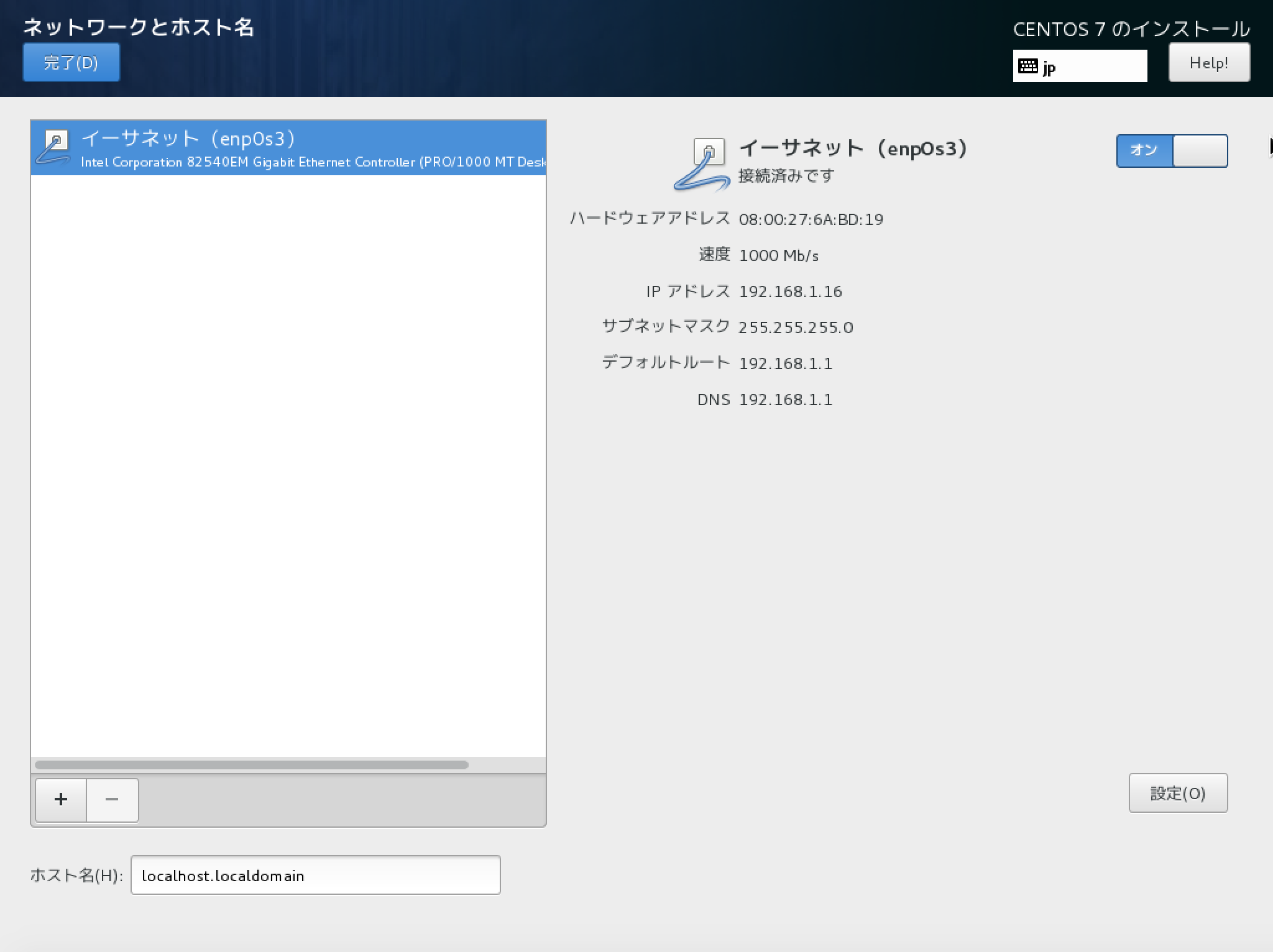
右下にホスト名が書かれています
イーサーネットをオンにし右上の完了をクリック
インストールの開始をクリックします。
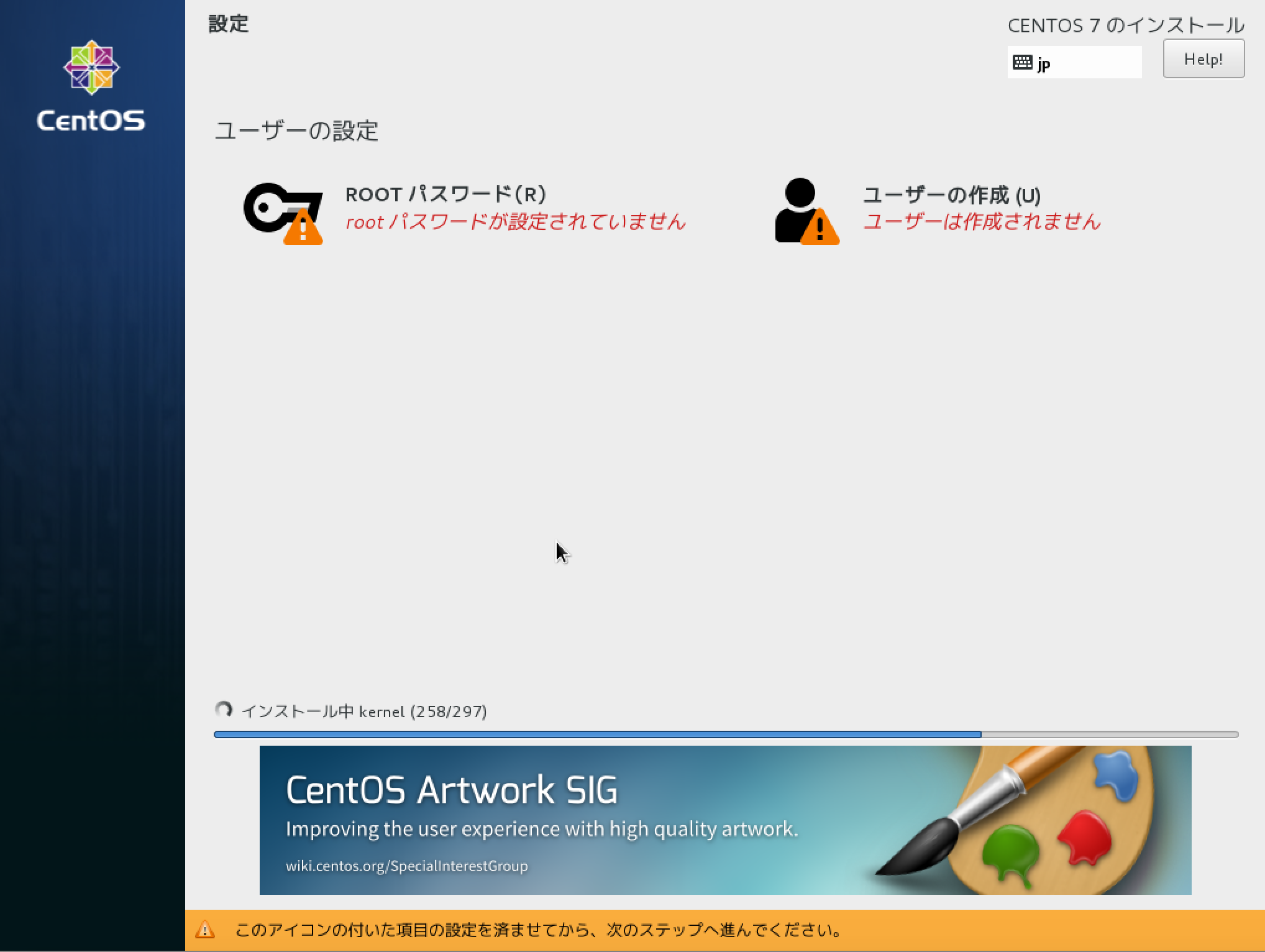
rootパスワードの設定をクリックしパスワードを設定し完了ボタンを押します。あとはインストールを待ちます。再起動ボタンが現れたら押します。
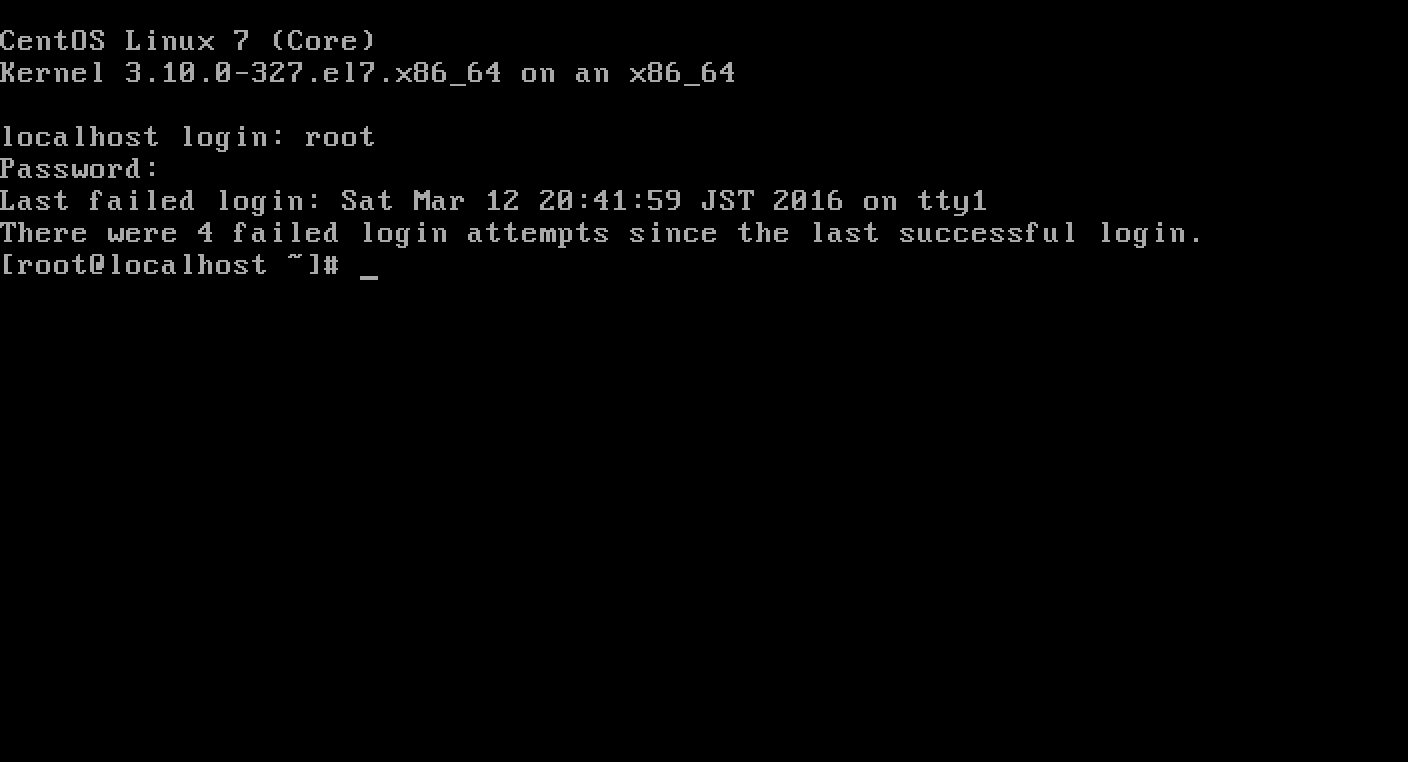
このような画面になったら
- localhost login:root
- Password:設定したもの
でログインできたら
# ip add show
でIPアドレスを確認し、
Mac上のターミナルで
$ ssh root@IPアドレス
でパスワードを入力し接続できたら終了です。
余談
CentOS7ではifconfigがデフォルトで使えないみたいです。
$ ifconfig
-bash: ifconfig: command not found
そこでnet-toolsをyumでインストールします。
$ yum install net-tools
これでifconfigが使えるようになりました。
