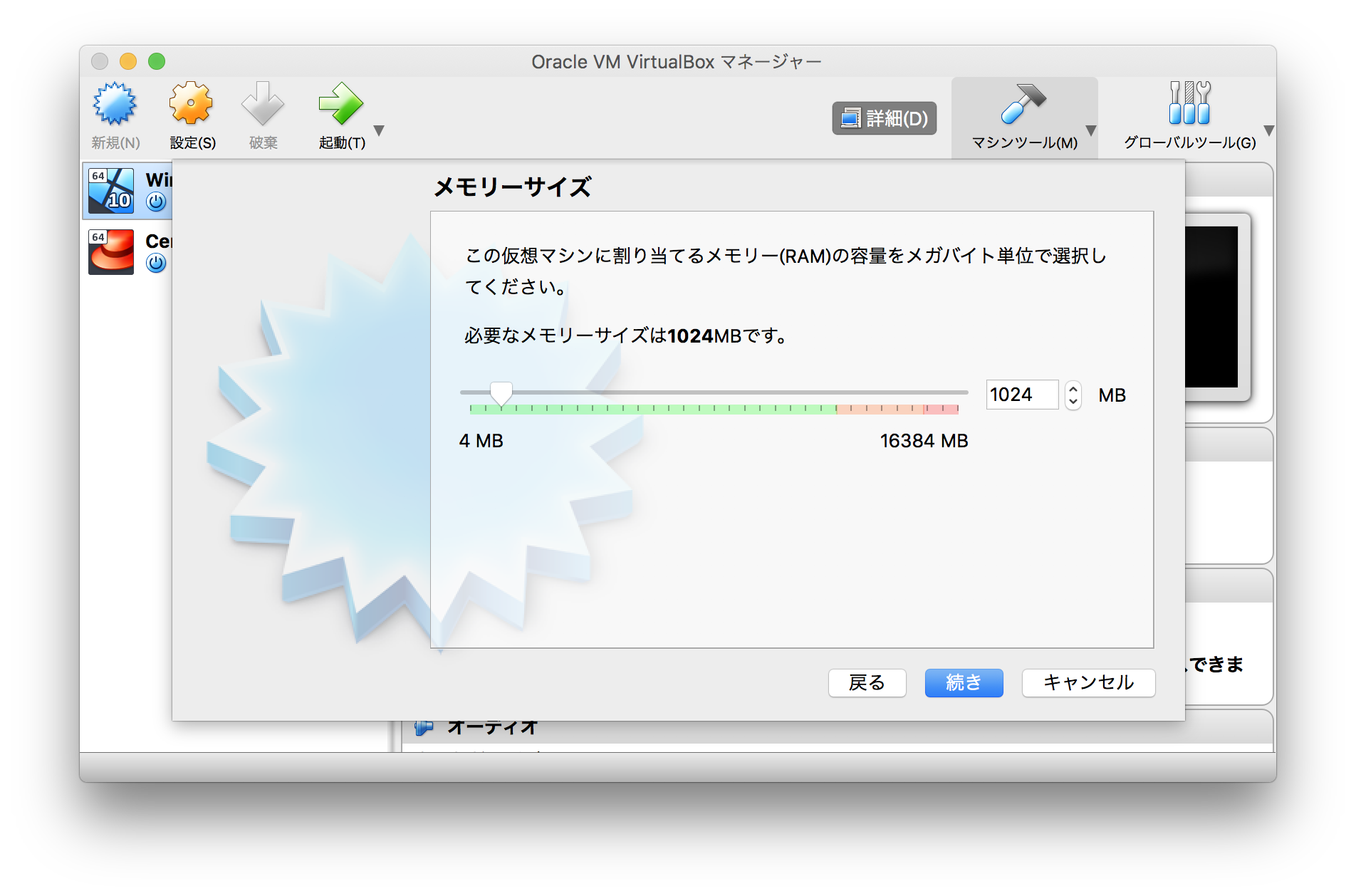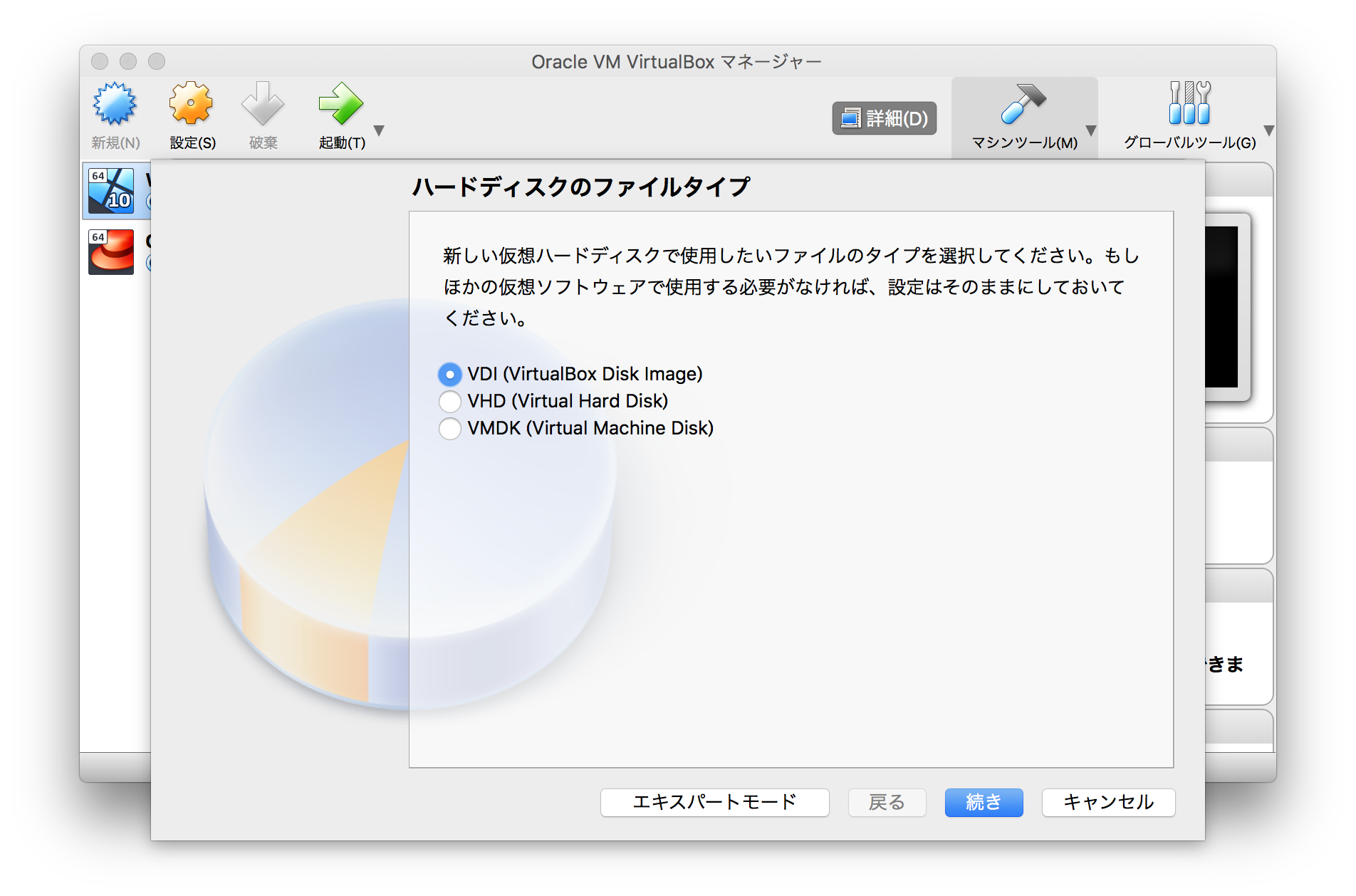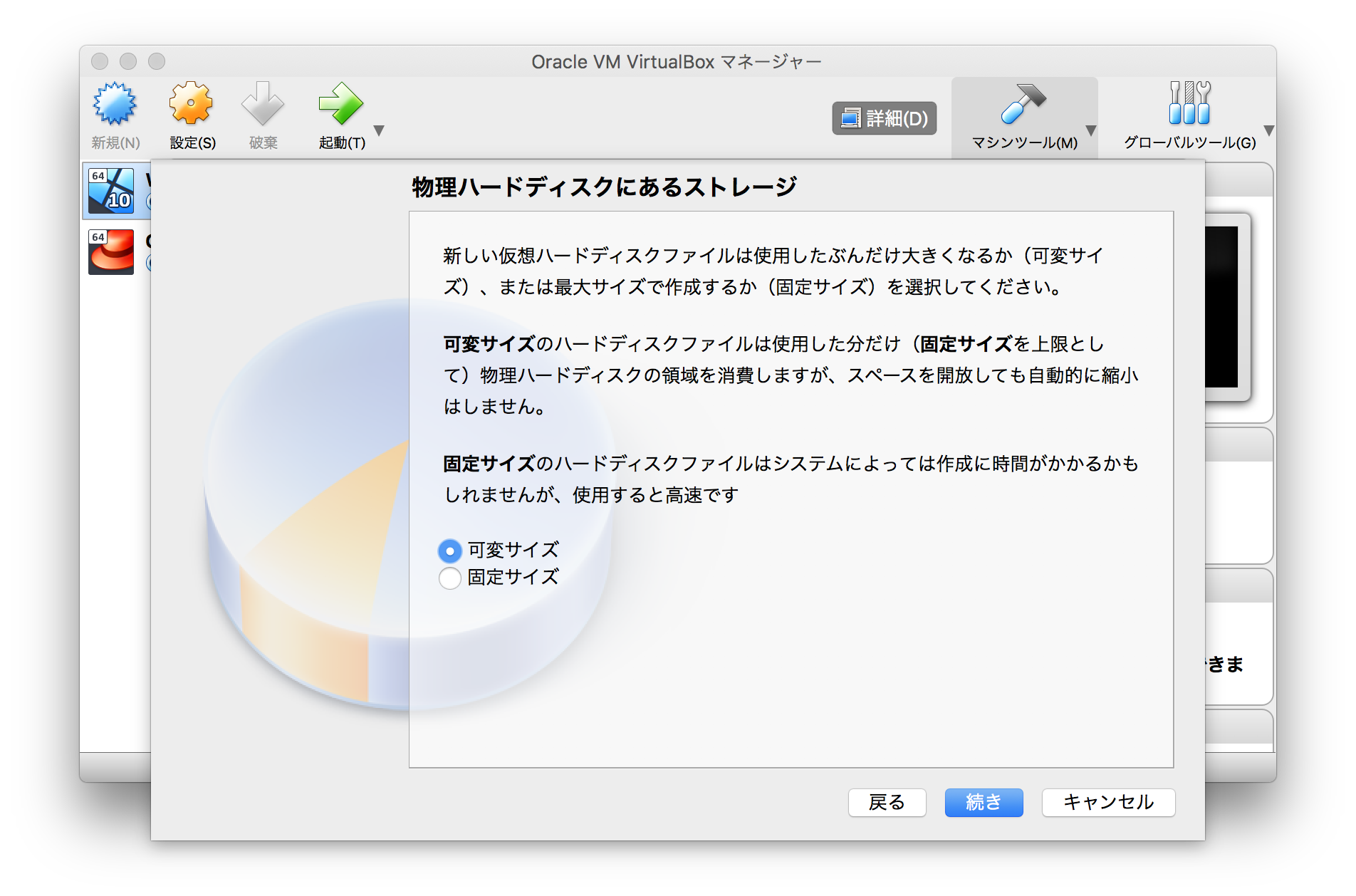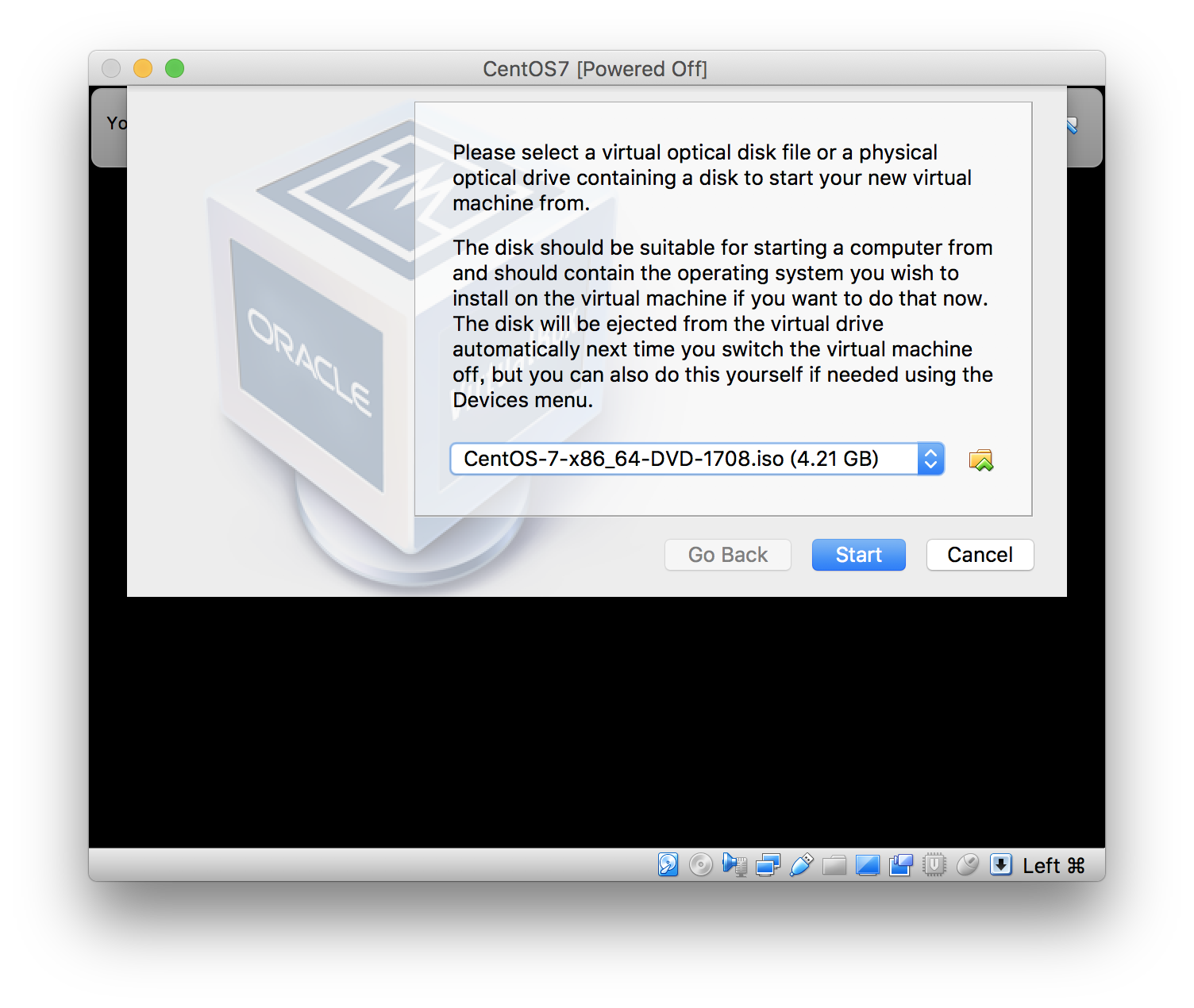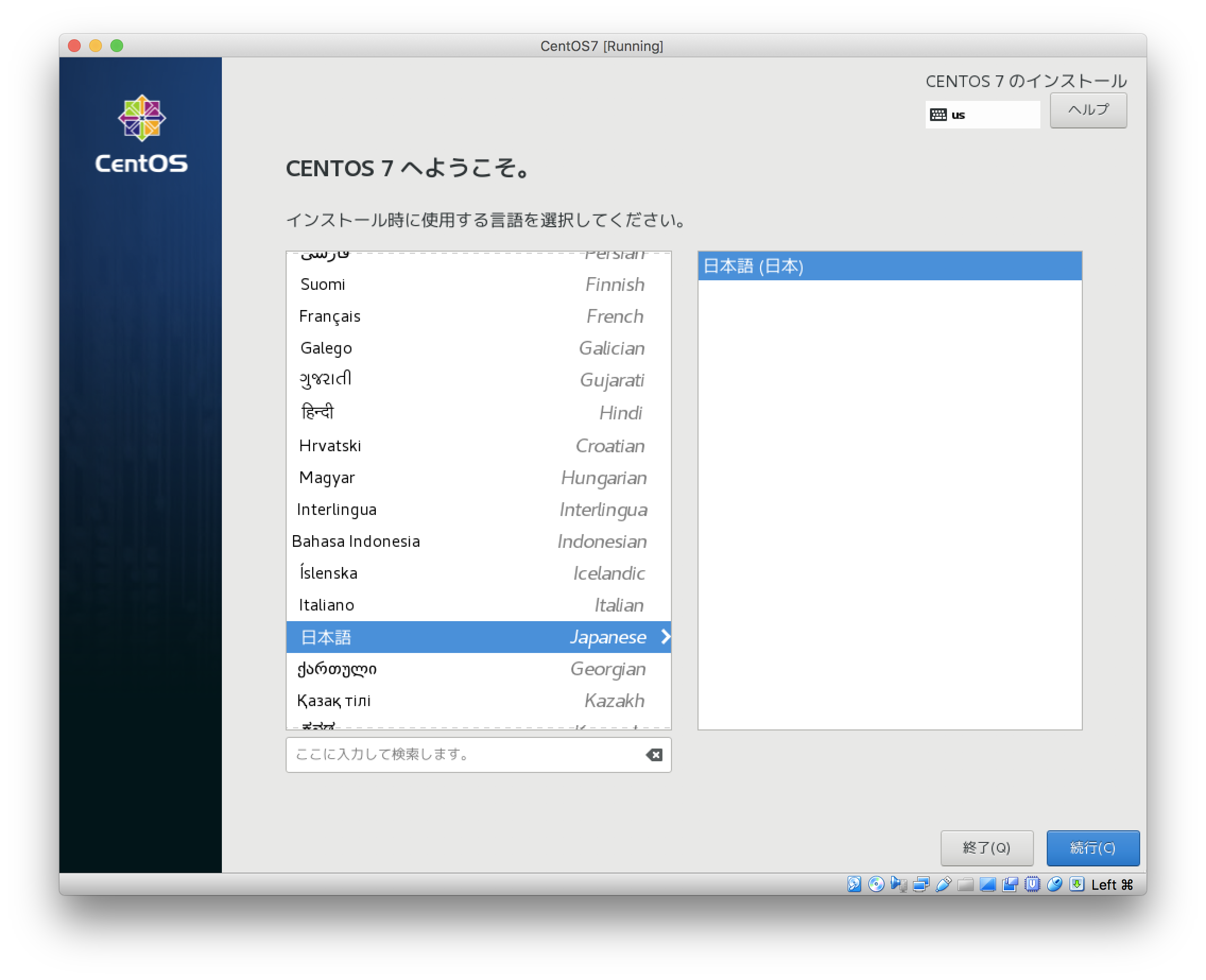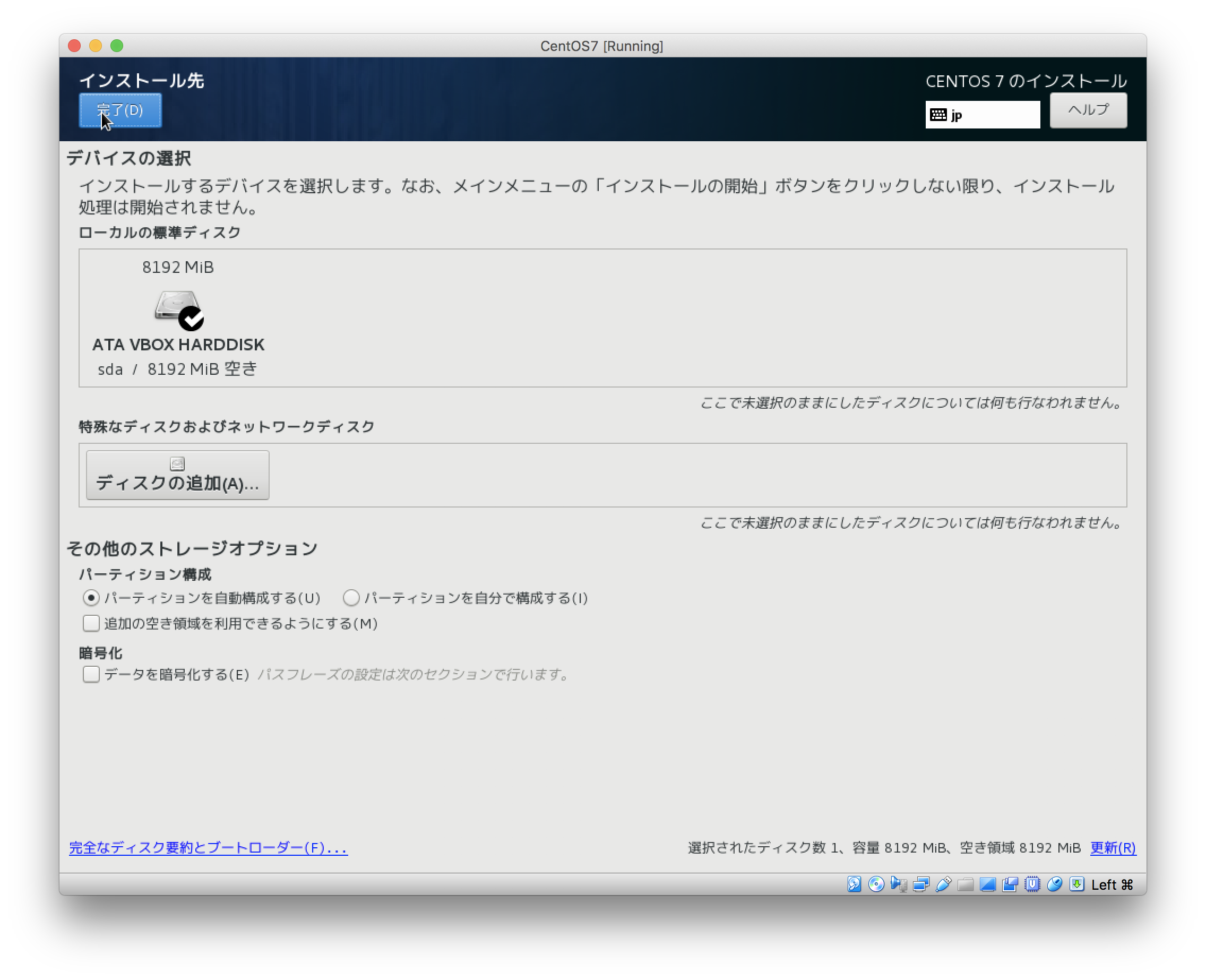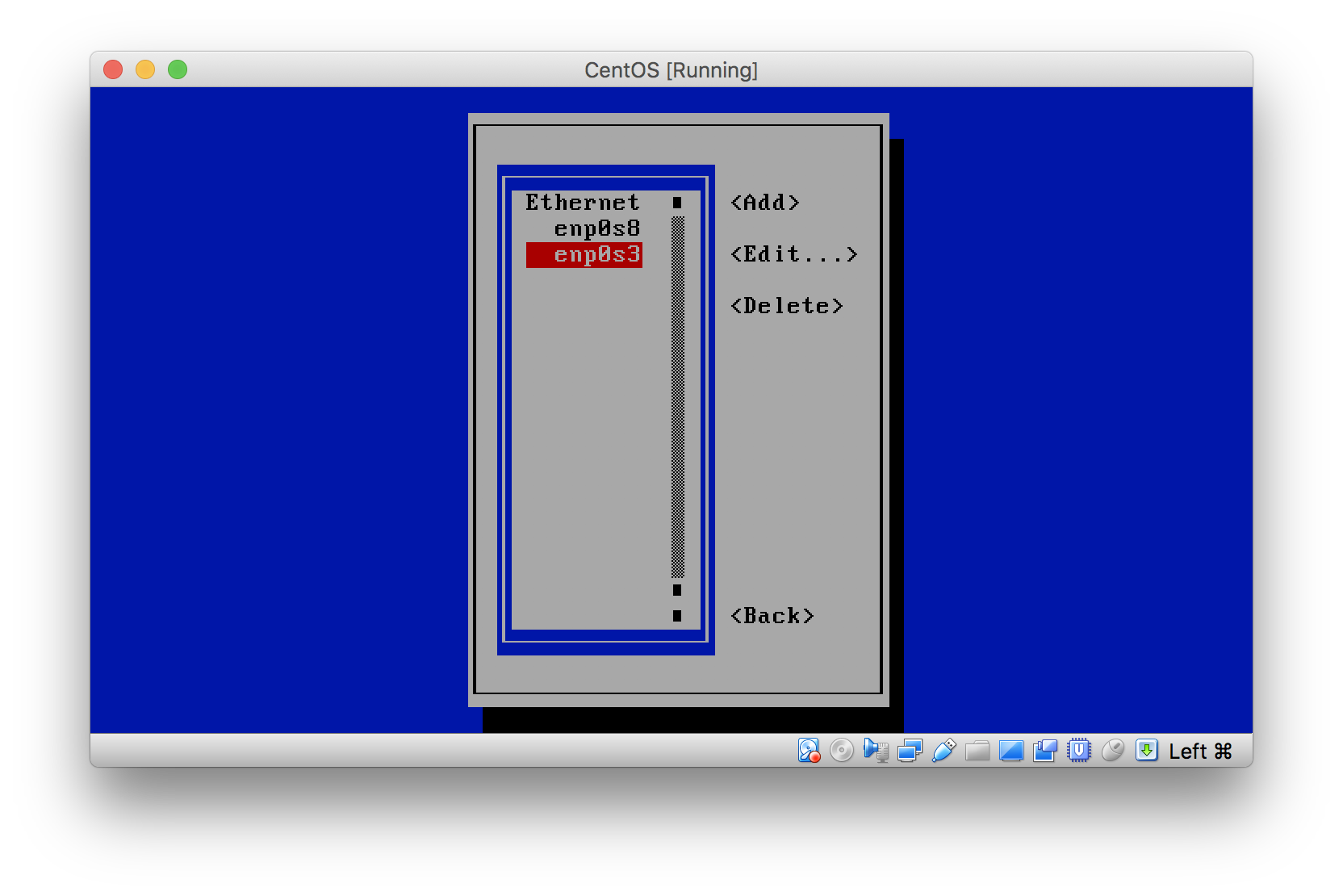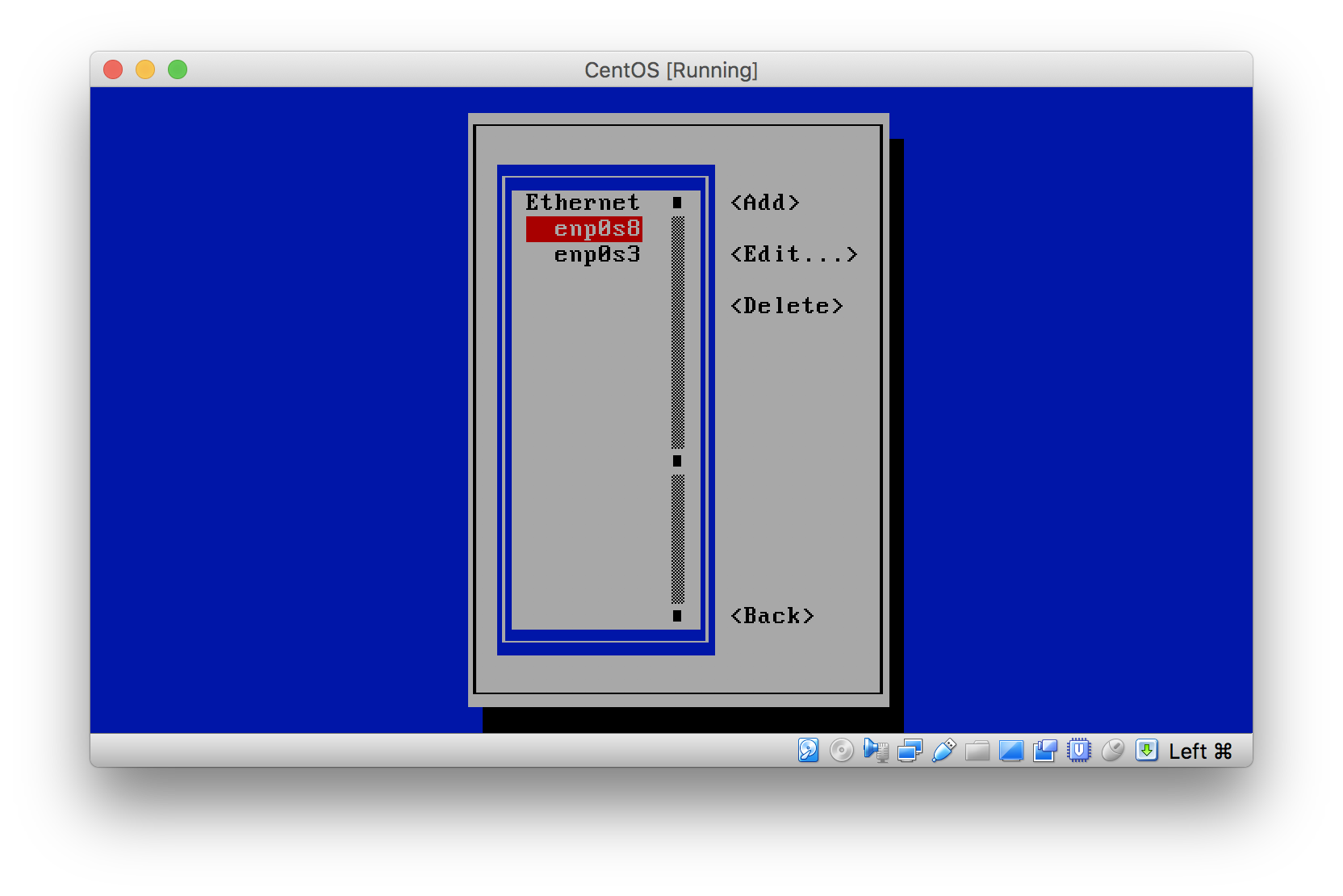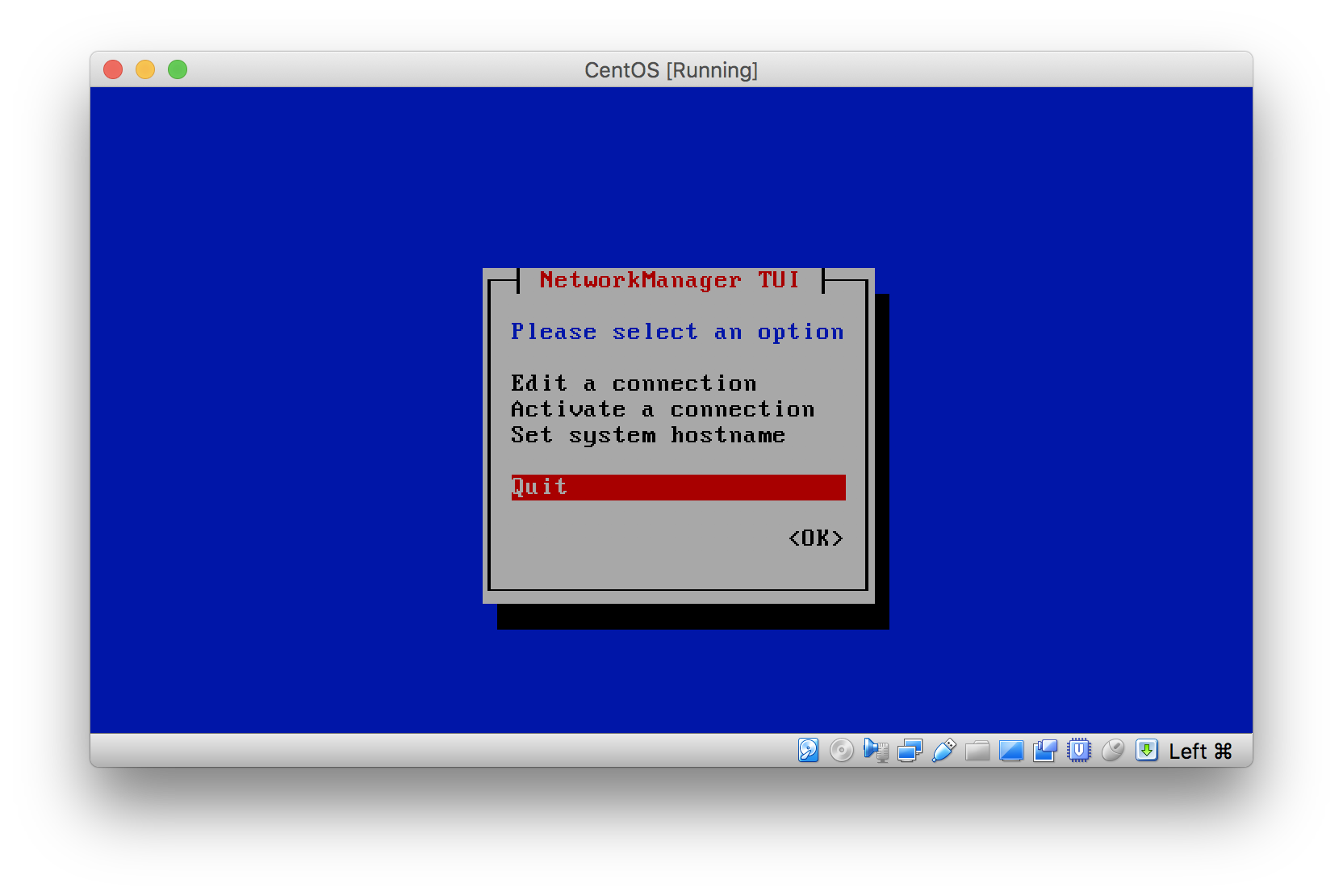ちょっと詰まったので備忘録。
環境
macOS High Sierra 10.13.2
VirtualBox 5.2.6
CentOS 7
VirtualBoxとCentOSをダウンロード
VirtualBox
$ brew cask install virtualbox
or
https://www.virtualbox.org/wiki/Downloads からMac版をダウンロード
CentOS
https://www.centos.org/download/ からDVDISOを選択して最新版をダウンロード
VM作成
1.新規を選んで、名前をCentOSにする
(CentOSにすると、タイプとバージョンを自動で設定してくれる)
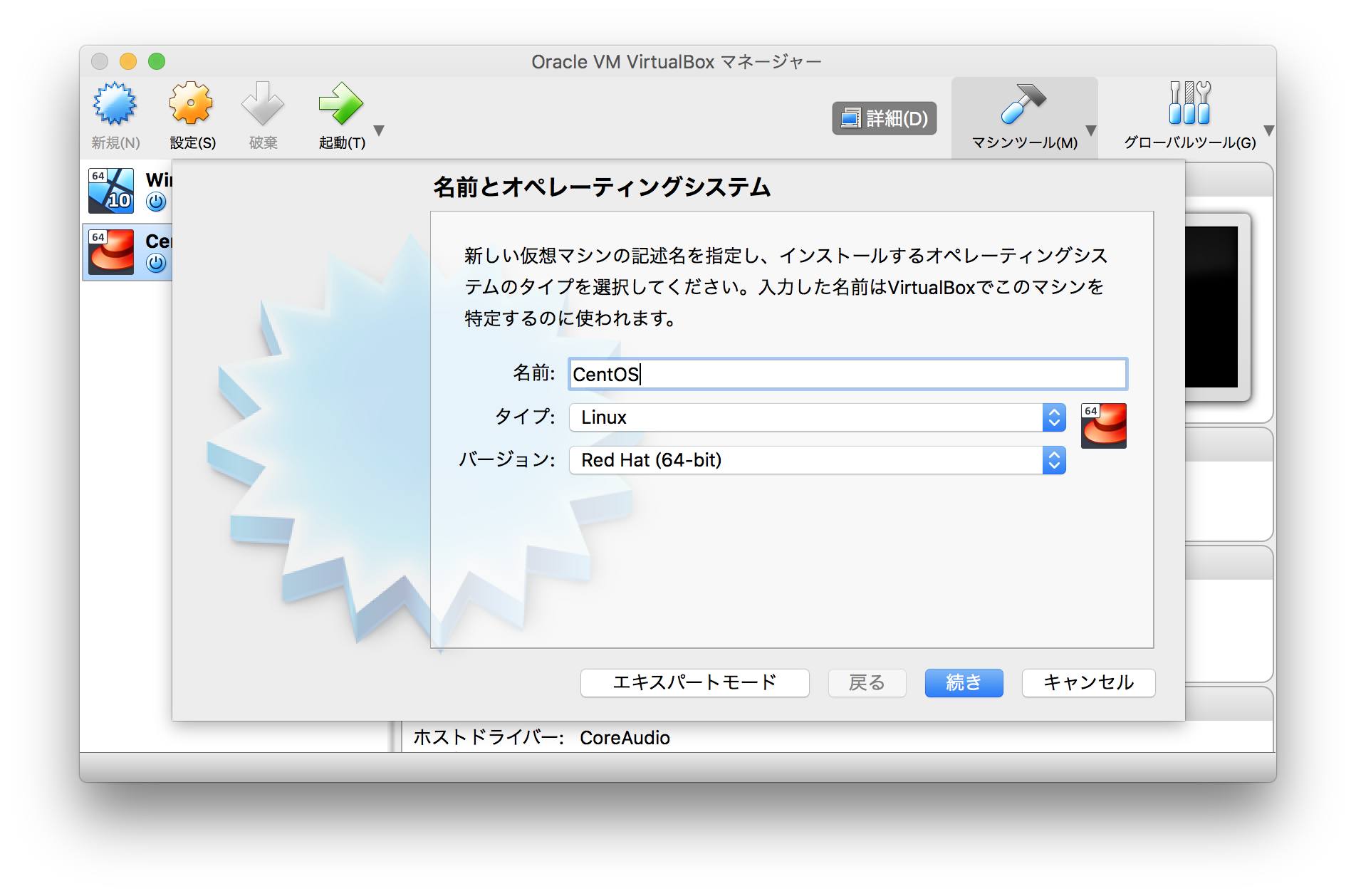
6.ファイルの場所とサイズはそのまま → ~/VirtualBox VMsに作成されます

7.作成
ホストオンリーネットワークの設定
macからssh接続できるように、ホストオンリーネットワークというのを指定する必要があります
(ここで躓いた)
1.VirtualBoxのメニューバー → ファイル → ホストネットワークマネージャーを選択
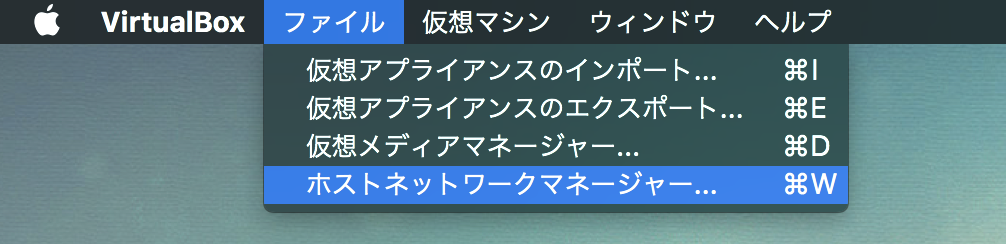
2.アダプターを手動で設定にチェックを付け、IPv4アドレスを192.168.56.1にする

3.さっき作ったVMの設定 → ネットワーク → アダプター2にホストオンリーアダプターを設定する
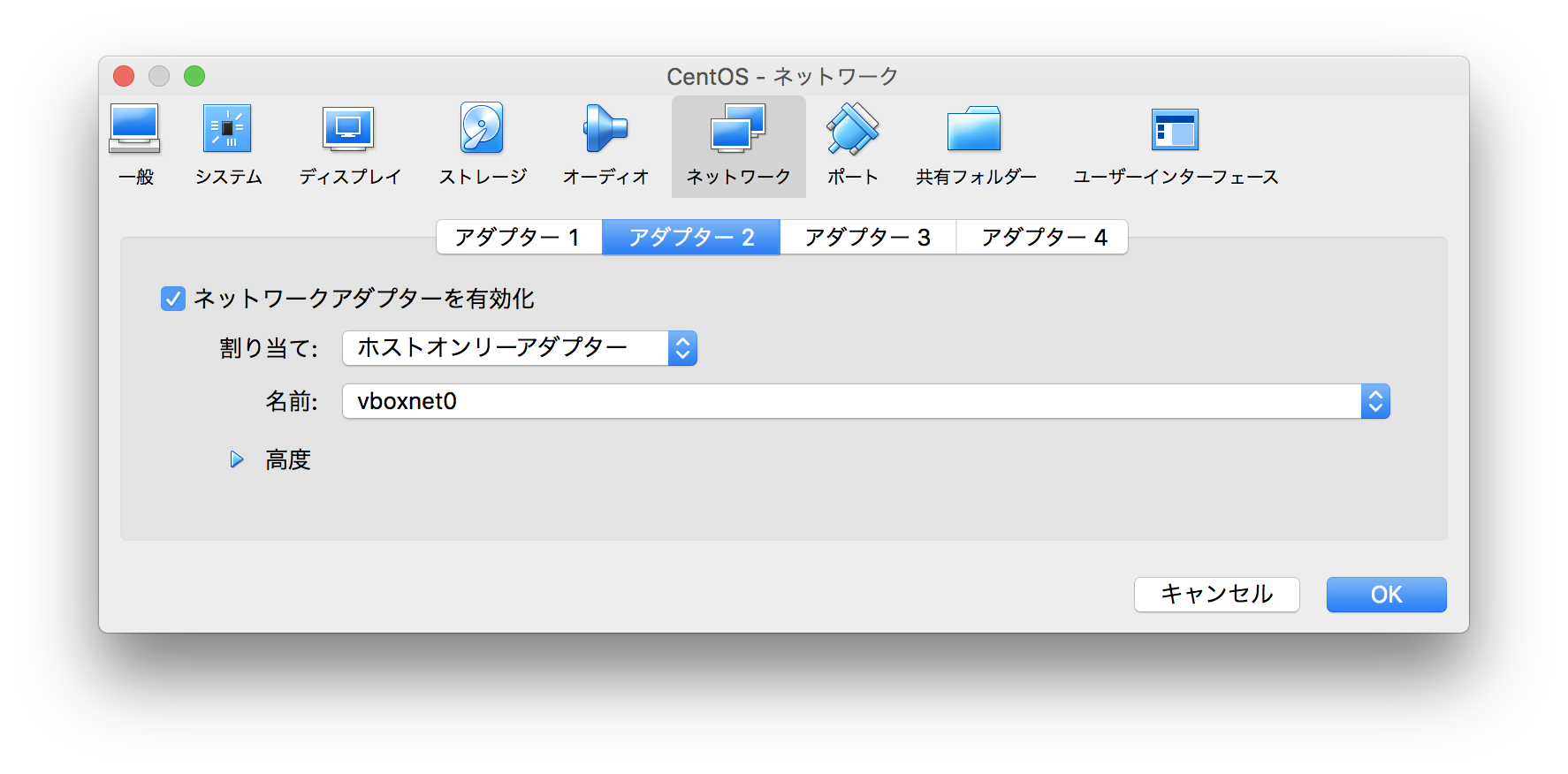
VMにCentOSをインストール
ここからCLIで作業
2.Install CentOS 7を選択してEnterを押す
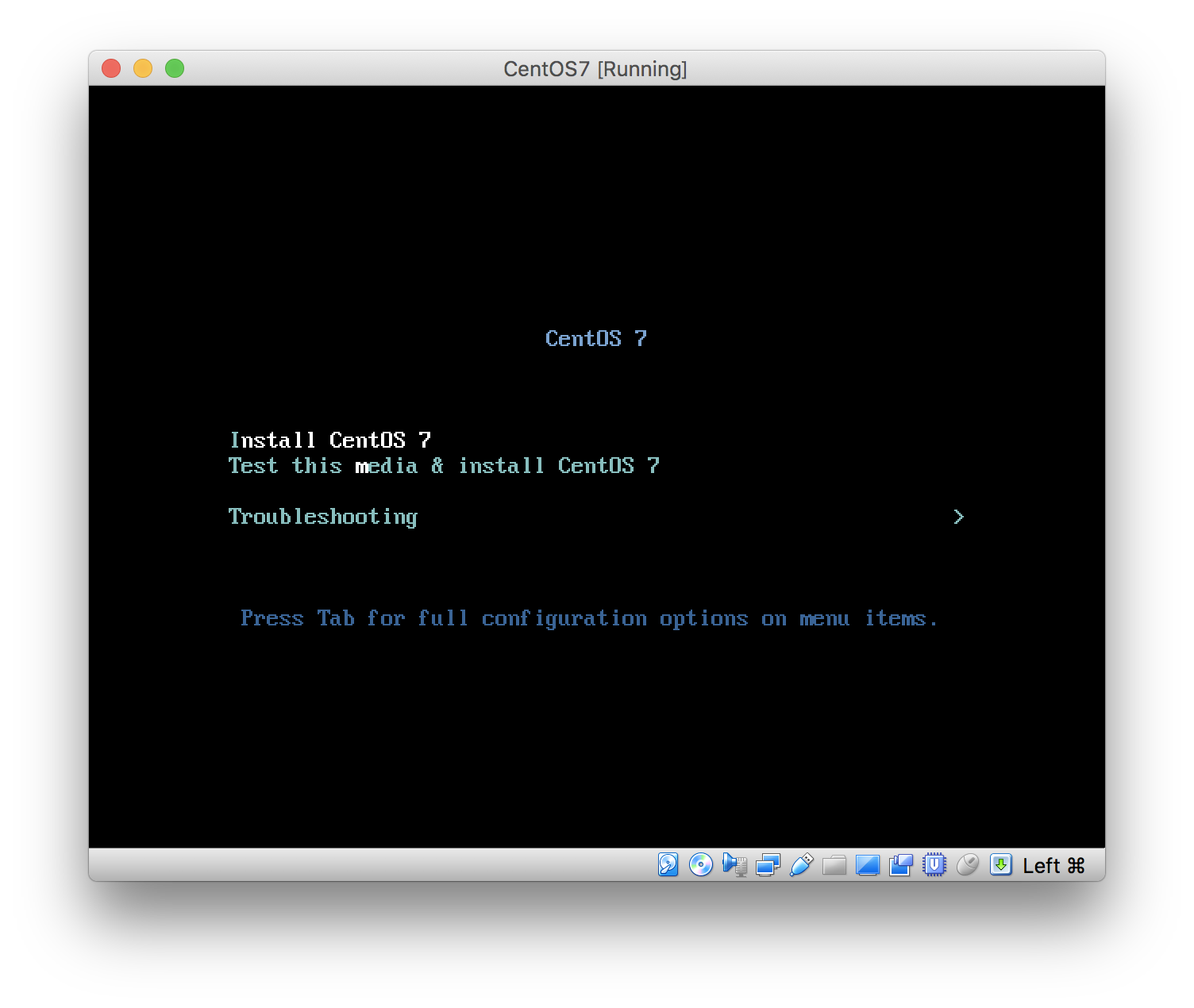
5.インストール開始を押す
6.ROOTパスワードを押し、ROOTパスワードを作成して完了を押す
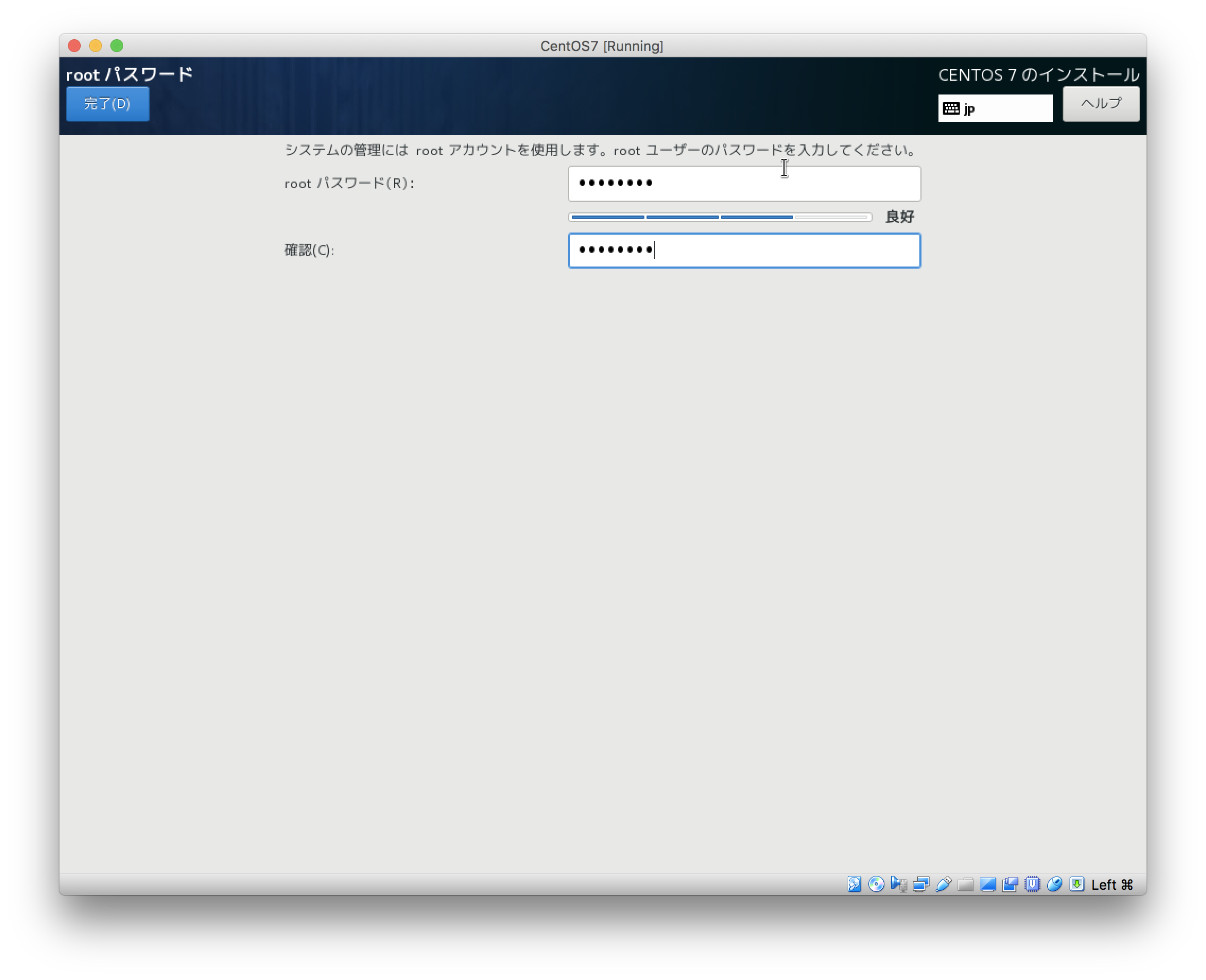
7.待つ
CentOSのネットワーク設定
2.nmtuiコマンドを実行して、Edit a connectionを選択
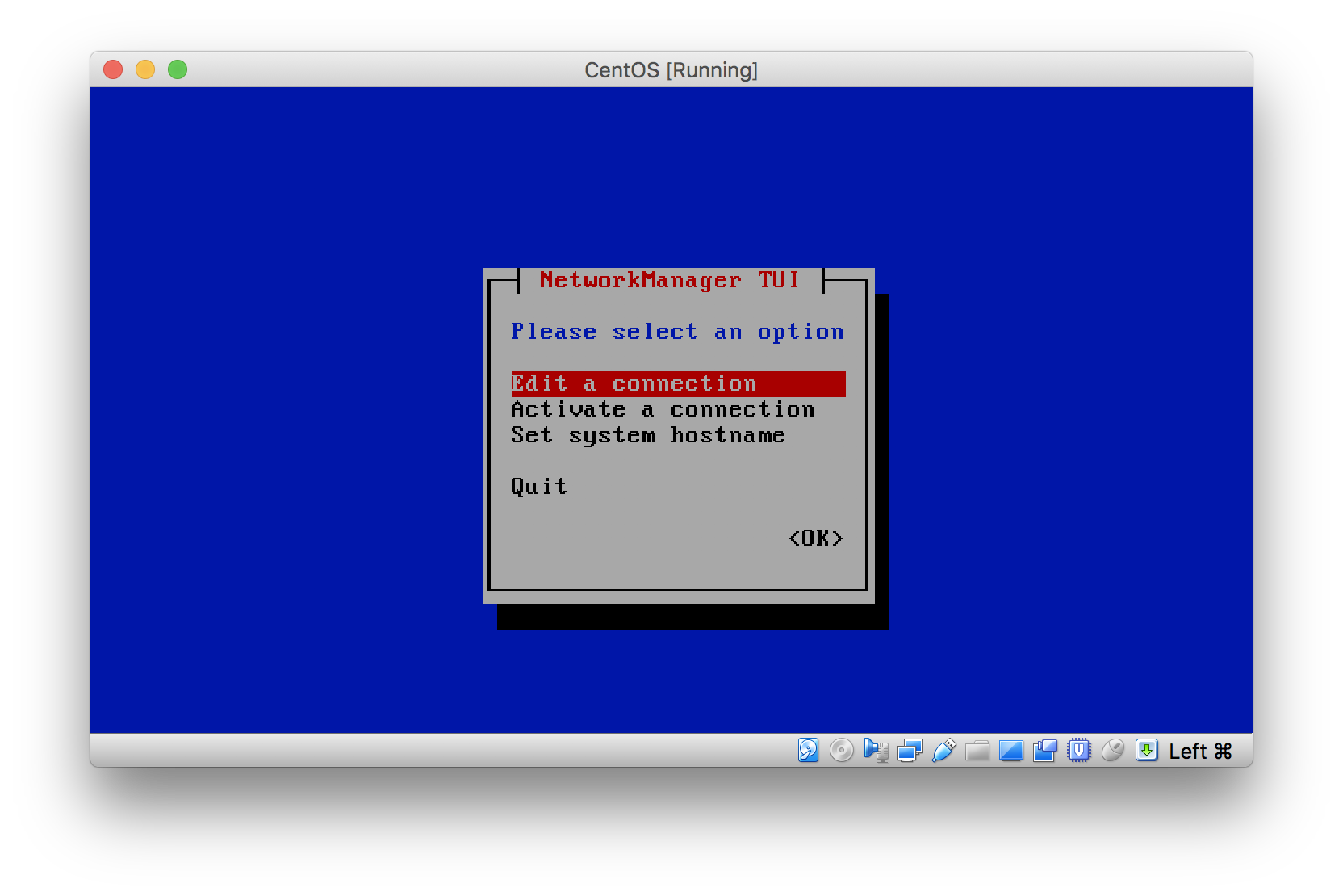
4.IPv6をIgnoreに変更、Automatically connectにチェックを付ける
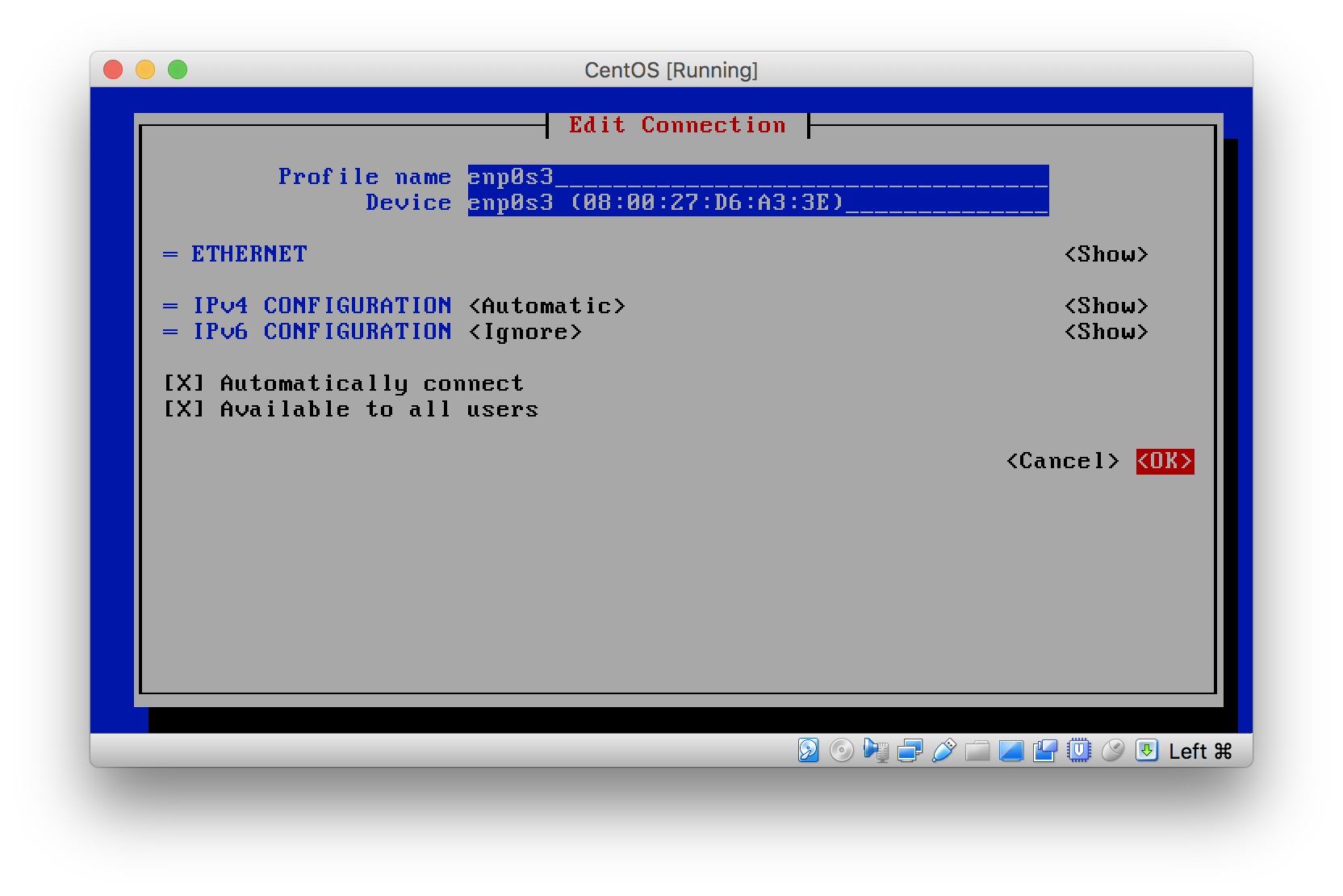
6.Ipv4 CONFIGURATIONをManualに変更し、Addressesを192.168.56.101/24にする(101は任意の数字でOK)
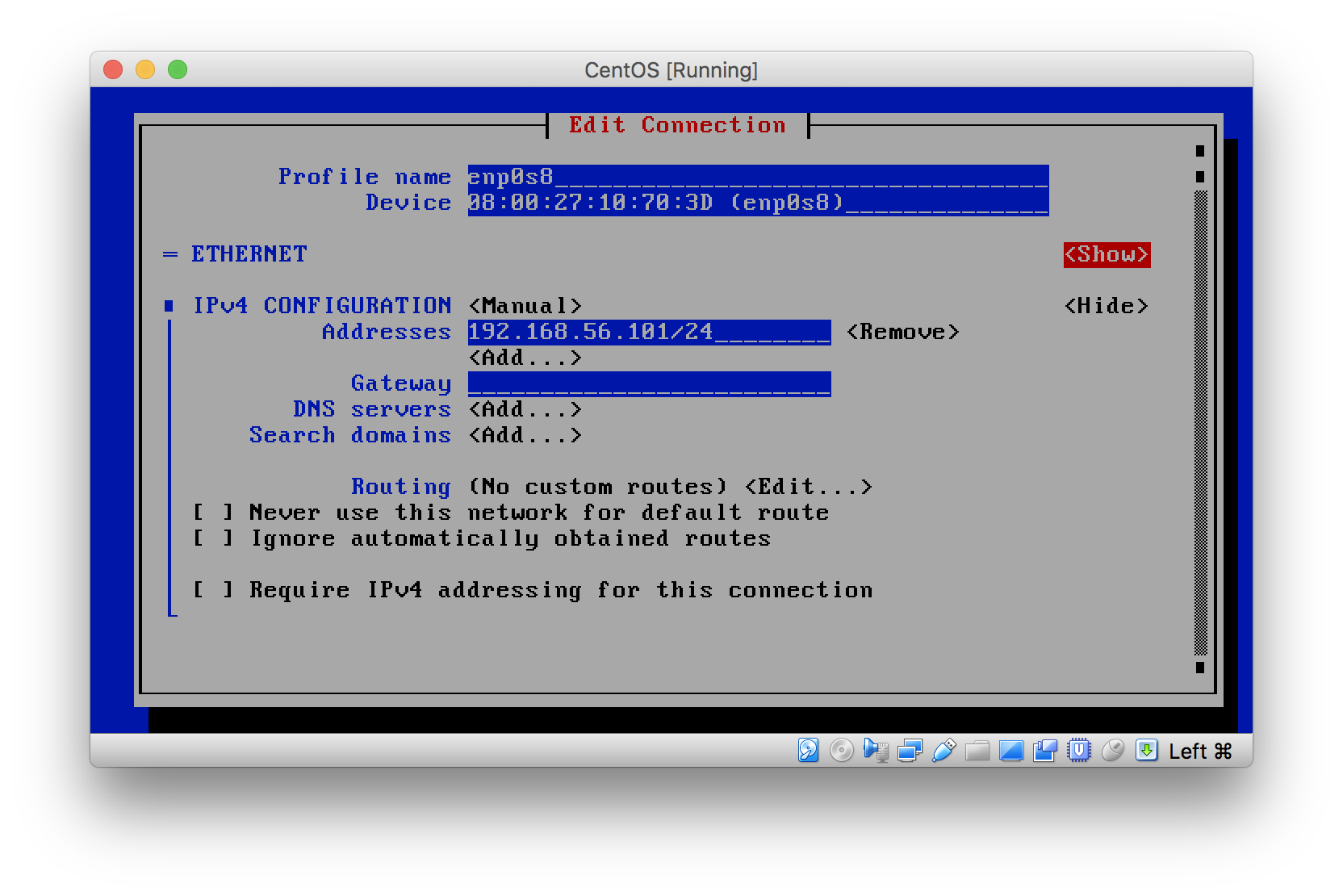
7.4と同じようにIpv6をIgnoreに変更、Automatically connectにチェックを付ける
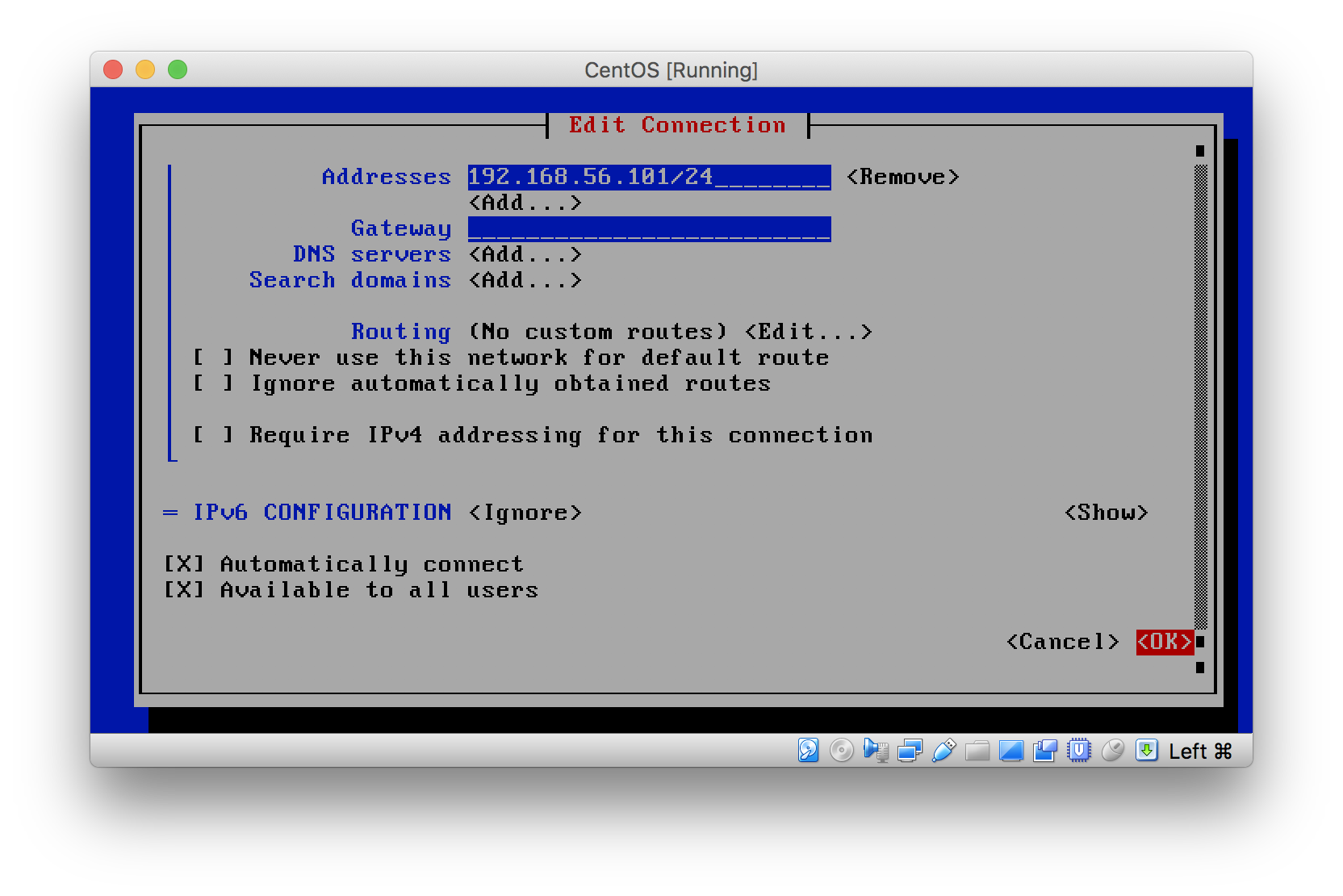
9.変更を反映させる
[root@localhost ~]# service NetworkManager restart
[root@localhost ~]# service network restart
SSH接続を確認
1.接続確認
$ ssh root@192.168.56.101
# パスワードを入力
2.~/.ssh/configに追記
$ vim ~/.ssh/config
3.完了
$ ssh 2で設定したHost
参考
http://www.task-notes.com/entry/20150524/1432436400
https://qiita.com/YuYuzu/items/1951b746ba9ce47d032e