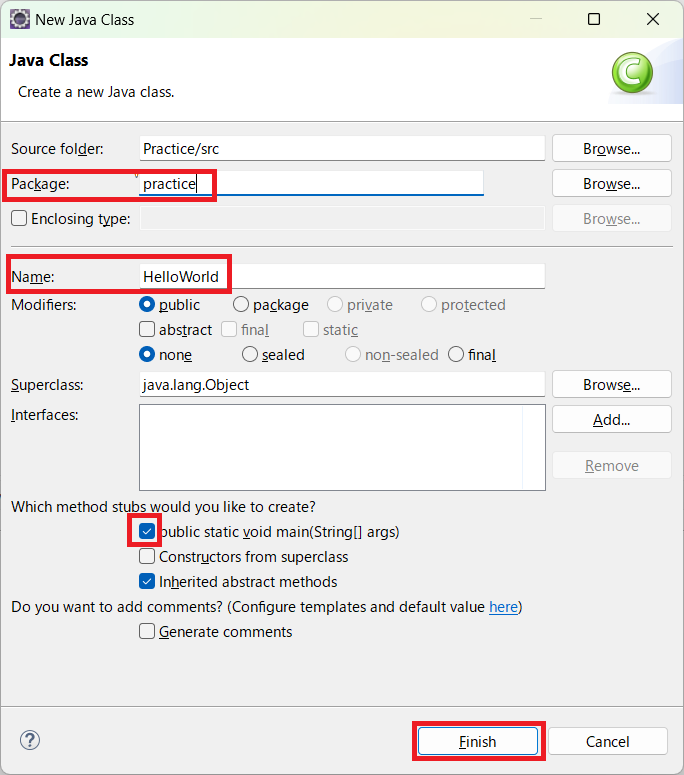私のPCのOSがWindows11ですので、Windows64bit基準で記載します。
自分のPCが64bitかどうかは
キーボードの「Windowsキー+E」を押すとエクスプローラーが出ますが、
左側の「PC」を右クリック>「プロパティ」を開いて
システム種類のところが64ビットと書いていたら64ビットです。
JDK17インストール
JDKとかJava Development Kitと言って、日本語で言うと、Java開発ツールみたいな感じです。
Java開発には欠かせない道具です。
下記リンクから「Windows 11 x64 Java Development Kit (sha256) 178 MB」をダウンロードします。
ダウンロードしたファイルを解凍します。
C:\Program Filesに「Java」というフォルダを作ります。
JDKフォルダをJavaフォルダの中に移動します。
例)C:\Program Files\Java\jdk-17.X.X
Xはバージョンによって数字が異なります。
※ここでは学習用のためOpenJDKをダウンロードしました。
OpenJDKで作ったものは必ずオープンソースとしてソースを公開する必要があります。
商用で利用される方は、OracleJDKを利用する必要があると思います。
Java環境変数登録
キーボードの「Windowsキー+E」を押すとエクスプローラーが出ます。
左側の「PC」を右クリック>「プロパティ」>「システムの詳細設定」>「環境変数」
環境変数にJava_HOME追加
システムの環境変数のところで「新規」
変数名:JAVA_HOME
変数値:C:\Program Files\Java\jdk-17.X.X ←自分のフォルダを開いてコピペしたほうがいいです。
「OK」ボタンで閉じる。
Pathの修正
システムの環境変数で「Path」を選択後、「編集」
「新規」ボタンを押して「%JAVA_HOME%\bin」を追加
「OK」ボタンで閉じる。
ぜんぶ「OK」ボタンで閉じる。
Pathの適用確認
画面下のWindows検索のところに「cmd」を入れてコマンドプロンプトを開く
java --version
を入れて以下のようにJDKのバージョンが見えたらOK。
見えない場合は、再度環境変数の設定を見直す。
Eclipse IDEインストール
Eclipseというプログラムをインストールします。
IDEとはIntegrated Development Environmentを略したもので
日本語にすると、統合開発環境という意味です。
Javaの開発をさらに楽にしてくれるプログラムと認識して差し支えないと思います。
Download Packagesをクリック
Eclipse IDE for Enterprise Java and Web DevelopersでWindows x86_64をクリックしてダウンロード
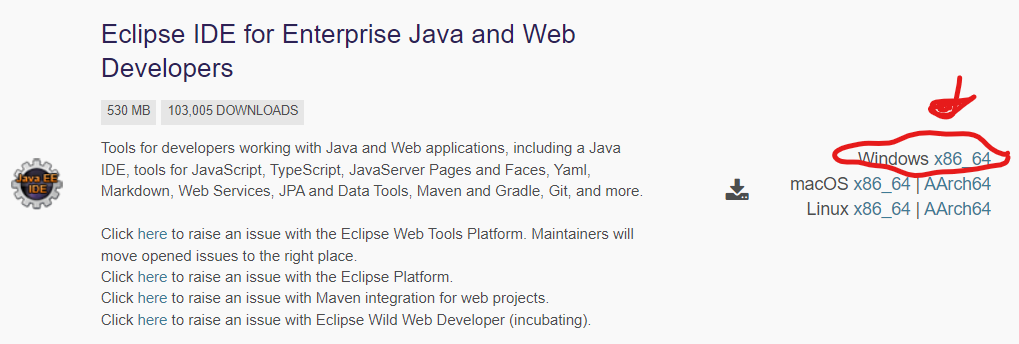
ダウンロードが終わったら解凍
Eclipseの設定変更
Eclipseが私たちがダウンロードしたJDKを使うようにする設定です。
eclipse.iniの
-vmと -vmargs の間にJavaのパスをbinまで入力
-vm
plugins/org.eclipse.justj.openjdk.hotspot.jre.full.win32.x86_64_21.0.2.v연도-월
일/jre/bin
-vmargs
↓
-vm
C:\Program Files\Java\jdk-17.X.X\bin
-vmargs
-Dosgi.requiredJavaVersion=21
↓
-Dosgi.requiredJavaVersion=17
Eclipse でHello Worldを出力してみよう
eclipse.exeをダブルクリックして開く
途中workspaceを設定するように言われる。
自分の好きなフォルダに設定するとよし。ただし、パスに日本語のフォルダ名があるのは好ましくない。
Project作成
左の空いてるところに右クリックしてNew>JavaProjectを選択
ProjectName:Practice
下記を参考に指定して「Finish」
Class作成
Practice>srcを右クロック「Class」を選択
package名:practice
class名:HelloWorld
ほとんどのプロジェクトでClass名は大文字から始まることが多いです。
HelloWorld出力コード作成
public static void main(String[] args) { で改行して
syso を入れてCtrl+spaceを押してみましょう。
System.out.println(); とコードが自動的に完成されます。
ここに
System.out.println("Hello World!!!!");
と書いてみてファイルを「Ctrl+s」で保存しましょう。
コードを実行する。
HelloWorld.javaのあるWindowの空いてるところを右クリックして
Run As>Java Applicationをクリックしましょう。