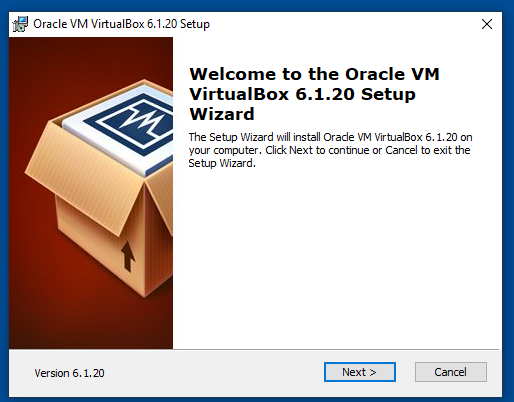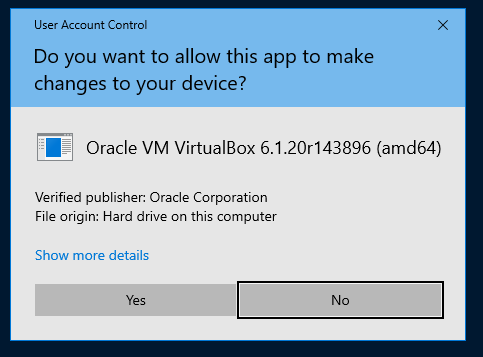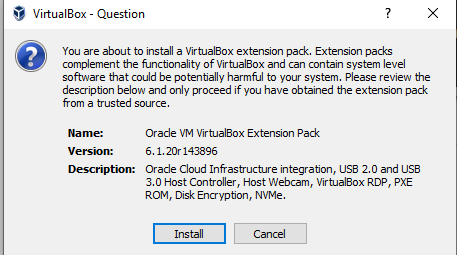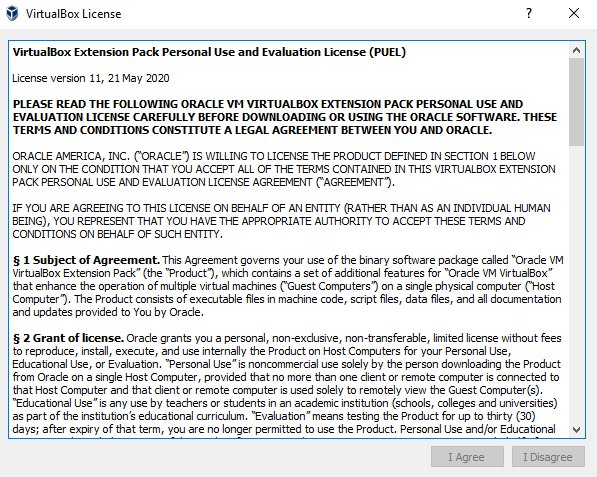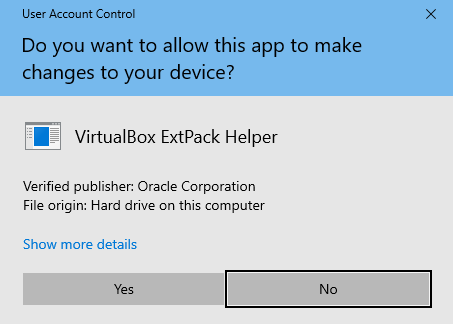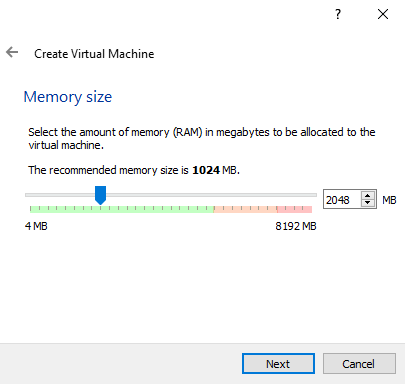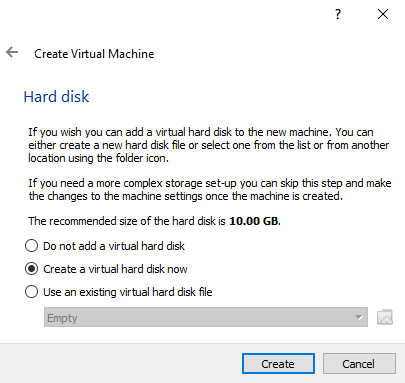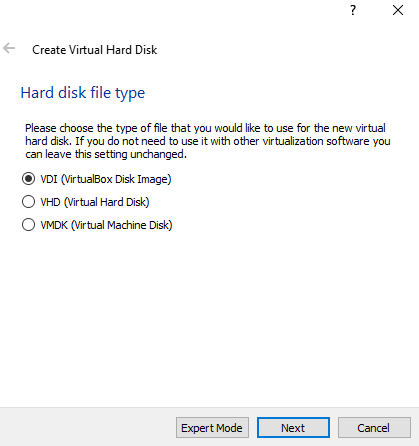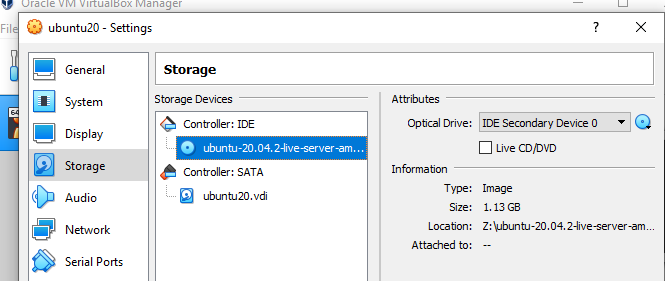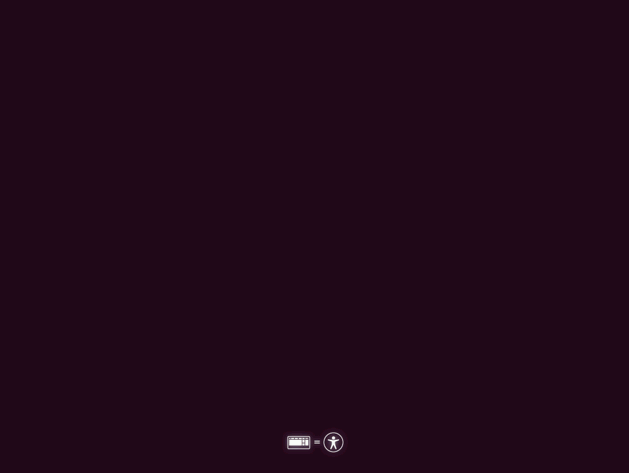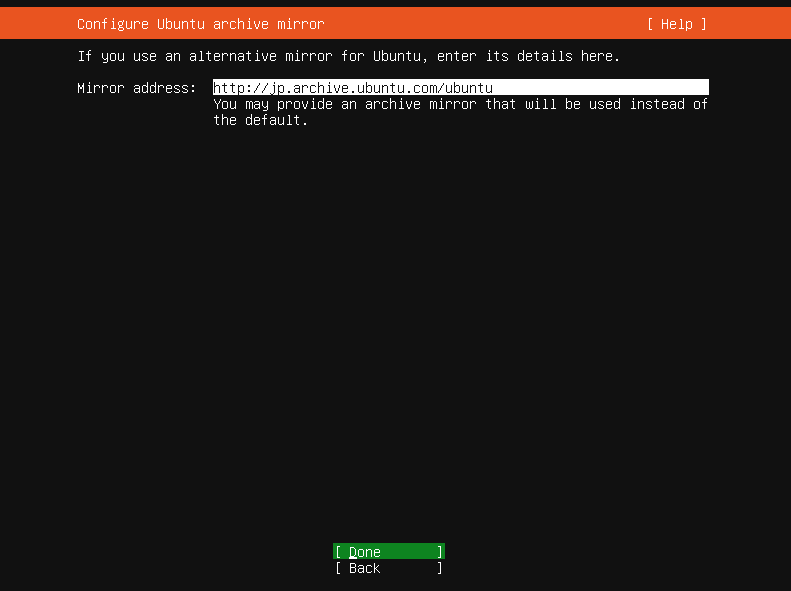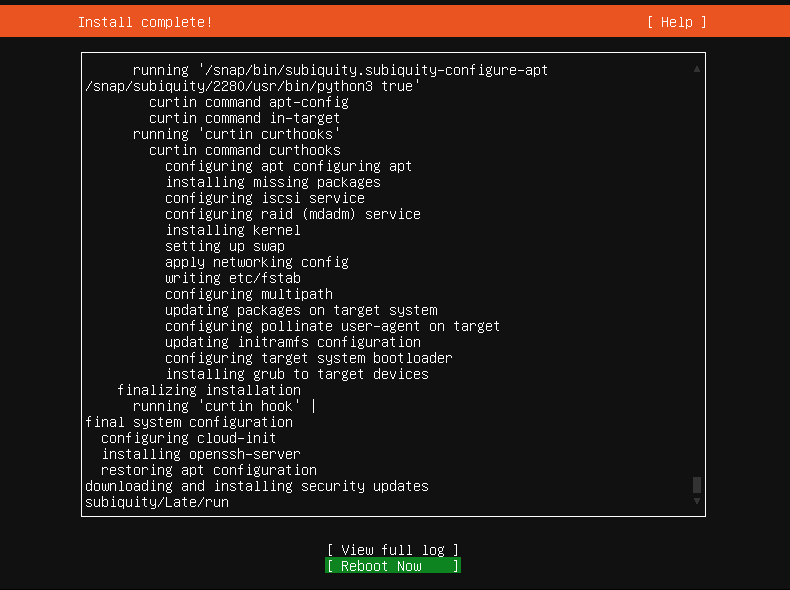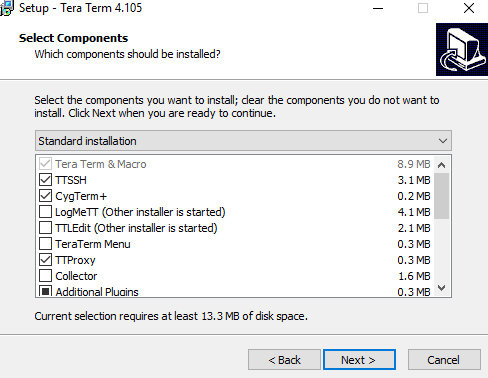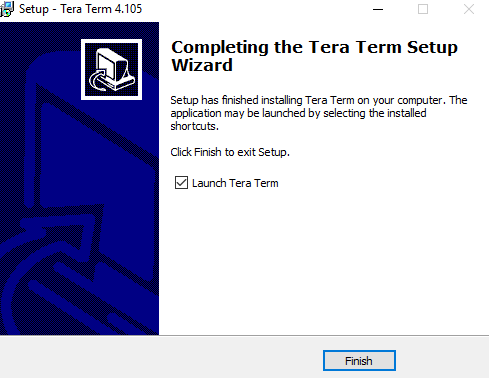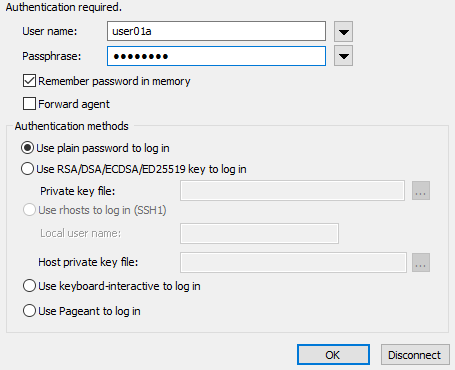1. はじめに
製造業や小規模な企業で、練習用サーバが欲しい。IoTを試すために練習用サーバが欲しい。jitsi-meetを立ち上げるサーバが欲しい。など、壊れても大丈夫なサーバが欲しい場合があります。
今回はvirtualboxでubuntuサーバを立ち上げるまでの手順を図を約60枚使って解説します。(このページは読み込みが重いです)
2. 今回の流れ
3. virtualbox と ubuntu サーバをダウンロード
次にアクセスします。
https://www.virtualbox.org/wiki/Downloads
もしくは、virtualboxと検索してwebサイトを表示し、Downloadsをクリック
windows hostsをクリックしダウンロード(これを読んでいるみなさんはwindowsでしょう)

引き続き、その下にある Extension Pack のAll surpported platformsをクリックして拡張ファイルをダウンロードします。

次にubuntuを次からダウンロードします。
https://jp.ubuntu.com/download
もしくは、ubuntuと検索して、webサイトから、ダウンロードページに移ります。

今回は、Ubuntu Serverをダウンロードします。(Ubuntu Desktopの下にあります。Desktopの方がGUIがあるので判り易いですが、今回は説明を省略します。)

Ubuntu Serverのイメージはとても大きいので、ダウンロードに時間がかかります。ダウンロード中に、VirtualBoxのインストールを進めましょう。
4. virtualboxのインストールと仮想マシン設定
先ほどのVirtualboxのインストーラをダブルクリックすると次の画面が現れます。
次の画面が出たら、Ubuntuのダウンロードが終わるまで待ちます。なぜならば、VirtualBoxのインストールではネットワークが一瞬だけ停止するためです。
( 間違って進めた場合は、Ubuntuのダウンロードが中断して止まったはずです。そんな時は、VirtualBoxのインストールを終えてから、ubuntuのダウンロードを行いましょう。 )
インストール開始します。
管理者にインストールして良いか聞かれるのでYesをクリック
次の画面が出たら、virtualBox単体のインストールは完了です。起動したら一旦終了しましょう。
先ほどダウンロードした、VirtualBoxの拡張ファイルをダブルクリックします。
拡張ファイルのインストールが始まります。
ライセンスについて同意をする画面が出るのですが、文章を一番下まで読まないと同意のボタンが出てきません。
インストールして良いか聞かれるので、Yesを押します
拡張ファイルのインストールが完了します。なお、virtualBoxのバージョンを上げたら、この拡張ファイルもバージョンアップする必要があります。手順は同じでダブルクリックで自動でインストールされます。(ただし、ネットワークが一瞬切断されるので気をつけましょう)
VirtualBoxの画面が表示されているはずです。
仮想マシンを作りましょう。青いギザギザな丸のNewというアイコンをクリックします。
仮想マシンの名前を入れます。ここでは、ubuntu20という名前を入れてみましょう。(OSの種類と何のためのマシンなのかを名前付けると良いでしょう。myUb20とか、Ub20testとか、Ub20jitsiとか何でも良いです)
ubuntuという名前を入れると、アイコンがUbuntuアイコンに変化します。このアイコンは特に意味が無く、仮想マシンの種類が多くなった際に区別するためのものです。
Nextボタンを押します。
メモリは、2GBぐらいあれば十分です。メモリが足りないマシンの場合は1GBでも良いでしょう。512MB以上は欲しいです。
仮想マシンのハードディスクは新しい仮想ディスクを選びます。
仮想マシン用ハードディスクファイルもVDIで良いです。
ハードディスクファイルは可変長ファイルで良いです。色々追加するとファイルが大きくなっていく仕組みです。
ハードディスクのサイズは80GB以上が良いと思います。実際はそんなに使うことは極めて希ですが、一度作ってしまうと後に拡張したくてもできません。
パネルに仮想マシンが1つ追加されました。この項目を右クリックし、設定(Settings)...をクリックします。
まずは、先ほど設定した名前などが出てきます。
ストレージを選択します。光ディスクのアイコンをクリックし、この光ディスクファイルを選択します。
先ほどダウンロードした、Ubuntu serberのISOファイルを選択します。
次にネットワークの項目をクリックします。
割り当てにブリッジアダプターを選択します。(ここが重要です。)
そして、高度(Advanced)をクリックします。
高度な設定では、細かい情報が表示されます。ルータに固定IPを割り振るように設定する場合は、ここに表示されているMACアドレスをコピーして、設定します。(ルータの説明書参照のこと)
以上が、仮想マシンの設定になります。ubuntu serberのインストーラDVDを入れてある状態なので電源を入れると、インストールが開始されます。
5. 仮想マシンにubuntuをインストール
仮想マシンをダブルクリックすると、仮想マシンの仮想なDVDドライブに入れてあるインストールDVDが動きます。ここから使うのは、カーソルキー、スペースキー、enterキーのみです。(マウスは使いません。マウスカーソルが見えなくなったら、右Altキーを押すと占有状態から解放されます)
色々と不都合が起きないように English のままNextを押します。
キーボードレイアウトだけは、日本語にします。Englishの部分が選択された状態でenterを押します。
カーソルキーで下を押し、Japaneseを選びます。
Japaneseという表示になっていることを確認し、カーソルキーの下を押下し、Doneが選択されている状態にし、Enterを押します。(以後同様です)
IPアドレスが表示されたら、Continueを選択しEnterを押します。
もし、ルータにこのマシンのMACアドレスに、固定IPアドレスを割り振る設定をした場合は、その情報が反映されるまで1,2分待ちます。 IPアドレスが表示されない場合は、何かがおかしいです。そのパソコン自体のネットワークケーブルが抜けているか、ルータの設定を確認しましょう。
あとは、Doneを選択してEnterを押します。
ここも Doneを選択してEnterを押します。
ここも Doneを選択してEnterを押します。
Continueを選択して、Enterを押します。
(メッセージは、ハードディスクが消えるという旨ですが、ここで言うハードディスクは、仮想ハードディスクファイルの中身なので、消えても問題ありません)
ユーザ名、ホスト名、ログイン名、パスワードを設定します。好きなものを入れて良いです。
ここのでの例は
user01a, ub20, user01a, password
みたいに入れました。(パスワードが安易です。他のOSでは許されないパスワードですね)
OpenSSH serverのインストールが尋ねられます。
スペースキーを押すとインストールにチェックが入ります。その下はNoで良いです。カーソルキー下でDoneを選択してEnterを押します。
他のパッケージは、必要に応じてインストールしますが、今回は説明を省略します。カーソルキー下でDoneを選択してEnterを押します。
インストールが行われ、マシンのスペックに依存しますが、20分程度後に、画面上にInstall Complite!と表示され、インストールが完了します。カーソルキー下でReboot Nowを選択してEnterを押します。
Enterを押せば、再起動です。なお、cdromを取り出すのに失敗したという表示が出ます。これま無視して良いです。
再起動や起動時は、次のような画面が出ます。これで、サーバ起動が完了です。
IPアドレスが判らない場合は、ログイン後、IP addと入力するとIPアドレスが表示されます。(ログイン時のオープニング画面にも表示されているはずです)
6. teratermのダウンロードと実行
Ubuntu serverを仮想マシンで起動すると、コンソール(黒地に白い文字の画面)が表示されます。コンソールで操作するのも良いのですが、文字をコピペするのに不便だったりします。そんな時に重宝するのが、端末エミュレータです。
この記事を読んでいる方はきっとwindowsでしょうから、フリーウエアの端末エミュレータとして20年以上の実績がある TeraTerm を紹介します。
下記からダウンロードします。
画面中央からやや右側にある、「窓の杜からダウンロード」をクリックします。
すると、次のページが出ますので、1分程度待つとダウンロードが開始されます。
ダウンロードしたインストーラーをダブルクリックします。
インストールしても良いかを尋ねられるので、Yesを押します。
ライセンスに同意するをチェックして、Nextを押します。
インストールするフォルダはどこでも良いです。そのままでもOKです。Nextを押します。
一緒に入れる機能はデフォルトのままで十分です。Nextを押します。
言語は、Japaneseを選択して、Nextを押します。
メニュー名は、Tera Termのままで良いです。Nextを押します。
Installを押します。
Finishを押します。
Tera Termが起動します。新しい接続で、TCP/IPのところのHostに、UbuntuのIPアドレスを入力して、OKを押します。
こんな画面が出ますが、気にせずに、Continueを押します。
Ubuntuで設定した、ユーザ名とパスワードを入力して、OKを押します。
コンソールと同じように、teratermから操作ができます。
試しに、rootになりましょう。
sudo suと入力して、パスワードを入力します。成功すると、プロンプトの最後の文字が$から#に変化するはずです。
ついでに、OSをアップデートしましょう。
apt update && apt upgrade -y && apt autoremove -y
と入力します。
この接続を終了するときは、exitと入力します。
ホスト自体をシャットダウンするときは、sudo shutdown -h nowと入力します。仮想マシン自体が終了するはずです。
この先は、ubuntu やLinuxの使い方ですので、目的に応じて検索してみてください。
7. おわりに
IoTのフォグにはラズパイが適していると思います。しかし、一時的なサーバの確認の度にラズパイを用意するのは面倒です。そういった場合に、今回の方法がとても有用です。
また、簡易的にjitsi-meetのサーバを立ち上げたい場合などは、仮想マシンが適しています。
ちなみに、私が用いているのはmacなのですが、今回の画像を取得ために、このmac上にvirtualBoxで windows10の仮想マシンと、ubuntu20の仮想マシンを同時に起動しました。

仮想マシンを起動させるためのホスト側マシンの性能ですが、メモリ8GB以上は欲しいです。できる限り16GB以上のマシンで実行させた方が良いです。2021年4月現在、16GBのマシンとなると、新品で8万円以上するようです。そのようなマシンを準備するのは難しいですが、例えば、メモリだけは沢山積んである型落ち中古品を購入するというのも1つでしょう。
今回の例で判ると思いますが、ハードディスクの容量が許す限り、パソコンの中にコンピュータをいくつも作ることが可能です。これは、ラズパイでいうと、SDメモリカードを沢山用意するのに似ています。用途に応じて設定したSDメモリカードを作成しておき、その都度、抜き差しして使うという形です。一方、仮想マシンは、ダブルクリックだけで起動します。
この差をどう考えるかです。この手軽さに8万円の価値があると思うか、500円のSDメモリカード沢山買い抜き差しする方がコスパが良いと思うか、です。
時間は有限です。そのことも考慮に入れながら、選択してはいかがでしょうか。