こんばんは、オークファンの @dz_ こと大平かづみです。
Prologue - はじめに
幸運にも在庫復活のタイミングにめぐり合わせたので、 Raspberry Pi Zero を手に入れました!
より便利に使うために、Raspberry Pi をリモートから開発できる Adafruit WebIDE を試すことにしました。インストールとセットアップの手順を、備忘録として書き留めておきます。
ちなみに、Pi Zero がほしい方は、 Where is My Pi Zero? というサイトで、複数のオンラインショップの在庫状況を確認することができます。GOOD LUCK! :)
Adafruit WebIDE とは
さて、 Adafruit WebIDE とは、ほかの端末からウェブブラウザでアクセスして開発できる Raspberry Pi の IDE (統合開発環境)です。
Raspberry Pi の WiFi のセットアップさえ済んでしまえば、リモートで開発ができるのでとても便利そうです。
下図のように、単なるエディタだけでなく、 Adafruit が用意するサンプルコード集やターミナルを利用できます。ソースコードは Git で管理でき、Bitbucket と連携しています。
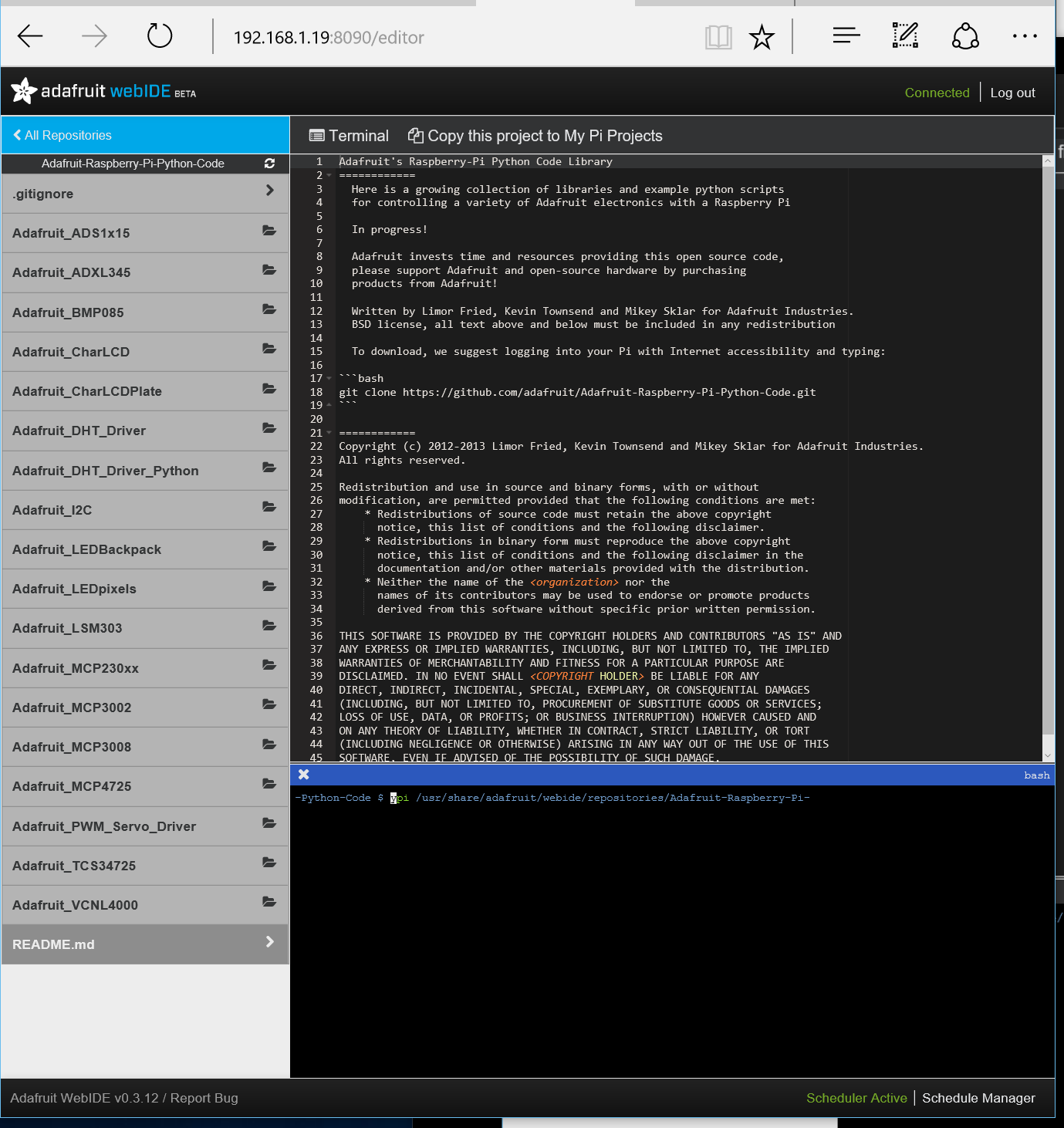
想定されている言語は Python です。ターミナルも用意されているのでやろうと思えば何でもできそうです。
導入の大まかな流れ
さて、Adafruit WebIDE を使えるようにするには以下の手順で簡単に利用開始できます。
- Raspberry Pi に Adafruit WebIDE をインストールする
- Adafruit WebIDE を起動する
- Bitbucket のアカウントを作成する
- Bitbucket のコンシューマーキーを発行する
- Adafruit WebIDE をセットアップする
導入手順
それでは、実際に導入してみましょう。
1. Raspberry Pi に Adafruit WebIDE をインストールする
まず、Raspberry Pi に Adafruit WebIDE をインストールしましょう。以下のコマンドを実行します。
# Adafruit WebIDE をインストール
pi@raspberrypi:~ $ curl https://raw.githubusercontent.com/adafruit/Adafruit-WebIDE/alpha/scripts/install.sh | sudo sh
2. Adafruit WebIDE を起動する
インストールができたら、サービスを起動します。
# Adafruit WebIDE をサービスとして起動
pi@raspberrypi:~ $ sudo service adafruit-webide.sh start
サービスを起動したら、同じネットワーク内のリモートのマシンからアクセスしましょう。ウェブブラウザで http://<Raspberry Pi のIPアドレス> または http://<Raspberry Pi のIPアドレス>:8090 を開きます。以下の画面が表示されればOKです。もし表示されない場合は、ポートが異なる可能性があるので、以下のように config を確認してみてください。
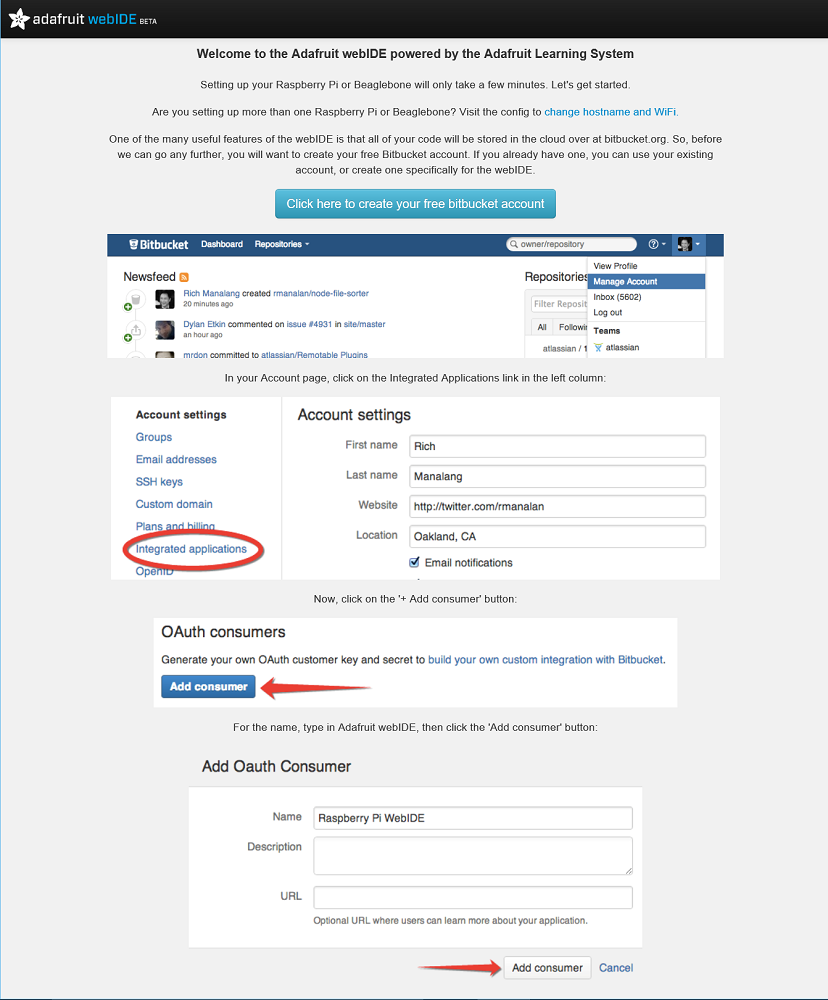
コンフィグを確認する
# Adafruit WebIDE のコンフィグを確認する
pi@raspberrypi:~ $ less /usr/share/adafruit/webide/config/config.js
exports.editor = {
"port": 80,
...
この場合は、80 番ポートで起動します。
3. Bitbucket のアカウントを作成する
基本的には、上記で表示された手順に従ってセットアップを進めます。
まずは Bitbucket のアカウントを作成し、ログインしてください。
4. Bitbucket のコンシューマーキーを発行する
次に、接続用のコンシューマーキーを発行します。右上のアイコンをクリックして、「Butbucket Setting」を開きます。
OAuth > OAuthコンシューマー > 「コンシューマーキーを追加」 を開きます。必要な情報、権限を指定してコンシューマーキーを保存してください。なお、権限は適宜調整してくださいませ。
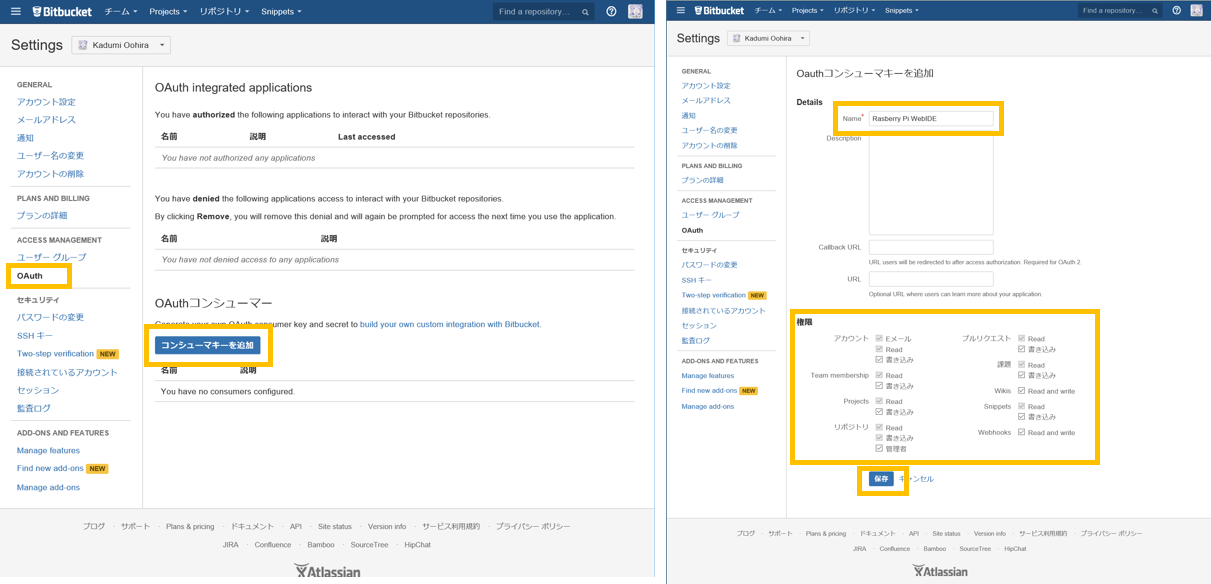
5. Adafruit WebIDE をセットアップする
次に、作成したコンシューマーキーの「鍵」「Secret」を Adafruit WebIDE に設定します。さらに、コミットの際に必要になる Full Name と email を指定して「クエリ送信」を押下します。
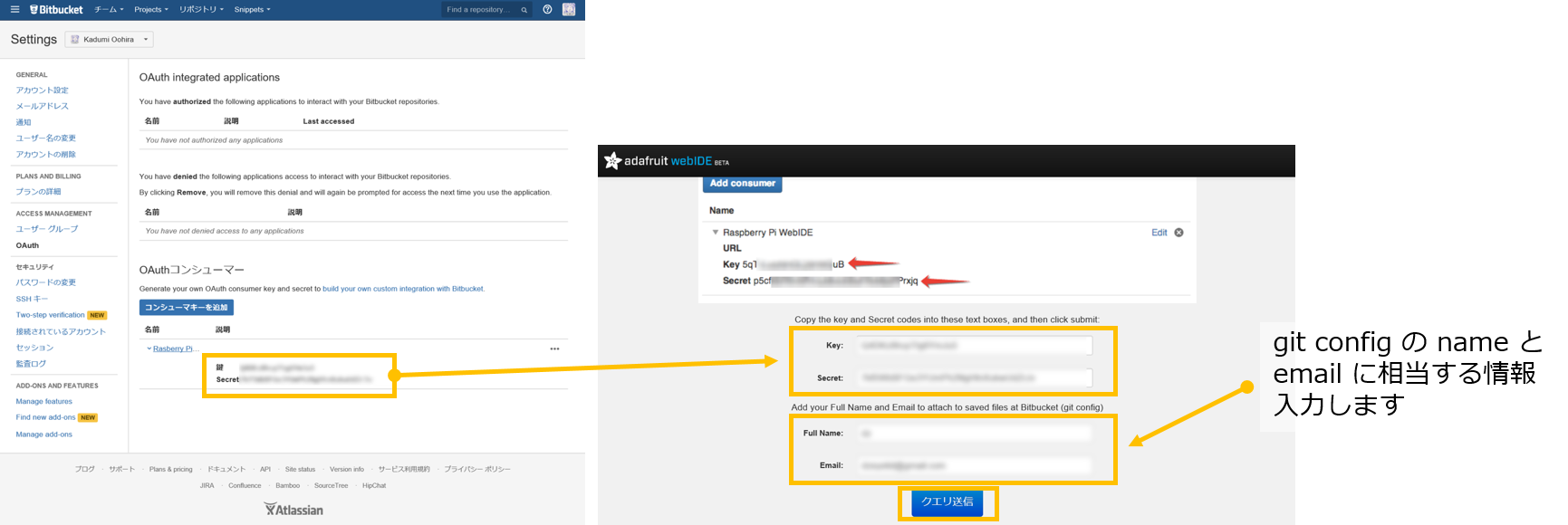
ログイン画面が表示されるので、Bitbucket のアカウントでログインすれば、 IDE の利用準備完了です!
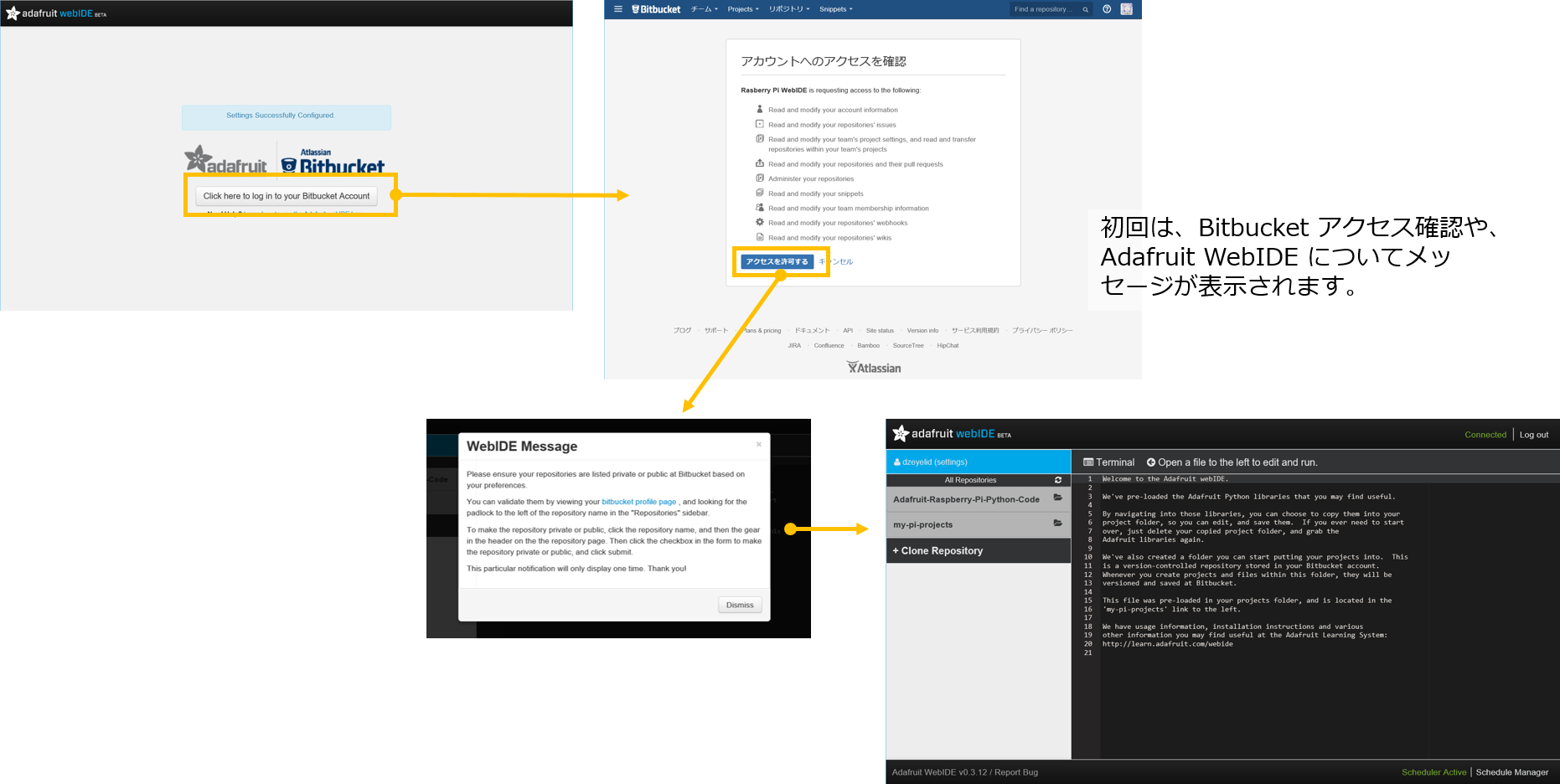
Epilogue - おわりに
この後、普通に Raspberry Pi のGPIOに配線して、python のプログラム書いて実行するところまで確認できました。デバッグもできます。
また、Adafruit WebIDE には Schedule Manager というものもあるようで、定期的な処理を WebIDE に任せられるのかもしれません。