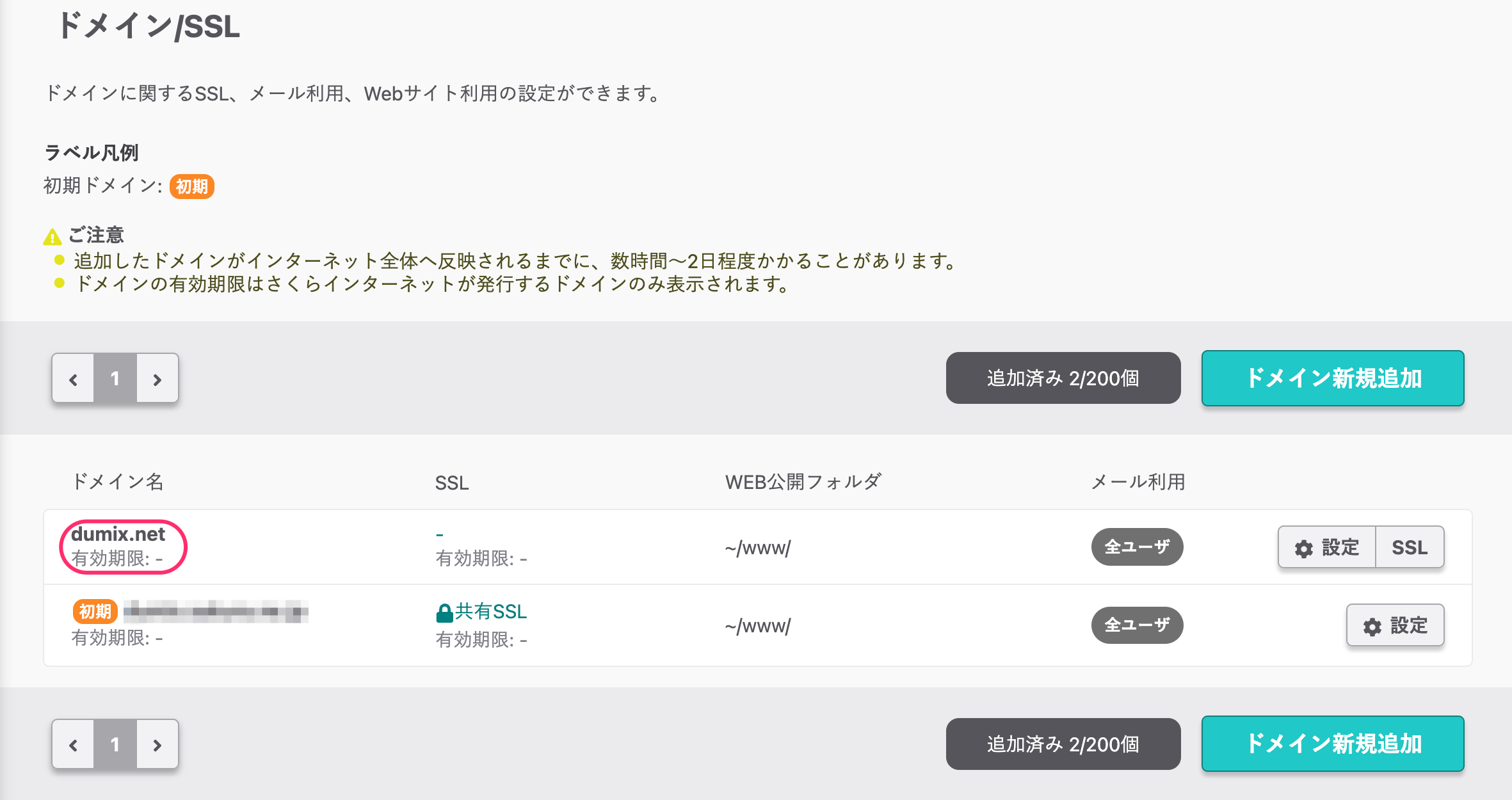さくらインターネット Advent Calendar 2022 3日目の記事と相成りました。
まずはじめに
この記事は「設定するため」の記事となるため、
「暗号化」とか「SSL証明書」とか「Let's Encrypt」についての話は割愛されております。
どうして書くことになったのか?
私が所有しているドメインのホームページ(さくらのレンタルサーバを利用)が HTTP しか対応していないのが、
@masa23 さんに バレてしまい…
「さくらのレンタルサーバなら、他社で取得したドメインでも 無料ですぐに HTTPS化できるよ!」
って言われたので、手順を追ってホームページを HTTPS 化してみようと思います。
設定前の状態

簡単な環境説明
サーバー
さくらのレンタルサーバ スタンダード
2005年12月から契約中
ドメイン
dumix.net を 別の会社で取得しています。
前提
HTTPS化をやってみた
1.ドメイン/SSLのドメイン一覧から「HTTPS化」したいドメインの「SSL」ボタンをクリックする

2.SSL証明書画面が表示されたら「登録設定を始める SSL証明書の種類を選択」をクリックする
※ここ重要!!! ここで15分つまづいた!!!
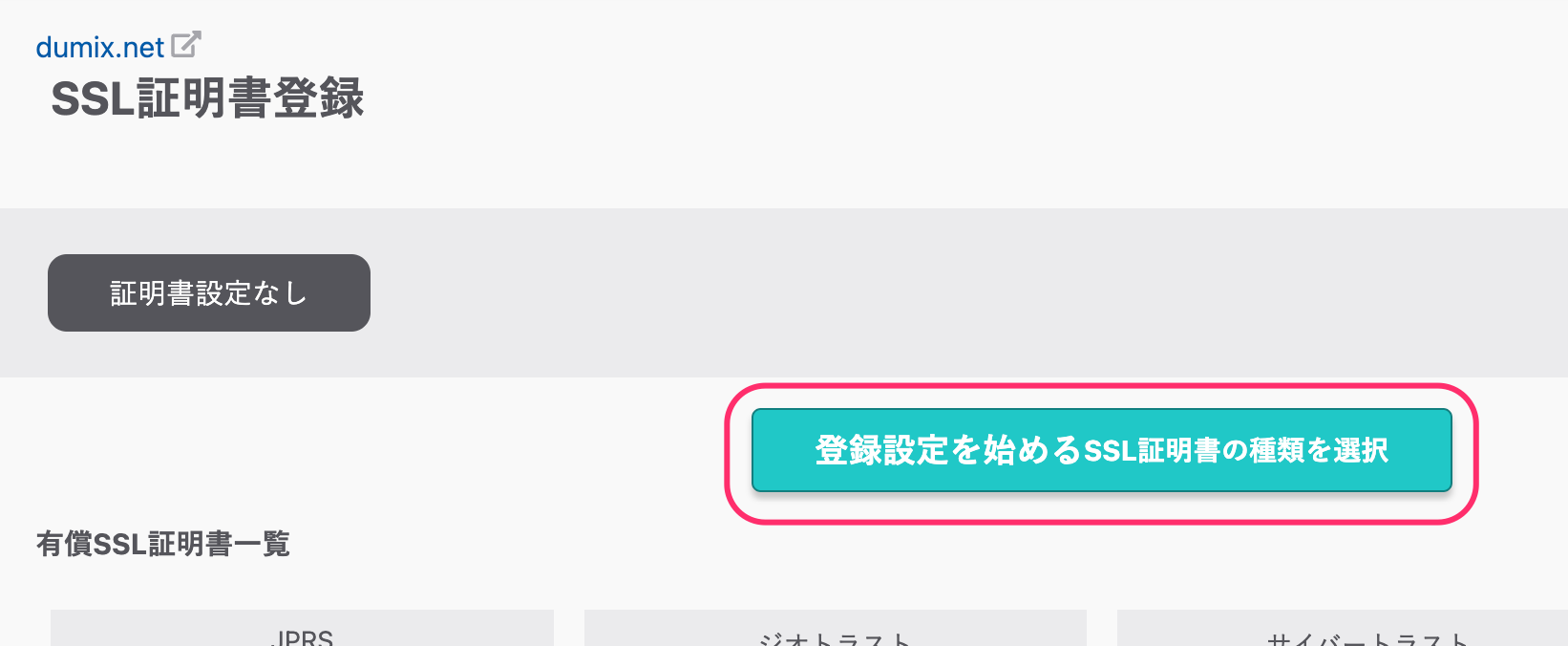
3.右から「SSL証明書の利用種類を選択」 が表示されるので Let's Encrypt (無料SSL) の「利用する」をクリックする
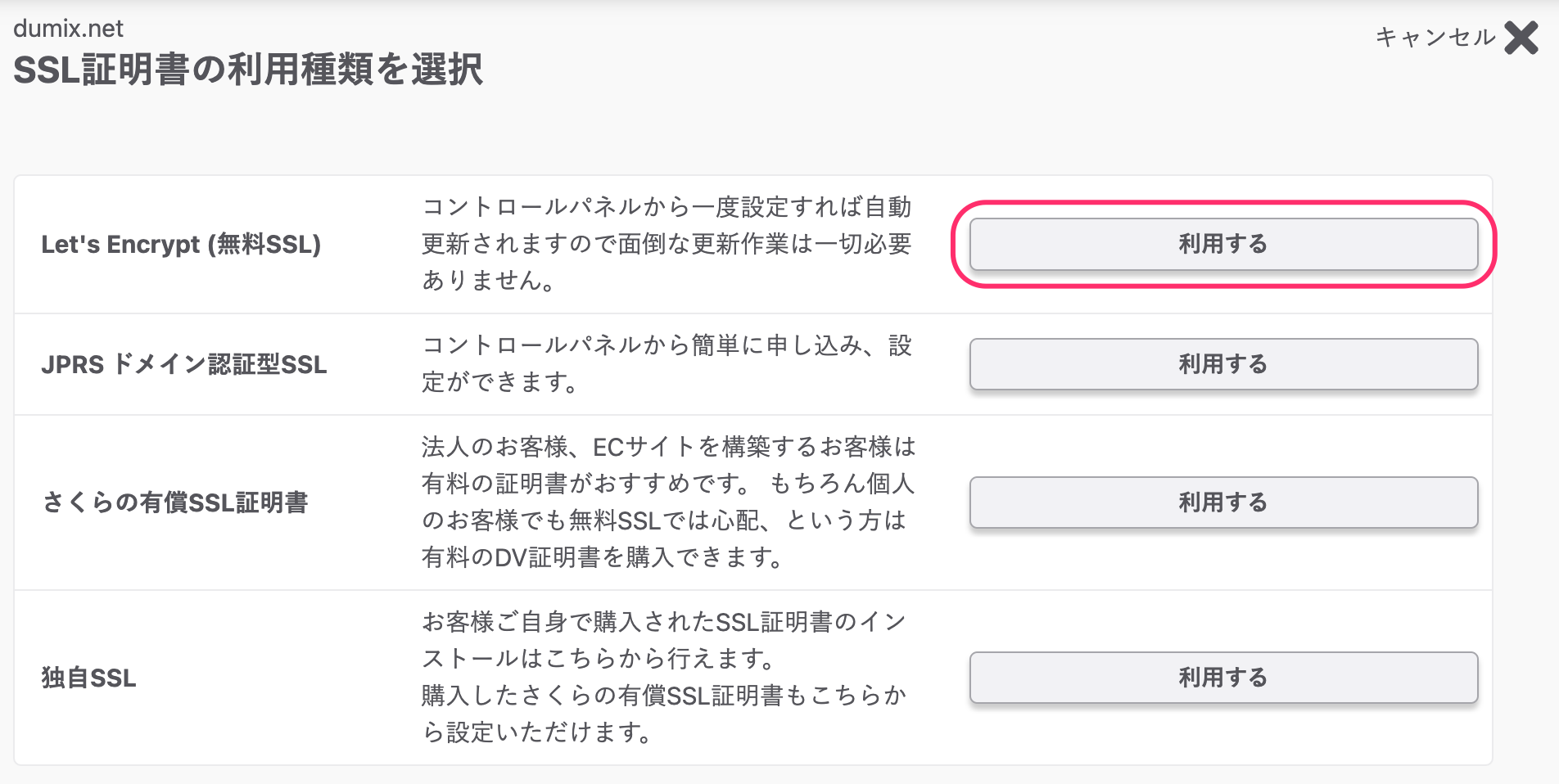
4.無料SSL証明書登録が表示されたら「①確認 のチェックボックスをON」にして「②無料SSLを設定する」をクリックする
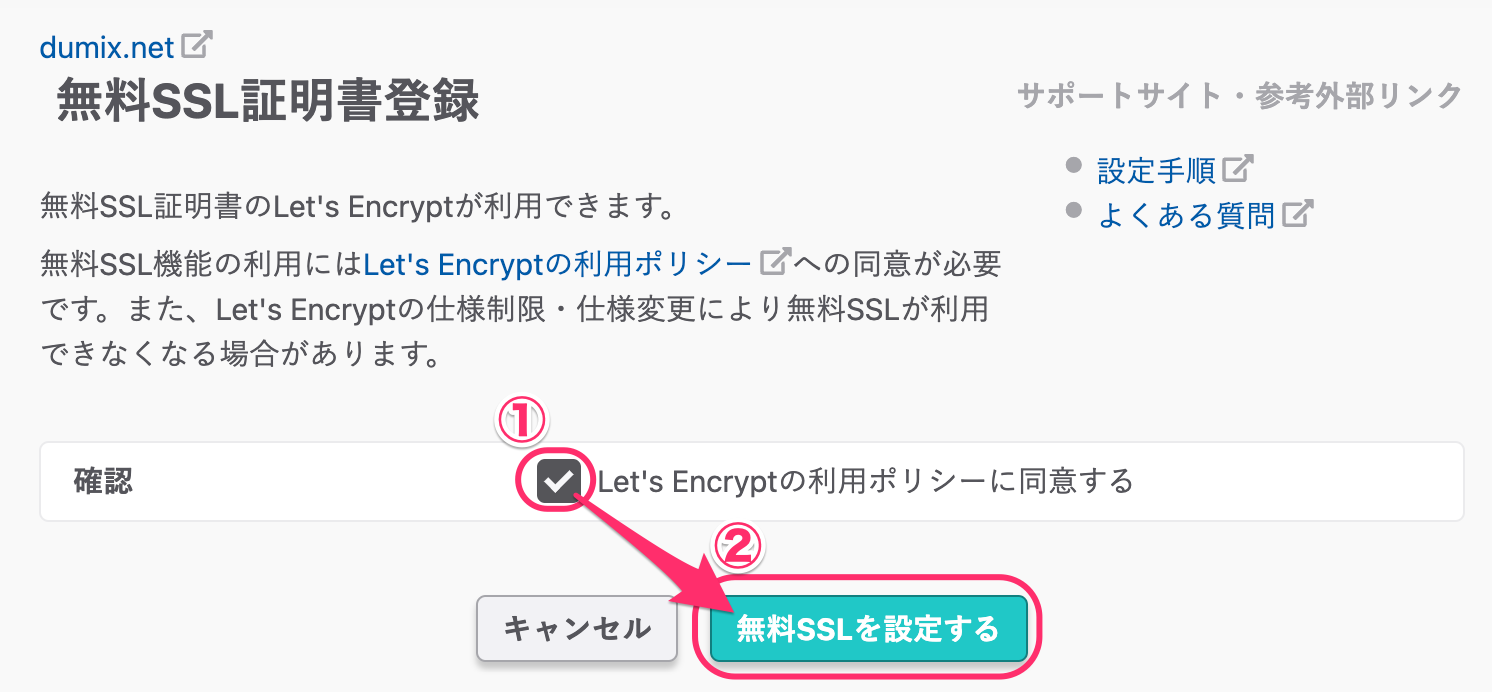
5.以下の画面が出てきたら「メールで知らせてくれる」からしばし待つ
※さくらの会員登録を行った時に登録したメールアドレスです
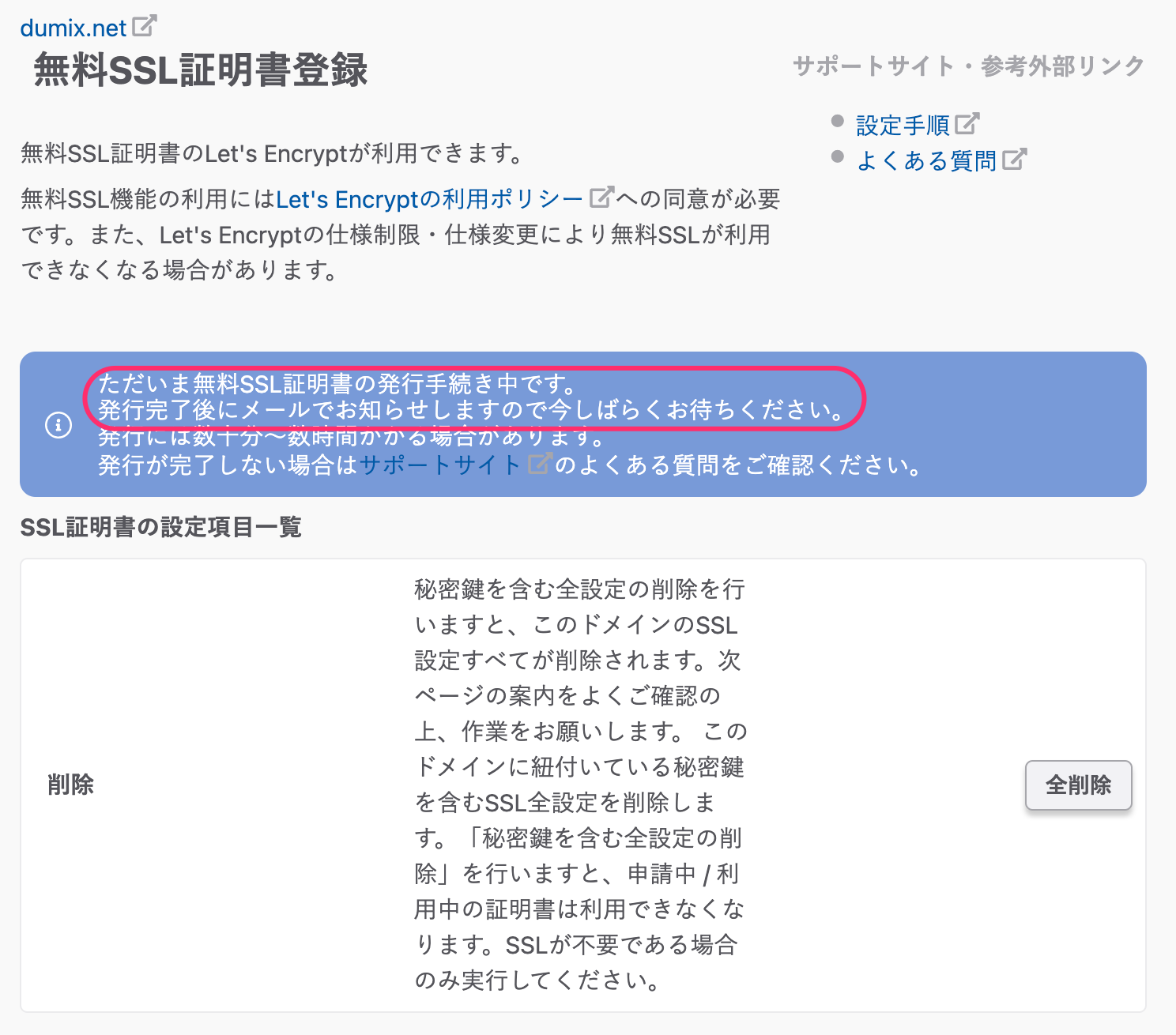
6.メールが届いたら、「ドメイン名」だけでホームページアクセスを行う
※今回の場合、メールが来るまでだいたい15分くらいかかりました
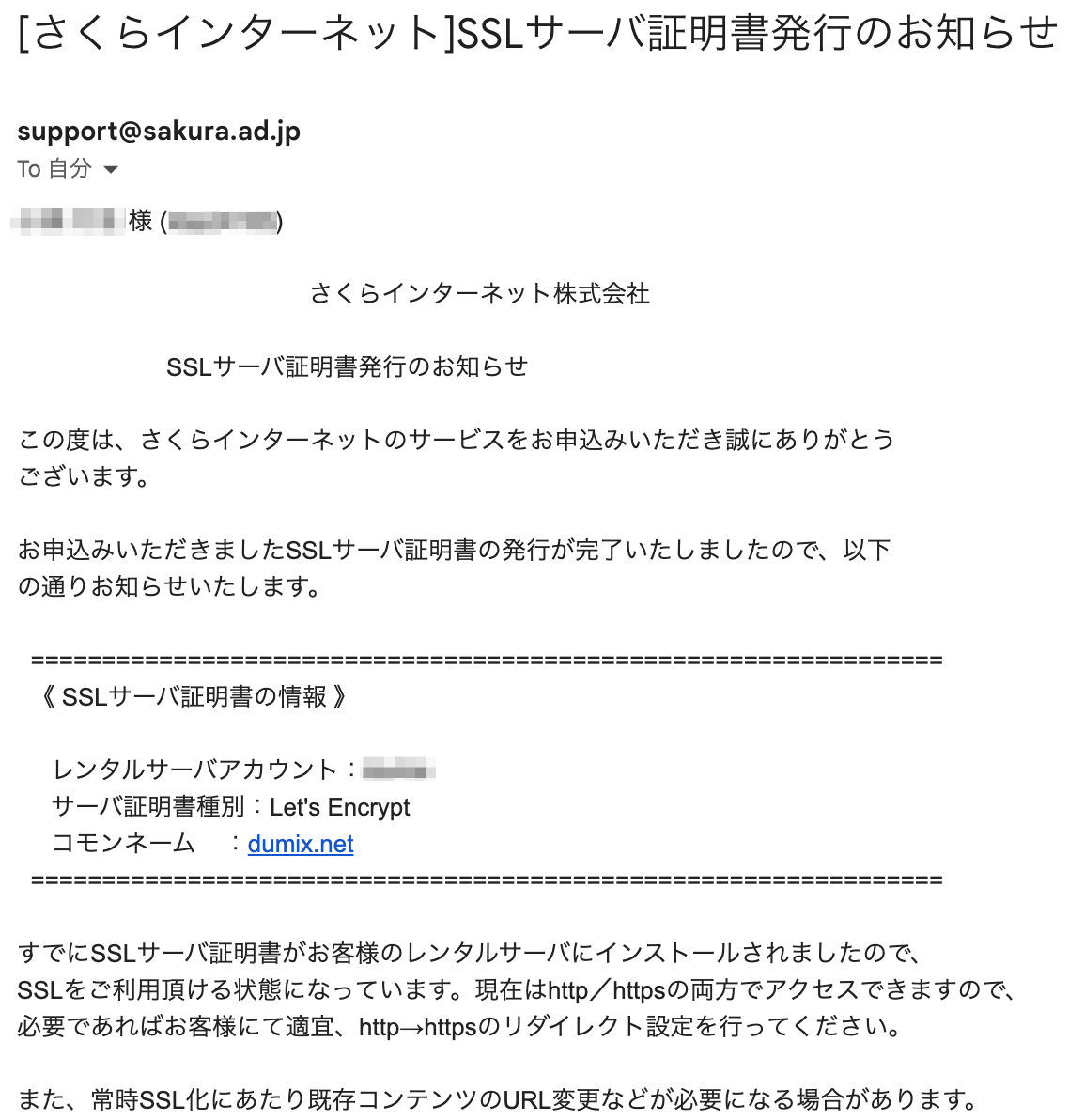
HTTPSの転送設定が必要みたいです
dumix.net だけでブラウザからアクセスした場合、どうやら「 http://dumix.net 」でアクセスされちゃうみたいです…
これでは @masa23 さんに「できてないじゃん!」って突っ込まれてしまうので、
HTTPでホームページにアクセスされたらHTTPSに転送して解決しましょう
1.ドメイン/SSLのドメイン一覧から「HTTPS化」したドメインの「設定」ボタンをクリックする

2.「HTTPS転送設定」のチェックボックスを「ON」にし、下にスクロールして「保存する」をクリックする
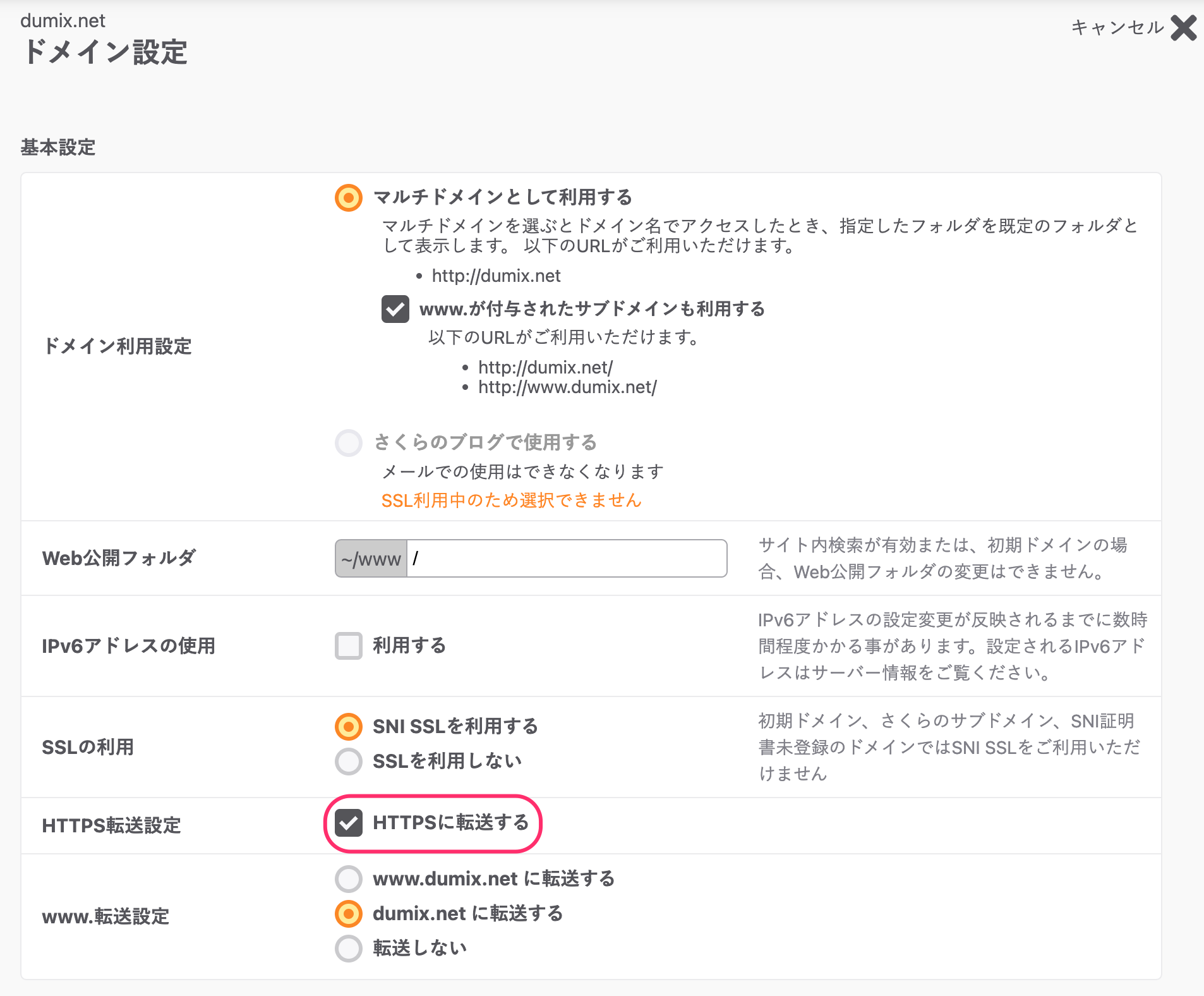
まだ… できて… ないなんて…
これは… クライアントの問題かな…
今使っているのはMacなので… ⌘+r でリロードしてみました
※Windowsだったら F5 ですね…
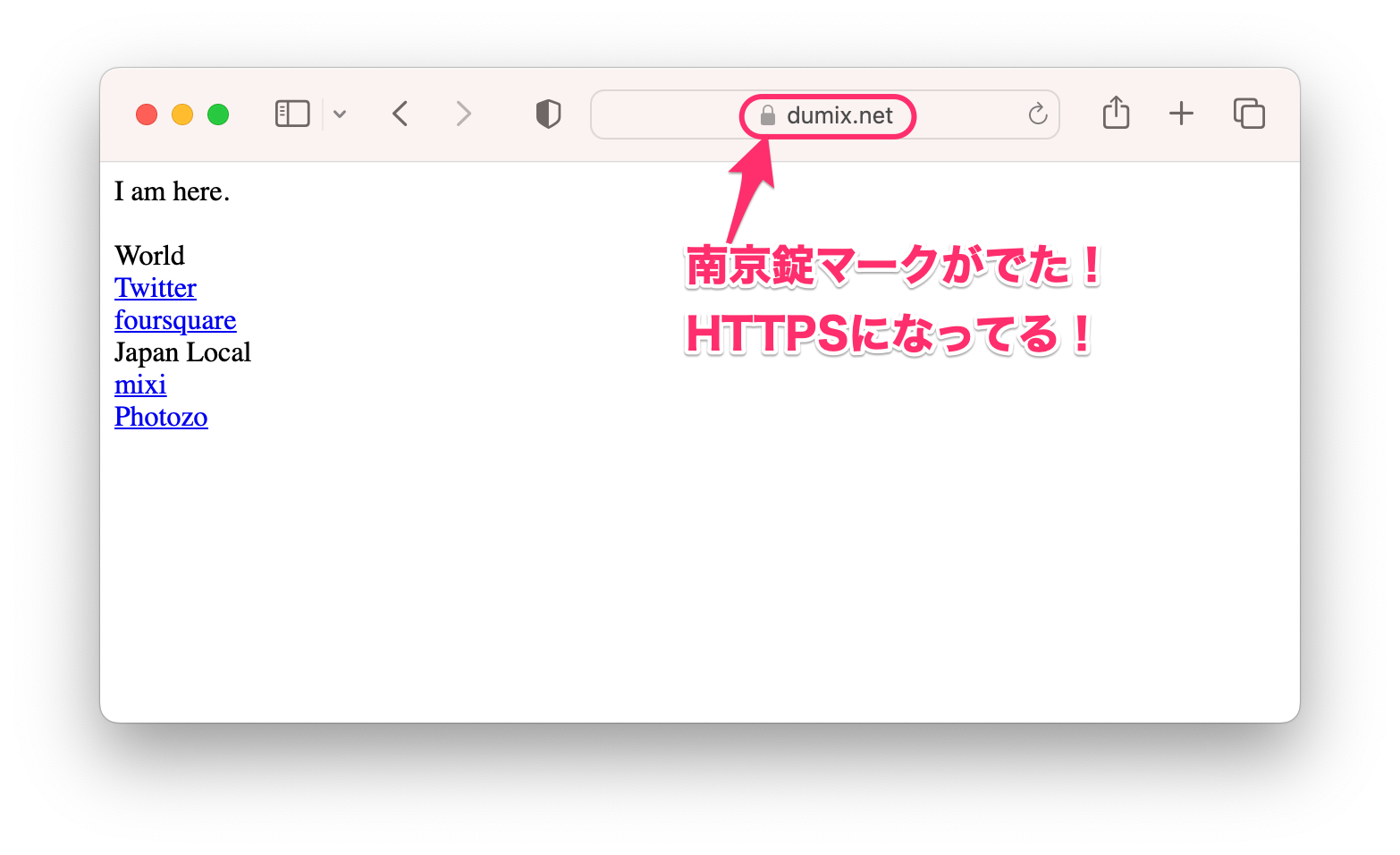
おお!!!!! できたぜ!!! 俺かっこいい!!!
最後に
HTTPS化する証明書って毎年お金かかるし更新面倒だなぁ… って思ってましたが、
さくらのレンタルサーバを使えば 無料で簡単に ホームページのHTTPS化ができます!
ぜひ皆さんもやってみてください!!!
なお… 社内に周知する手順のような形で書いてみましたので…
もしこのパターンで気に入った!使いたい!ってことであれば許可など取らずに自由に使ってください!