はじめに
SAPワークロードをAWS環境にプロビジョニングするのに便利なAWSサービスとして、AWS Launch Wizardというサービスがあります。このサービスは、AWSクラウドのベストプラクティスに従って、エンタープライズワークロードのサイズ設定、構成、デプロイに関するガイドを提供するものとあります。
SAPワークロードを稼働させるのに必要なEC2、EBS等の利用料は高額なので、実際にこのサービスを実行してみたわけではありませんが、勉強を兼ねて、AWSマネジメントコンソール上でAWS Launch Wizard for SAPの設定項目にはどのようなものがあるかを見てみました。
業務でSAP関連のワークロードをAWSで動かす必要のある方くらいしか見ることのないサービスかとは思いますが、見てみた内容を下記にご紹介します。
AWS Launch Wizard for SAP
以下が今回、画面確認した流れになります。
- AWSコンソールのサービス検索ウィンドウに「Launch」と入力します。

- 表示された画面の右上にある「アプリケーションを選択してください」ボタンをクリックします。

- 利用可能なワークロードの一覧から「SAP」を選択し、「デプロイを作成」ボタンをクリックします。

- EC2がLaunch Wizardを使用してAWSサービスにアクセスできるようにするIAMロールの許可確認画面が表示されるので、内容を確認し「次へ」をクリックします。

- 表示される画面のデプロイ名の所に一意の名前を指定します。

- 下記画面の「AWS CloudFormationテンプレートを~Service Catalog製品を作成します。」横のチェックボックスにチェックを入れると、S3バケットのURLを記載するためのボックスが表示されます。その場合、Launch Wizardを使用したSAPのプロビジョニングが完了すると、次回以降のプロビジョニングに役立つCloudFormationテンプレートが指定したS3バケットに保管されます。今回は、特にチェックボックスにチェックは入れずに先に進みました。

- 設定タイプの選択、設定名の入力、デプロイ環境を選択します。

- 設定の詳細画面では、プロビジョニング後のEC2にSSHアクセスするのに必要な公開鍵、VPC、アベイラビリティー・ゾーン、プライベート・サブネットの設定を行います。当画面上で新規作成が可能です。

- 下記画面の「接続を確認」ボタンにチェックを入れ、「外部システムまたはユーザーへの接続」箇所にIPアドレスを入力します。これをしておかないと、後に出てくる「次へ」ボタンが押せません。

以降の画面上の項目は特に指定せず、「次へ」ボタンを押します。


- 次はアプリケーションの設定を構成していきます。今回は「HANAデータベースでのNetweaverスタック」を選択しています。
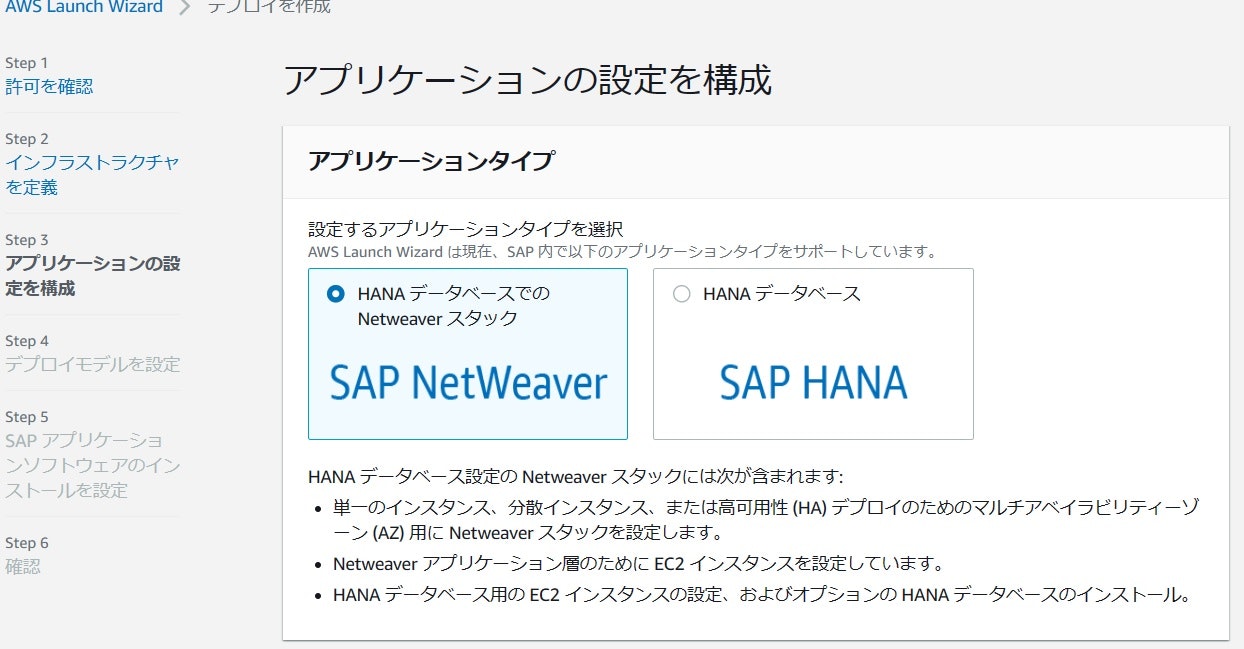
スクロールしていくと、下記のような画面が表示されます。SAPで指定可能なEBSボリュームのタイプは決まっているので、それらの中から必要なタイプを選択したのち、「次へ」ボタンをクリックします。


- 次はデプロイモデルの設定をしていきます。今回は「単一インスタンス」のデプロイを選択しています。

以降は特にデフォルト表示指定のままスクロールしていきます。

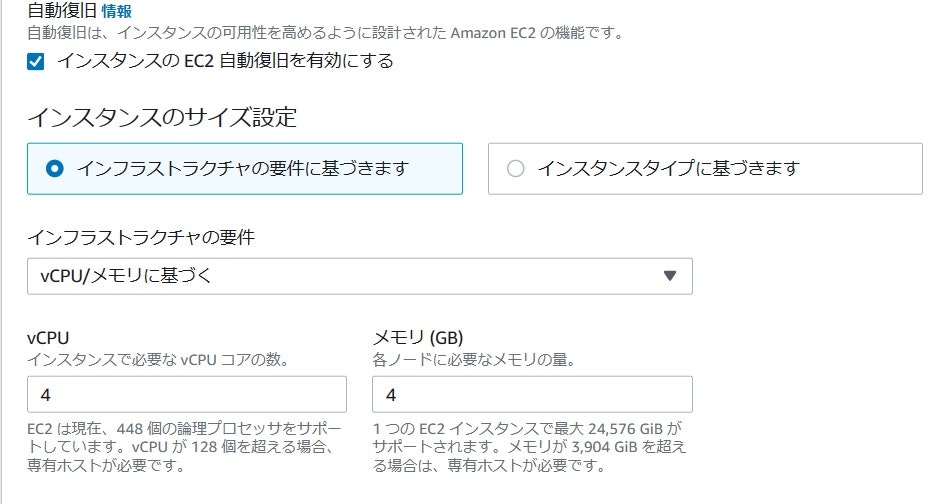
更にスクロールするとリソースの推定月額コストが表示されます。このコストを見た時点で、個人AWSユーザーでは簡単に検証できないものとあきらめの境地になります。本当なら実際にプロビジョニングできるところまで見てみたいものですが、そんなことしたら生活が破綻してしまいますよね。。。。

更にスクロール後、下記の画面で「次へ」ボタンをクリックします。

- 次はSAPアプリケーションソフトウェアのインストールを設定していきます。ソフトウェアのインストールはしない設定にするのも可能ですが、今回は「SAP S/4 HANA」をインストールする体で画面を見ていきます。

以降の画面ではインストールに必要な情報を入れていく形になります。当然、今回はそういった情報はありませんので、何も入力せずに下へ下へとスクロールしていきます。

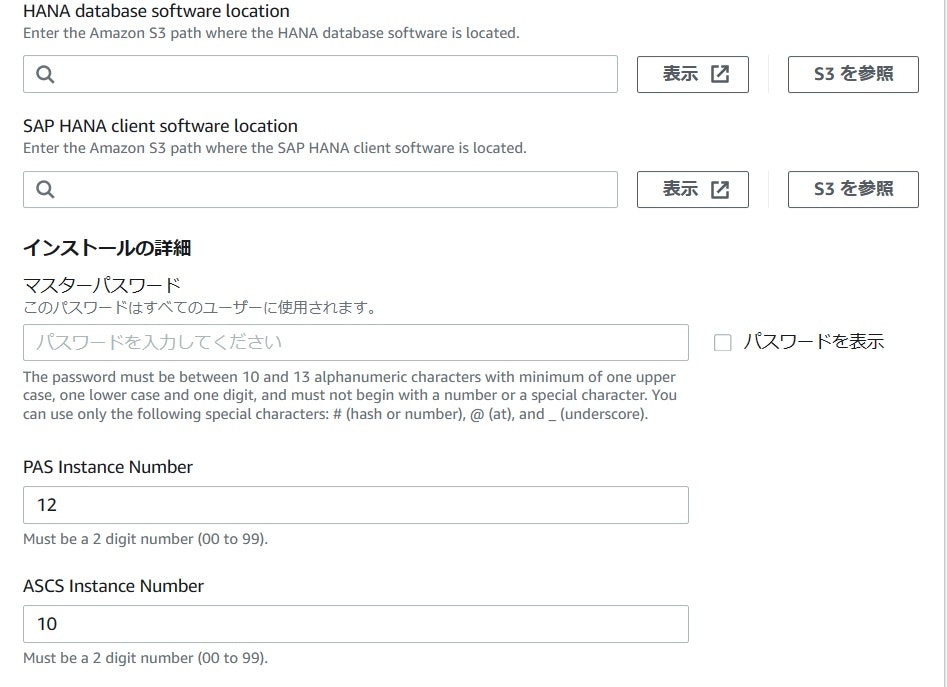
下記の画面では、「AWS Backint Agentをインストール」のチェックボックスにチェックを入れているので、バックアップ先のS3バケットを指定する入力欄が表示されます。

残念ながら今回は「SAP S/4 HANA」のインストールに必要な情報を持ち合わせておらず入力できないため、下記の「次へ」ボタンは押せないので、最後の「確認」画面を見ることはできませんでした。

おわりに
今回はSAPワークロードをAWS環境にプロビジョニングするのに便利なAWS Launch Wizard for SAPにおける設定の流れを画面イメージでご紹介しました。個人で手軽に動かせるような代物ではないため、SAPワークロードをAWS環境で扱うような業務をされる方でもなければ、数あるAWSサービスの中でもまず使う機会はないものかとは思います。ただ、AWSマネジメント・コンソールで中身を見るだけであればコストはかからないので、ドキュメント見るだけで終わりにしてしまうよりは、知識として定着させるには有効かなと思いました。