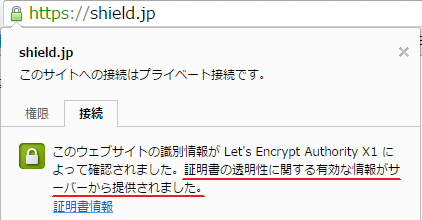前回の記事、「Let's Encryptから無料・安全なSSL証明書を取得してNginxに設定するまで」で、Let's Encryptから無料のSSL証明書を取得する方法を紹介しました。
Let's Encryptは、2015/11/17現在ベータ運用中ではありますが、だからと言って発行されたSSL証明書に問題がある訳ではありません。
その証拠に、Let's Encryptから取得したSSLサーバ証明書をnginxに設定し、Qualys SSL Testで検査したところ、無事「A+」評価が獲得できました。
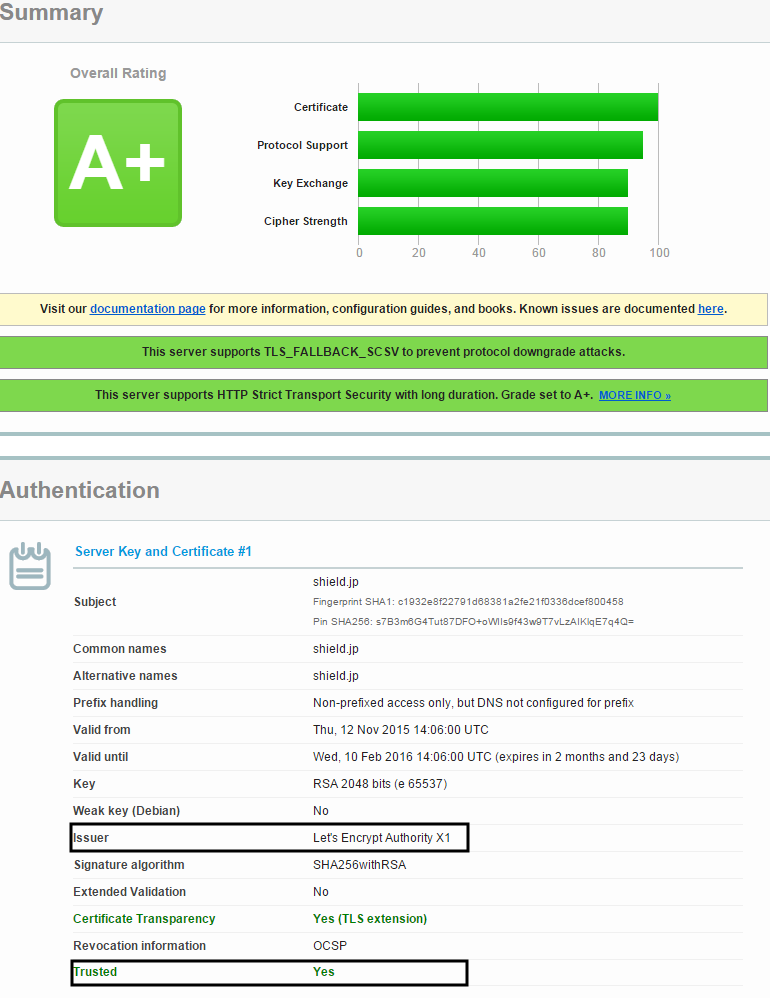
(※役に立つかわかりませんが、テスト結果の完全なスクリーンショットも置いておきます。サイズが大きいので注意 / 0.5M)
ちょっと長いですが、設定の手順をご紹介します。
(どちらかというとQualys SSL TestでA+を取る設定についての一般的な話で、Let's EncryptのSSL証明書と余り関係のない内容になっていますが、話の流れとしてご容赦下さい)
Qualys SSLTest とは?
米クオリス社によって提供されているサービスで、サイトのSSL設定をA~Fの分かりやすい点数で評価してくれます。
digicert社によるSSLTestの解説がとても参考になります。
また、私は使ったことはありませんが、API及びコマンドラインの公式クライアントも存在し、これを利用してサイトのSSLチェックの自動化等も可能なようです。
Qualys SSLTest Command-line client
動作確認環境
- Ubuntu 14.04 Trusty 64-bit on AWS
- nginx (OpenResty) 1.9.3 + HTTP/2 patch
- Chrome 46.0.2490.86
- Qualys SSLTest : SSL Report v1.20.28
設定項目
- 弱い暗号形式の無効化
- Logjam攻撃対策
- OCSPステープリングの有効化
- HSTSヘッダー対応 (要注意)
- HPKP設定 (要注意)
- 透かし入り証明書(Certificate Transparency)設定
設定内容
1.弱い暗号形式の無効化
この設定項目が一番重要です。この内容如何で、評価は「F」から「A」に上がります。
弱い暗号形式を無効化すれば評価値は上がりますが、その反面、古い環境(例:IE6/XP)で暗号化通信が出来なくなるなどの影響も出ますから、評価値に過度に捉われず、実現したい環境にあった設定するのが良いかと。
設定例
# ssl_ciphers HIGH:!aNULL:!MD5;
ssl_ciphers "EECDH+AESGCM:EDH+AESGCM:AES256+EECDH:AES256+EDH:ECDHE-RSA-AES
256-GCM-SHA384:ECDHE-RSA-AES128-GCM-SHA256:DHE-RSA-AES256-GCM-SHA384:DHE-RSA-AES
128-GCM-SHA256:ECDHE-RSA-AES256-SHA384:ECDHE-RSA-AES128-SHA256:ECDHE-RSA-AES256-
SHA:ECDHE-RSA-AES128-SHA:DHE-RSA-AES256-SHA256:DHE-RSA-AES128-SHA256:DHE-RSA-AES
256-SHA:DHE-RSA-AES128-SHA:ECDHE-RSA-DES-CBC3-SHA:EDH-RSA-DES-CBC3-SHA:AES256-GC
M-SHA384:AES128-GCM-SHA256:AES256-SHA256:AES128-SHA256:AES256-SHA:AES128-SHA:DES
-CBC3-SHA:HIGH:!aNULL:!eNULL:!EXPORT:!DES:!MD5:!PSK:!RC4";
ssl_prefer_server_ciphers on;
2.Logjam攻撃対策
Logjam攻撃に対応するため、DH鍵交換に利用する素数のビット数を2,048以上に設定します。
参考: DH鍵交換に存在する脆弱性「Logjam」、HTTPSなどのプロトコルに影響
設定例
# DHPARAMの生成
sudo openssl dhparam -out /etc/ssl/private/dhparams_4096.pem 4096
ssl_dhparam /etc/ssl/private/dhparams_4096.pem;
3.OCSPステープリングの有効化
設定例
# Enable OCSP (Online Certificate Status Protocol) Stapling
ssl_stapling on;
ssl_stapling_verify on;
resolver 8.8.4.4 8.8.8.8 valid=300s;
resolver_timeout 10s;
参考
4.HSTSヘッダー対応 (要注意)
サイトにて、http:// にアクセスされた際、https:// に自動で切り替わって欲しい事を、ブラウザに知らせます。
このように動作すると困る・迷惑、という場合は、設定しないように気をつけましょう。
設定例
# Enable HSTS (HTTP Strict Transport Security)
add_header Strict-Transport-Security "max-age=31536000; includeSubdomains; preload";
5.HPKP設定 (要注意)
HPKP (HTTP 公開鍵ピンニング)設定ですが、これも要注意です。
鍵の紛失や盗難にあった等の際に、サイトがブラウザに「怪しい」認定され、そのままになる危険があるようです。
HPKPが不正な時のブラウザの表示については、HPKP確認用のテストサイトで実際に見る事ができます。
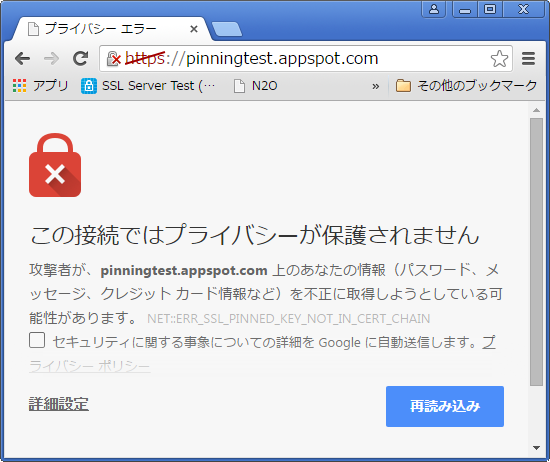
こちらの解説が大変参考になりました。
公開鍵ピンニングについて
内容を十分理解した上で設定しましょう。
設定する内容はシンプルで、HTTPSサーバの応答ヘッダに以下のような行を含めるだけです。
pin-sha256にBase64エンコードされた公開鍵の情報を含めます。
メインの鍵とバックアップの鍵の、2つの情報が必須です。
Public-Key-Pins: pin-sha256="base64=="; max-age=expireTime [; includeSubdomains][; report-uri="reportURI"]
バックアップの鍵はなかったらこの機会に生成しましょう。
設定例
# メインの鍵の情報を取り出して、Base64符号化
sudo openssl x509 -noout -in /etc/letsencrypt/live/shield.jp/chain.pem -pubkey | \
openssl pkey -pubin -outform der |\
openssl dgst -sha256 -binary |\
base64
# バックアップ鍵の生成
sudo openssl genrsa -out /etc/letsencrypt/live/shield.jp/hpkp-backup.key 4096
sudo openssl req -new -key /etc/letsencrypt/live/shield.jp/hpkp-backup.key -sha256 -out /etc/letsencrypt/live/shield.jp/hpkp-backup.csr
# バックアップ鍵の情報を取り出して、Base64符号化
sudo openssl req -pubkey < /etc/letsencrypt/live/shield.jp/hpkp-backup.csr | openssl pkey -pubin -outform der | openssl dgst -sha256 -binary | base64
# HPKP Settings
add_header Public-Key-Pins 'pin-sha256="YLh1dUR9y6Kja30RrAn7JKnbQG/uEtLMkBgFF2Fuihg="; pin-sha256="GO8LTsdpBf/sLaUQ3/NPVCaGzZOmku+6iIBdeef9K2k="; max-age=2592000; includeSubDomains';
参考
6.透かし入り証明書 (Certificate Transparency) 設定
Symantec社によるCertificate Transparency(透かし入り証明書)の解説が分かりやすいです。
設定しないとChromeで見た時に以下のように表示されるのが気になるため、設定することに決めたものの・・・、
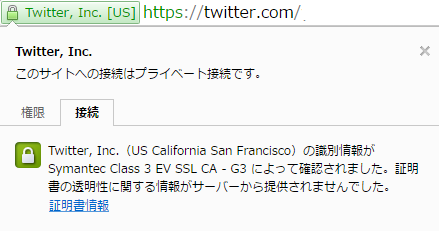
(Twitterでも設定していない位なので、問題ないのかもしれませんが)
この設定はかなり面倒でした。
- nginxにnginx-ctプラグインをインストール
- ct-submitコマンドの取得とビルド
- CT情報の登録とSCTの取得
まずはnginxにnginx-ctプラグインをインストールします。
nginxのプラグインは動的に追加できないので、nginxをソースから再設定・リビルドする必要があります。
# nginx-ctプラグインのダウンロード
cd /tmp
wget https://github.com/grahamedgecombe/nginx-ct/archive/master.zip
unzip master.zip
# nginx-ctプラグインを有効化してNginxを再ビルド (OpenSSL 1.0.2以降も必要)
cd /usr/local/src/nginx-1.9.3
./configure --add-module=/tmp/nginx-ct-master --with-http_ssl_module --with-openssl=/usr/local/src/openssl-1.0.2d
make clean
make
sudo make install
次に、透かし入り証明書情報(Certificate Transparency)をサーバに登録・取得するためのコマンド、ct-submitをインストールします。
ビルドのためにGoも必要です。
cd /tmp
wget https://github.com/grahamedgecombe/ct-submit/archive/master.zip
unzip master.zip
cd ct-submit-master
go build
sudo install -s -m755 ./ct-submit-master /usr/local/bin/ct-submit
今度はct-submitコマンドを使って、X509証明書情報をCTログサーバに送信します。
※スクリプト先頭部分のKEY, CTSUBMIT, SCTS_DIR, $SCTS_DIRの許可件等は適切に調整して下さい。
(一部のサーバからはエラーが返ってきたのでコメントアウトしました)
#!/bin/sh
# Let's encryptから入手した fullchain.pem の場所
KEY=/etc/letsencrypt/live/shield.jp/fullchain.pem
# CT情報の保存先
SCTS_DIR=/etc/letsencrypt/live/shield.jp/scts
# ct-submitコマンド
CTSUBMIT=/usr/local/bin/ct-submit
echo 1
sudo sh -c "$CTSUBMIT ct.googleapis.com/aviator \
<$KEY \
>$SCTS_DIR/aviator.sct"
echo 2
sudo sh -c "$CTSUBMIT ct.googleapis.com/pilot \
<$KEY \
>$SCTS_DIR/pilot.sct"
echo 3
sudo sh -c "$CTSUBMIT ct.googleapis.com/rocketeer \
<$KEY \
>$SCTS_DIR/rocketeer.sct"
#echo 4
#sudo sh -c "$CTSUBMIT ct1.digicert-ct.com/log \
#<$KEY \
#>$SCTS_DIR/digicert.sct"
#echo 5
#sudo sh -c "$CTSUBMIT ct.izenpe.com \
#<$KEY \
#>$SCTS_DIR/izenpe.sct"
#echo 6
#sudo sh -c "$CTSUBMIT log.certly.io \
#<$KEY \
#>$SCTS_DIR/certly.sct"
指定したディレクトリにSCTファイルが出力されているか確認しましょう。
(SCT = Signed Certificate Timestamp:登録済み証明書タイムスタンプ)
sudo ls -al /etc/letsencrypt/live/shield.jp/scts
total 20
drwxr-xr-x 2 root root 4096 Nov 12 16:54 .
drwxr-xr-x 3 root root 4096 Nov 12 17:46 ..
-rw-r--r-- 1 root root 118 Nov 12 16:54 aviator.sct
-rw-r--r-- 1 root root 119 Nov 12 16:54 pilot.sct
-rw-r--r-- 1 root root 118 Nov 12 16:54 rocketeer.sct
以上で完了です。
あとはnginxを再起動してから、ChromeでHTTPSのURLにアクセスし、アドレスパーの緑の部分をクリックして確認しましょう。
以下のように、サーバからCT情報が提供されたということが表示されればOKです。
設定例
# nginx-ctプラグインを有効にしていないとエラーになります
ssl_ct on;
ssl_ct_static_scts /etc/letsencrypt/live/shield.jp/scts;
参考
- Certificate Transparency - Resource for Site Owners - nginx
- Certificate Transparency(CT:透かし入り証明書)とは - Digicert社による解説
Certificate Transparentのログサーバの一覧はどこから手に入る?
http://esupport.trendmicro.com/media/13357571/CT%20FAQ.pdf
答: 以下から入手可能。
http://www.certificate-transparency.org/known-logs
最後に
改めてnginx.confの設定内容です。少しずつ紹介した項目をひとまとめにしました。
#
# HTTPS server
#
server {
listen 443 ssl http2; # HTTP/2パッチを当てているため。通常は http2 は不要
server_name shield.jp;
ssl_certificate /etc/letsencrypt/live/shield.jp/fullchain.pem;
ssl_certificate_key /etc/letsencrypt/live/shield.jp/privkey.pem;
ssl_session_cache shared:SSL:3m;
ssl_buffer_size 8k;
ssl_session_timeout 10m;
# 1. 暗号方式の設定
# (デフォルト) ssl_ciphers HIGH:!aNULL:!MD5;
ssl_ciphers "EECDH+AESGCM:EDH+AESGCM:AES256+EECDH:AES256+EDH:ECDHE-RSA-AES256-GCM-SHA384:ECDHE-RSA-AES128-GCM-SHA256:DHE-RSA-AES256-GCM-SHA384:DHE-RSA-AES128-GCM-SHA256:ECDHE-RSA-AES256-SHA384:ECDHE-RSA-AES128-SHA256:ECDHE-RSA-AES256-SHA:ECDHE-RSA-AES128-SHA:DHE-RSA-AES256-SHA256:DHE-RSA-AES128-SHA256:DHE-RSA-AES256-SHA:DHE-RSA-AES128-SHA:ECDHE-RSA-DES-CBC3-SHA:EDH-RSA-DES-CBC3-SHA:AES256-GCM-SHA384:AES128-GCM-SHA256:AES256-SHA256:AES128-SHA256:AES256-SHA:AES128-SHA:DES-CBC3-SHA:HIGH:!aNULL:!eNULL:!EXPORT:!DES:!MD5:!PSK:!RC4";
ssl_prefer_server_ciphers on;
# 2. Logjam攻撃対策
ssl_dhparam /etc/ssl/private/dhparam_4096.pem;
# 3. Enable OCSP (Online Certificate Status Protocol) Stapling
ssl_stapling on;
ssl_stapling_verify on;
resolver 8.8.4.4 8.8.8.8 valid=300s;
resolver_timeout 10s;
# 4. Enable HSTS (HTTP Strict Transport Security)
add_header Strict-Transport-Security "max-age=31536000; includeSubdomains; preload";
# 5. HPKP Settings
add_header Public-Key-Pins 'pin-sha256="YLh1dUR9y6Kja30RrAn7JKnbQG/uEtLMkBgFF2Fuihg="; pin-sha256="GO8LTsdpBf/sLaUQ3/NPVCaGzZOmku+6iIBdeef9K2k="; max-age=2592000; includeSubDomains';
# 6.証明書透かし (Certificate Transparency)設定
ssl_ct on;
ssl_ct_static_scts /etc/letsencrypt/live/shield.jp/scts;
# 後略
}
これでようやくセキュアなWebサイトが完成しました。
やったね!
・・・それにしても疲れます。
更に、SSLの一つ一つの設定項目を吟味するとなると、膨大な背景知識の網羅が必要となり気が遠くなってきます。
Qualys SSLTestのおかげで、現状安全かどうかをまずは確認できる訳で、本当に有難いサービスだなと実感しました。
素晴らしいサービスの開発者に感謝です。
参考
-
Webサーバー nginx における SSL証明書設定の安全性向上 ~SSL Server Test で A+ 判定を目指して~
-
Strong Ciphers for Apache, nginx and Lighttpd
※Apache等定番サーバの具体的な設定例のまとめ。古いブラウザ用の設定も用意されている
(ページ内の「Yes, give me a ciphersuite that works with legacy / old software」リンクをクリックすると切り替わる) -
Getting an A+ rating on the Qualys SSL Test
nginxでの設定例 -
HOWTO: A+ with all 100%’s on SSL Labs test using apache2.4 (READ WARNINGS)