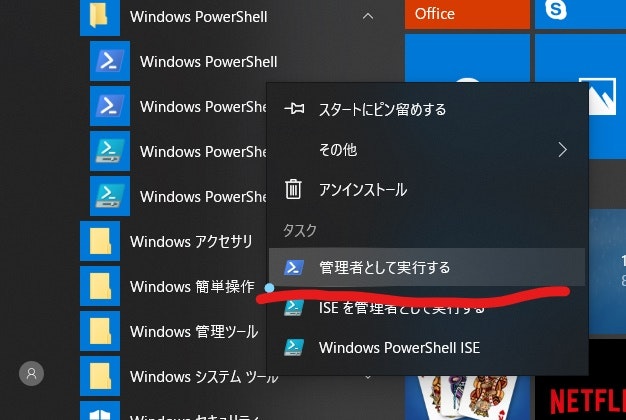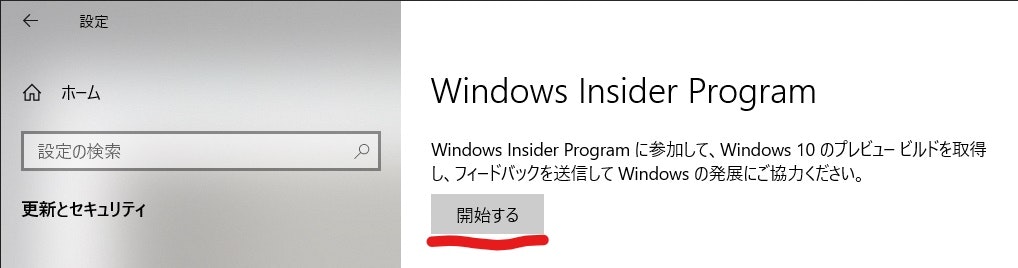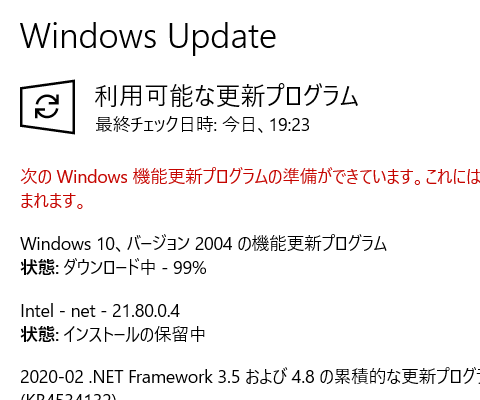本記事はWindows Insider Previewを使っています。
ご利用は計画的に
ヾ(・ω<)ノ" 三三三● ⅱⅲ コロコロ♪
------------------- ↓ 余談はここから ↓-------------------
関連記事
- Bash on Ubuntu on Windowsを使う(1)
- Bash on Ubuntu on Windowsを使う(2):初期設定
- Bash on Ubuntu on Windowsを使う(3):WindowsからLinuxを使う
- WSL2+docker+PHPのWindows開発環境構築(1) WSL2編 ← イマココ
- WSL2+docker+PHPのWindows開発環境構築(2) docker編
- WSL2+docker+PHPのWindows開発環境構築(3) PHPStorm編
仕事でdockerを使う機会が増えた。
なぜか知らんがMacを使わされるので大変面倒くさい。
(どこが便利なんだ?これ。)
現在の仕事はPCを持ち込みができるらしいので、
この際Windows上で開発環境を作ろうと思う。
数年前に登場したWSLというものがあって、
それについて記事も書いているが、
順調に進化してこのたびver2となる。
(リリースは令和2年5月頃)
そのときを見据えて今からPreview版を使って環境を作ってみよう。
注意
- 記事が長くなったのでdocker編は別記事で。
令和2年5月20日追記
WSL2のインストールは以下のようになると発表されました。
C:\> wsl --install
令和2年6月13日追記
Windows 10 May 2020 Update(バージョン 2004、ビルド 19041)が正式リリースされたので、
Windows Preview云々の箇所は後書きへ移動
------------------- ↓ 本題はここから ↓-------------------
事前準備
・Windows Update
前提としてWindowsを最新にしておく。
https://support.microsoft.com/ja-jp/help/4028685/windows-10-get-the-update
・Windows Subsystem for Linux のインストール
PowerShellを管理者モードで起動
以下のコマンドを実行
PS C:\> dism.exe /online /enable-feature /featurename:Microsoft-Windows-Subsystem-Linux /all /norestart
展開イメージのサービスと管理ツール
バージョン: 10.0.19041.329
イメージのバージョン: 10.0.19041.329
機能を有効にしています
[==========================100.0%==========================]
操作は正常に完了しました。
WSL 2 に更新する
PS C:\> dism.exe /online /enable-feature /featurename:VirtualMachinePlatform /all /norestart
展開イメージのサービスと管理ツール
バージョン: 10.0.19041.329
イメージのバージョン: 10.0.19041.329
機能を有効にしています
[==========================100.0%==========================]
操作は正常に完了しました。
そしてPCを再起動! (ここ重要)
(コマンド記述ミスのご指摘をいただき修正)
・バージョンの確認
「コマンドプロンプト(またはPowerShell)」で以下のコマンドを実行
C:¥> ver
Microsoft Windows [Version 10.0.19041.84]
数字が10.0.18917以上なら成功
WSL2のインストール
*デフォルト設定をWSL2にする
wslコマンドのデフォルト設定をWSL2になるようにしておく。
前置きが長くなったがここからが本番。
C:¥> wsl --set-default-version 2
・Linuxを取得
windows Storeで好きなLinux Distributionをダウンロードしておく
ここではベタなUbuntuを選択。
https://www.microsoft.com/ja-jp/p/ubuntu/9nblggh4msv6
(私はPengwin派)
状態確認
C:¥> wsl -l -v
NAME STATE VERSION
* Ubuntu Stopped 2
あとは普通にUbuntuを使うだけ。
C:¥> wsl
$ cat /etc/os-release
NAME="Ubuntu"
VERSION=
〜〜〜〜〜〜
さて、次はdockerだ。
WSL2+docker+PHPのWindows開発環境構築(2) docker編
------------------- ↓ 後書はここから ↓-------------------
WSL1からWSL2に変換する
すでにに手持ちのLinuxを使っていて、
WSL2に変えたいときがあるだろう。
変換する手段はあるので慌てずに。
状態の確認
C:¥> wsl -l -v
NAME STATE VERSION
* WLinux Stopped 1
Ubuntu Stopped 2
WSL2に変換
C:¥> wsl --set-version WLinux 2
変換中です。この処理は数分かかることがあります...
もう一度状態を確認してみる。
C:¥> wsl -l -v
NAME STATE VERSION
* WLinux Stopped 2
Ubuntu Stopped 2
WSL2のリセット方法
「アプリと機能」のアプリの詳細から「リセット」するのが定番だったけど、
コマンド一つでできるようになるみたい。
C:¥> wsl --unregister ubuntu
コマンドの後、「スタート」からLinuxを起動すると初期状態になっている。
ターミナルをWindows Terminalに変える
個人的におすすめしたいターミナルがWindows Termminal。
https://www.microsoft.com/ja-jp/p/windows-terminal-preview/9n0dx20hk701
タブ機能が標準で付いている。
powerline対応フォントを入れる
powerlineというPython製のシェルがあるのだが、
それに対応したフォントがある。
https://github.com/powerline/fonts
install.ps1シェルをpowershellで走らせるとフォントがインストールされる
Windows Insider Previewを使う場合
・Previewプログラムに参加
1. Windows Preview Programに参加
2. Windows Insider の設定で「開始する」を押下
3. 「アカウントリンク」より自身のアカウントと紐付ける
4. 「スロー」を選択
5. 「再起動」
6. 「設定」「更新とセキュリティ」「更新プログラムのチェック」を押下
7. すべてのインストール完了後「再起動」
8. (「Windows 10、バージョン????の機能更新プログラム」がインストールされるまで6,7を繰り返す)