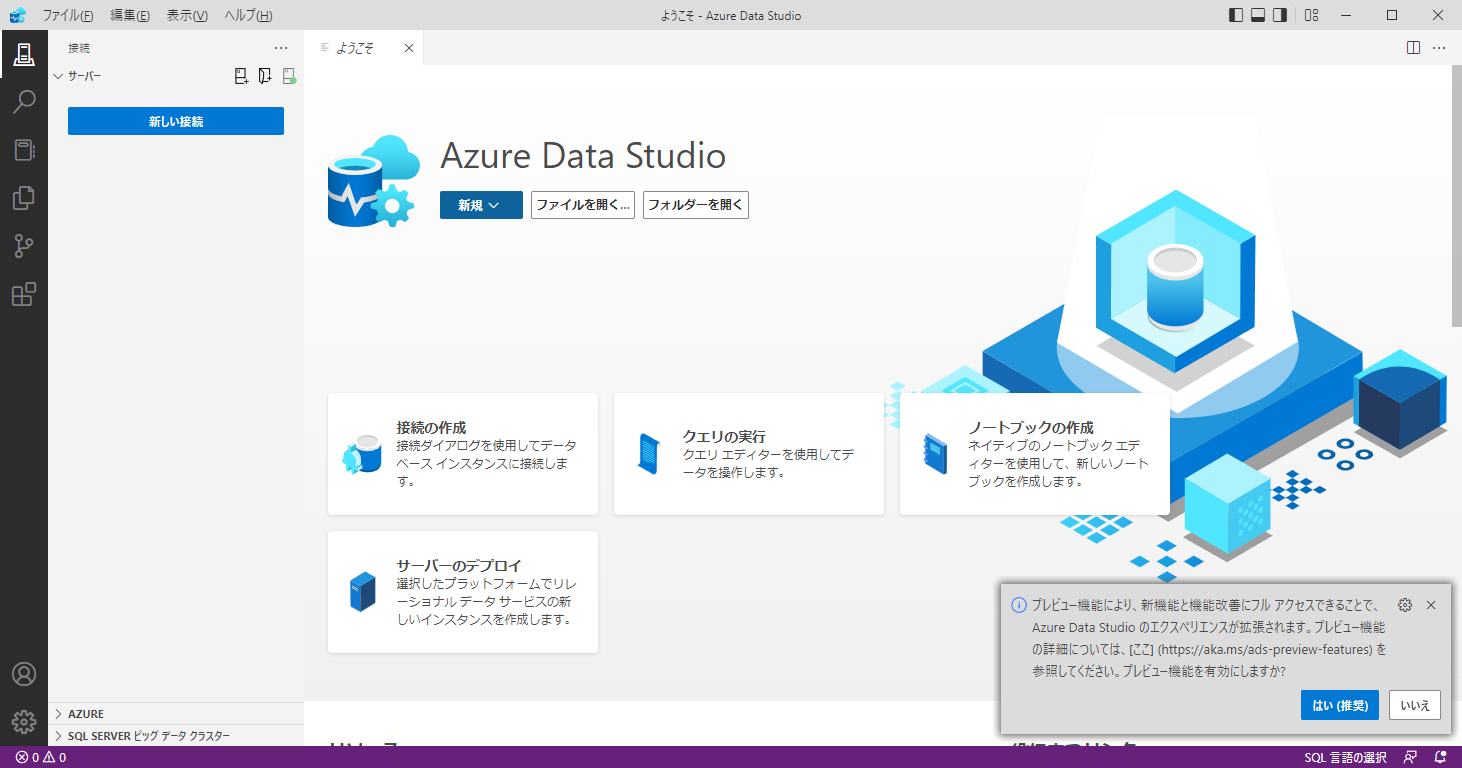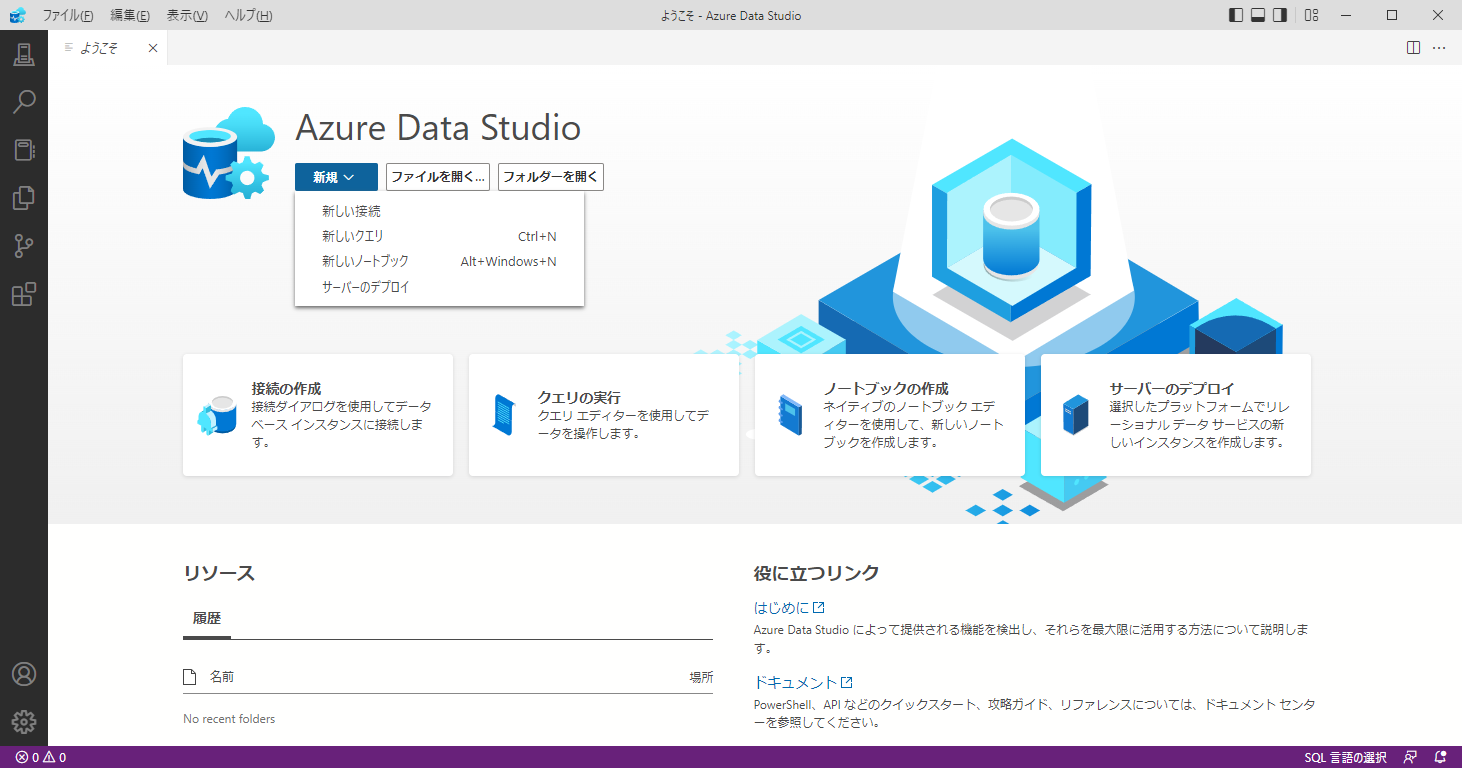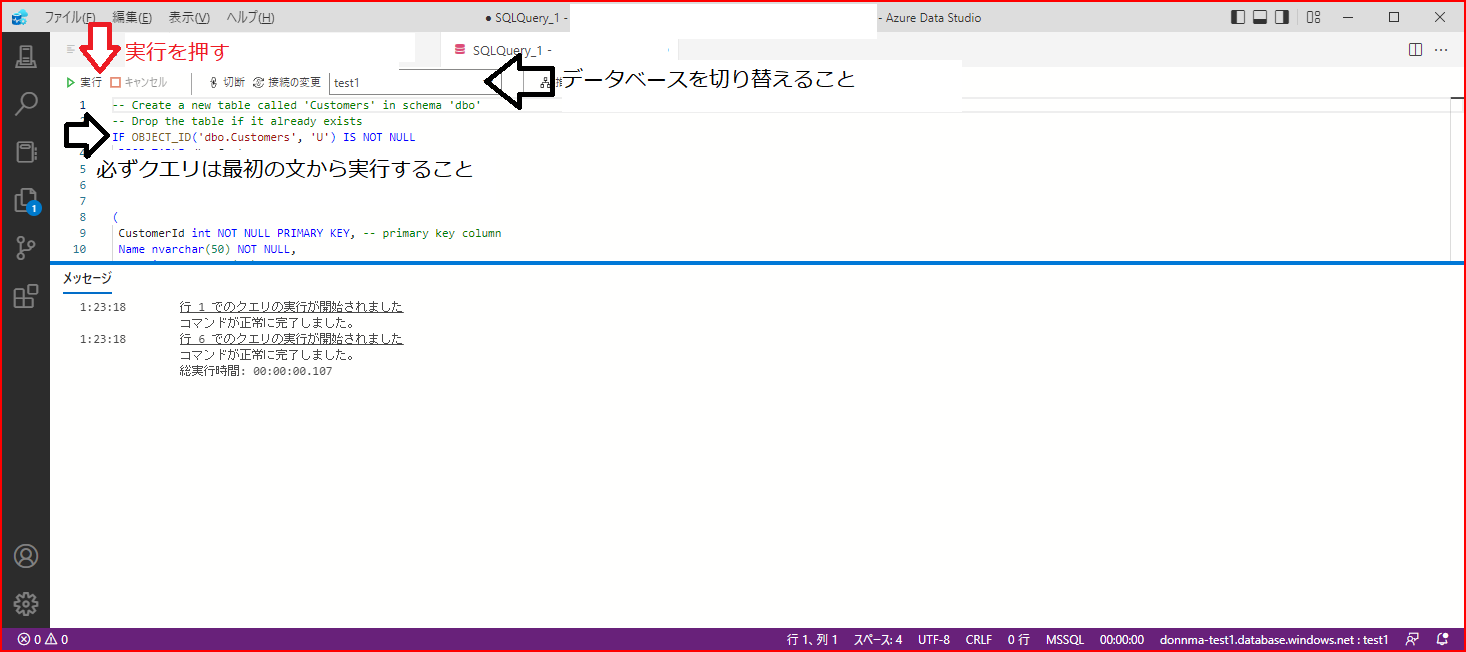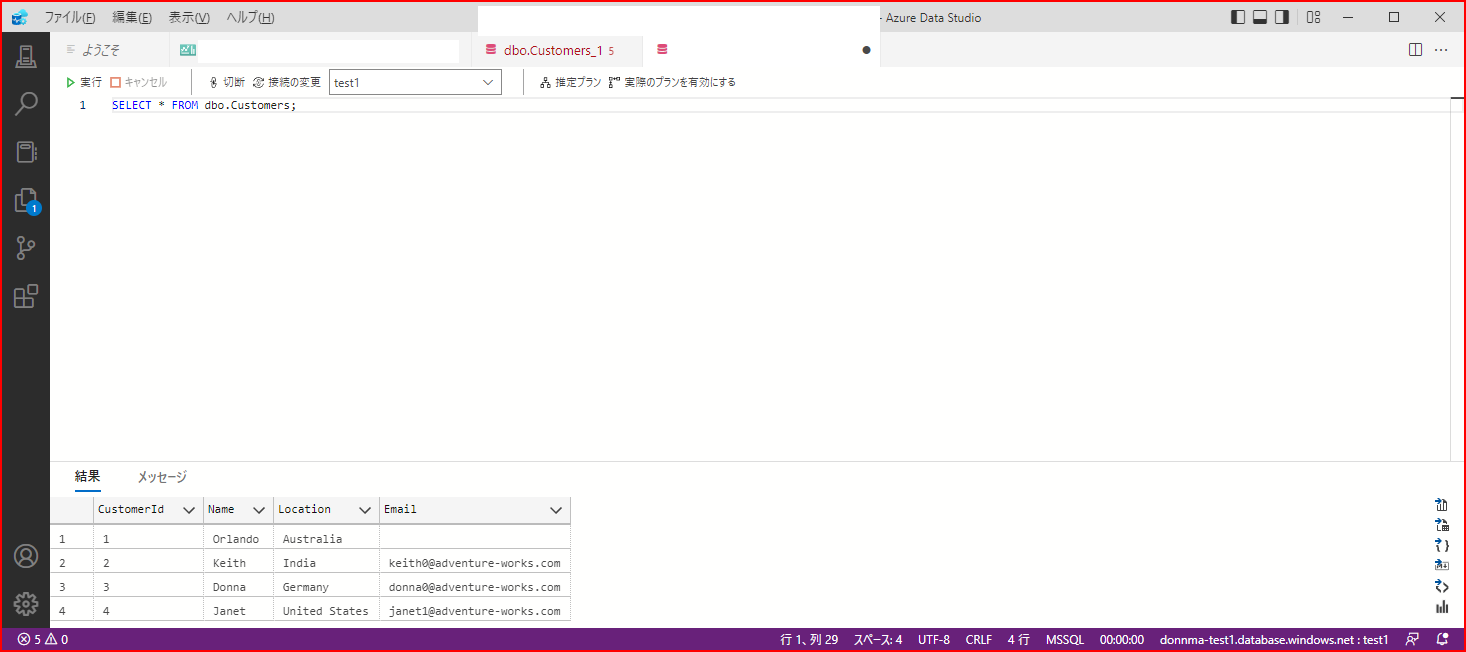Azure Data Studio 使ってみる
インストール後からテーブルの作成までのチュートリアルをまとめました。
公式サイトからインストールを行う
公式ページ
インストールが無事完了すると下記のような画面になります。
インストーラがあったので指示に従ってインストールを行いました。基本的に任意のディレクトリを指定してnextを押下するだけなのでインストール説明は割愛。
操作しやすいように日本語にする
とりあえず英語読めなくて不便なので日本語にします。
操作感はVSコードににてるかも。
せっかくなのでショートカットキーで操作してみる。
EXTENSIONSを呼び出す。
ctri + shift + x
Installしてアプリの再起動を行えば無事設定が反映されます。

「Japanese Language Pack for Azure Data Studio」 を検索。
接続してみる
新規ボタンから接続を試みましょう。
色々項目があるので入力を行います。
今回はSQLでの接続を試みてみます。
Azureの管理画面のプロパティからサーバー名等が確認が可能です。
SQLログインを選択し、項目を入力します。
ログイン出来たら下記のような画面になると思います。
クエリ実行編
公式サイトにあったコマンドを引用してきました。任意の文字に変更しても大丈夫です。
クエリが反映されていない場合は、更新ボタン(F5でも可)を押したら反映されています。
テーブル作成
「新しいクエリ」を押下してクエリを実行します。
-- Create a new table called 'Customers' in schema 'dbo'
-- Drop the table if it already exists
IF OBJECT_ID('dbo.Customers', 'U') IS NOT NULL
DROP TABLE dbo.Customers;
GO
-- Create the table in the specified schema
CREATE TABLE dbo.Customers
(
CustomerId int NOT NULL PRIMARY KEY, -- primary key column
Name nvarchar(50) NOT NULL,
Location nvarchar(50) NOT NULL,
Email nvarchar(50) NOT NULL
);
GO
クエリは実行するときはカーソルを合わせた位置から実行されます。
そのため最初の文を選択して実行を行います。
またデータベース名を切り替えて実行を行って下さい。
(Master以外なら大丈夫だと思います。)
HOMEに戻り、ストレージを選択して、「Customers」の名前のテーブルが作成されていると思います。
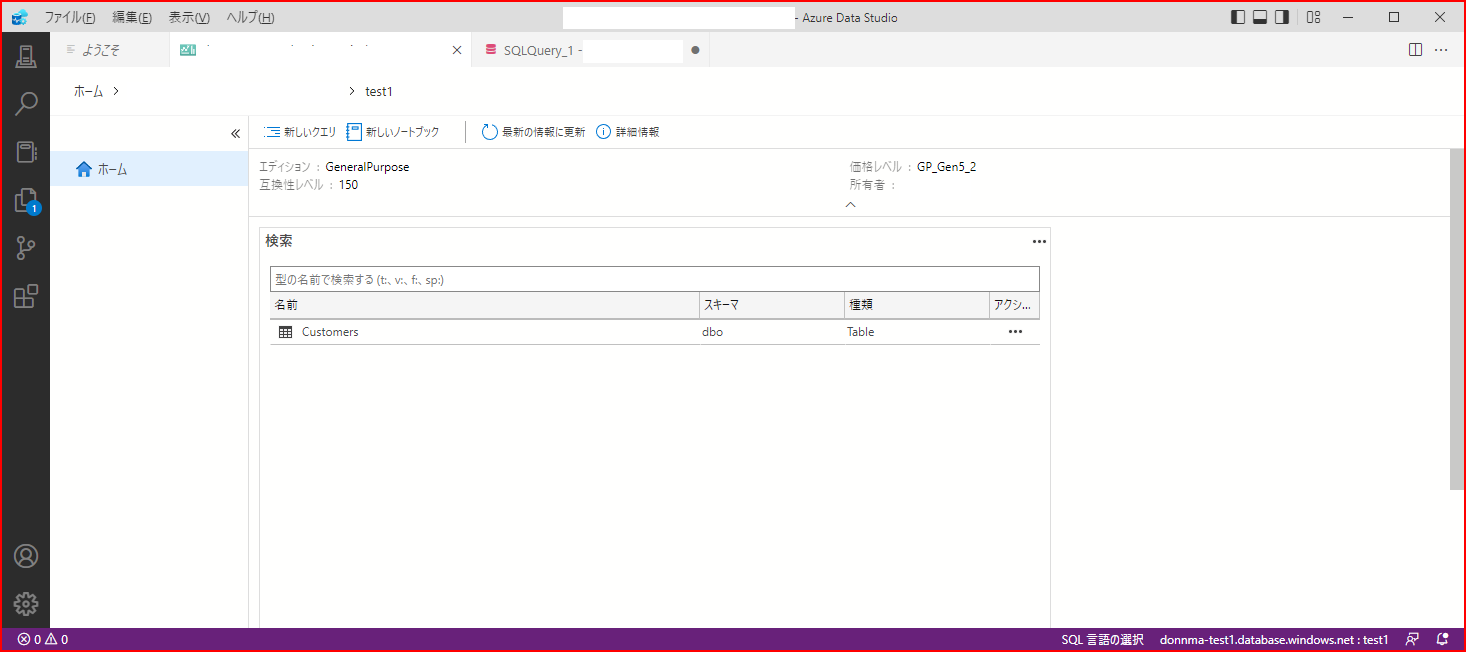
行の挿入
-- Insert rows into table 'Customers'
INSERT INTO dbo.Customers
([CustomerId], [Name], [Location], [Email])
VALUES
( 1, N'Orlando', N'Australia', N''),
( 2, N'Keith', N'India', N'keith0@adventure-works.com'),
( 3, N'Donna', N'Germany', N'donna0@adventure-works.com'),
( 4, N'Janet', N'United States', N'janet1@adventure-works.com')
GO
HOMEから「データの編集」を選択します。
行が追加されていると思います。
実行結果に値を表示
-- Select rows from table 'Customers'
SELECT * FROM dbo.Customers;
実行結果にテーブルが表示できます。
データベースを任意の名前で作成
「TutorialDB」という名前のデータベースを作成するには下記の通りになります。
USE master
GO
IF NOT EXISTS (
SELECT name
FROM sys.databases
WHERE name = N'TutorialDB'
)
CREATE DATABASE [TutorialDB];
GO
IF SERVERPROPERTY('ProductVersion') > '12'
ALTER DATABASE [TutorialDB] SET QUERY_STORE=ON;
GO
データベースに「TutorialDB」が作成できていれば成功です。
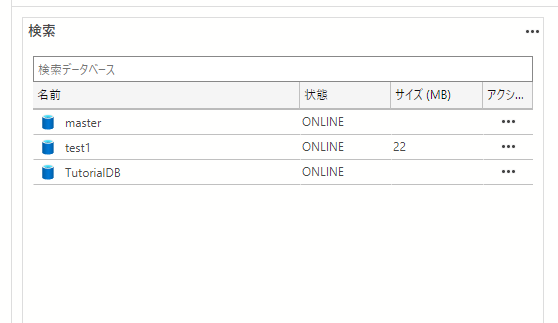
参考にしたもの
終わりに
思ったより簡単にテーブルが作成出来ました。
基本的に公式サイトにすべて書いてある通りやると簡単に出来ます。
Azureはアカウントの登録の手間がややこしいですね...(また別記事にまとめたいな・・・)
あとはデータベースに値を登録したり取得するようにプログラムを組みたいと思います。